
ZOOMの簡単使い方
こんにちは。
web会議、web飲み会などおうち時間の活用が盛んになる今日この頃。
zoom(クラウドコンピューティングを使用したWeb会議サービス)の使い方を聞かれる機会が増えてきたので、”簡単使い方まとめ”を書いてみることにしました。
1.スマホでZOOM
①インストール方法
②サインアップ(新規登録)方法
・アプリからZOOMアカウントを登録する
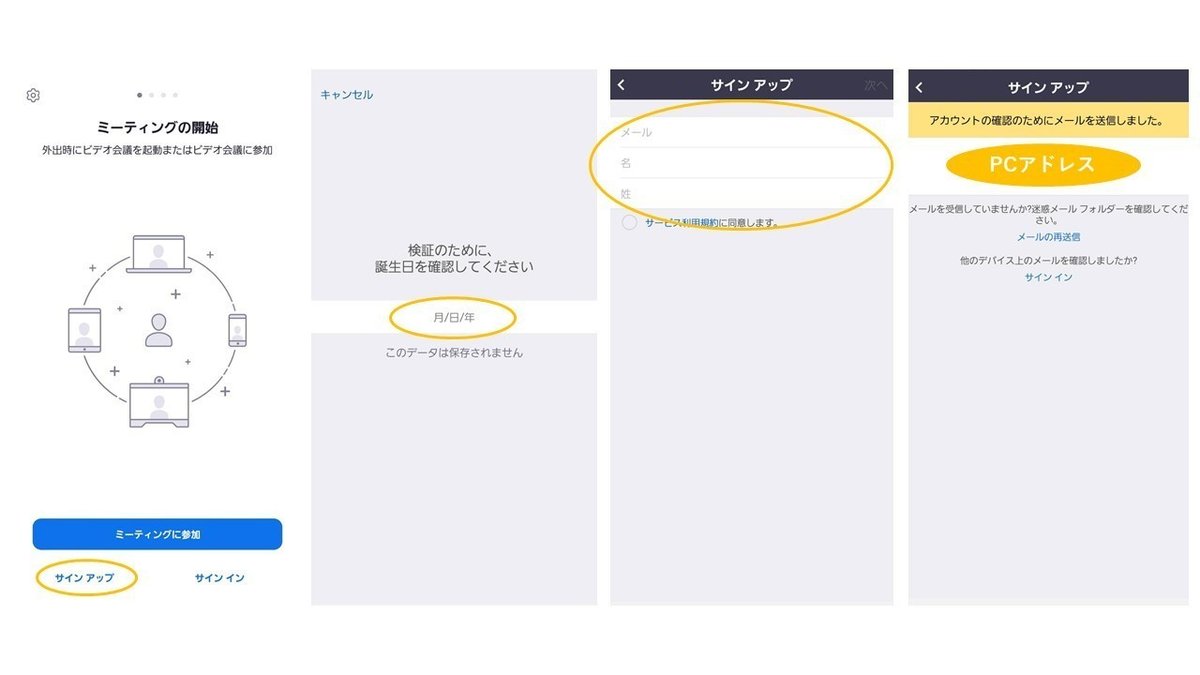
・アカウントをアクティベートする(メールアドレス確認)
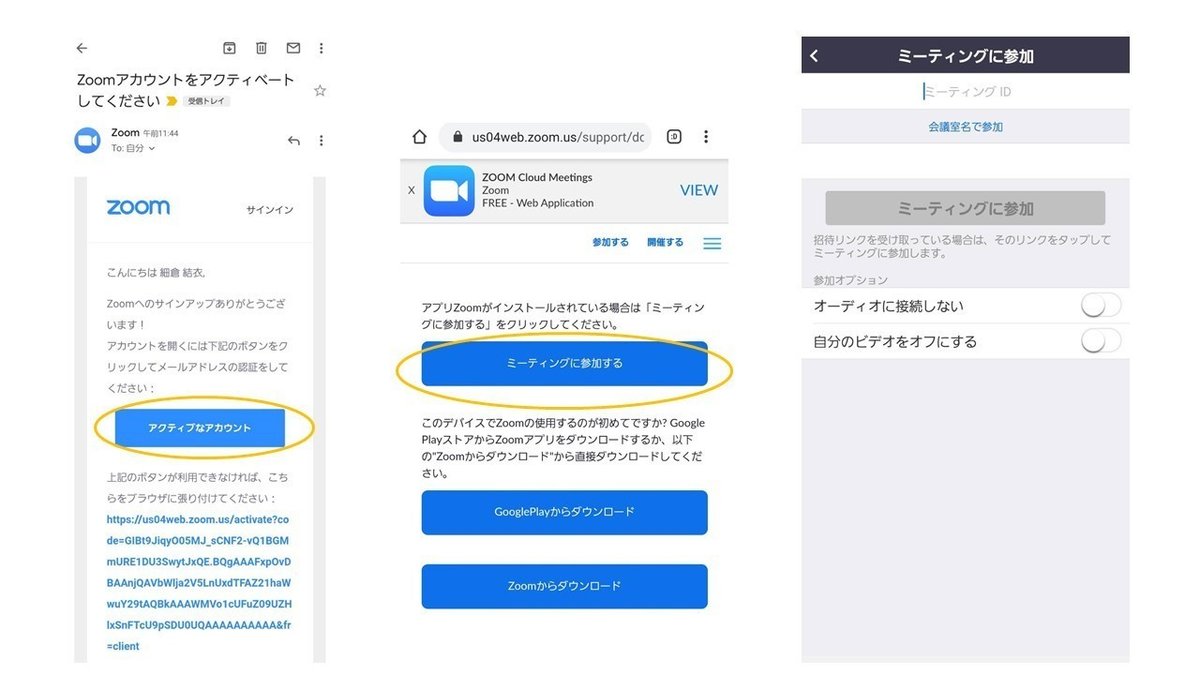
これで、いつでもZOOMが使えるようになります。
③ビデオ通話に招待された時の開始方法(PCも同様)
・LINEやメールに届いた招待URLをクリックしてビデオ通話を開始する
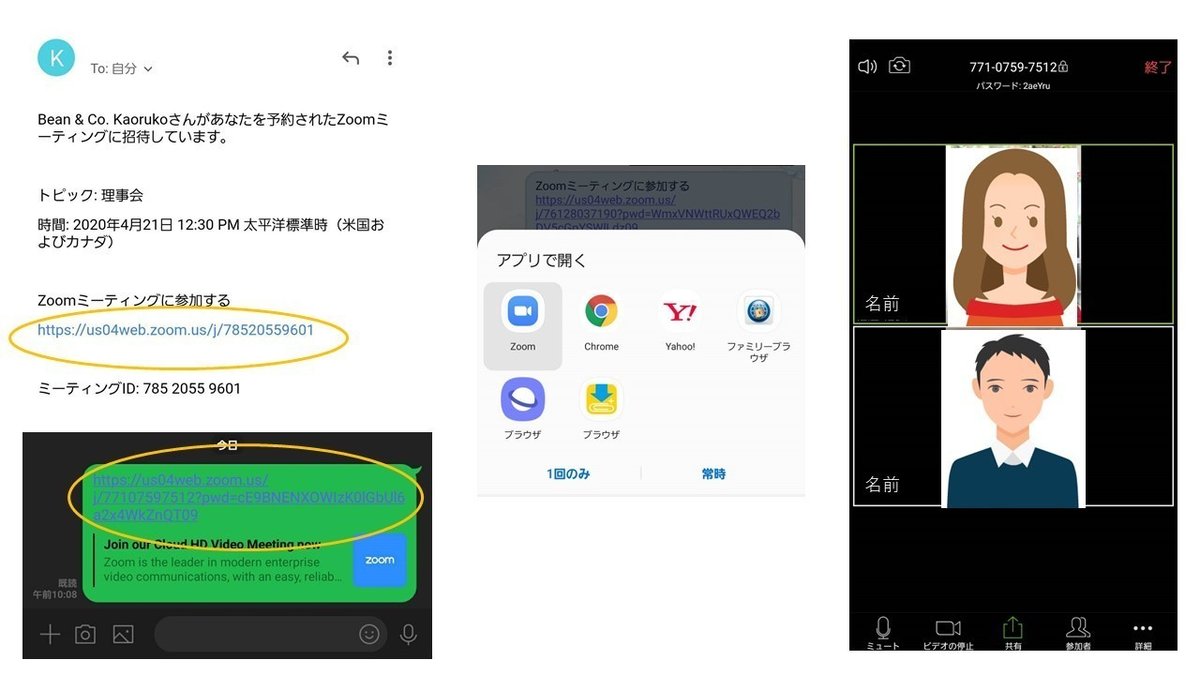
④ホストとしてミーティングを開催する方法
・アプリからミーティングを開始する

・ミーティングに人を招待する

⑤トラブル時の対処法
・音が聞こえない:左下の”ミュート”ボタンをオフにする、スマホのスピーカーの音量を上げる
・ビデオが映らない:左下のビデオ開始ボタンをオンにする
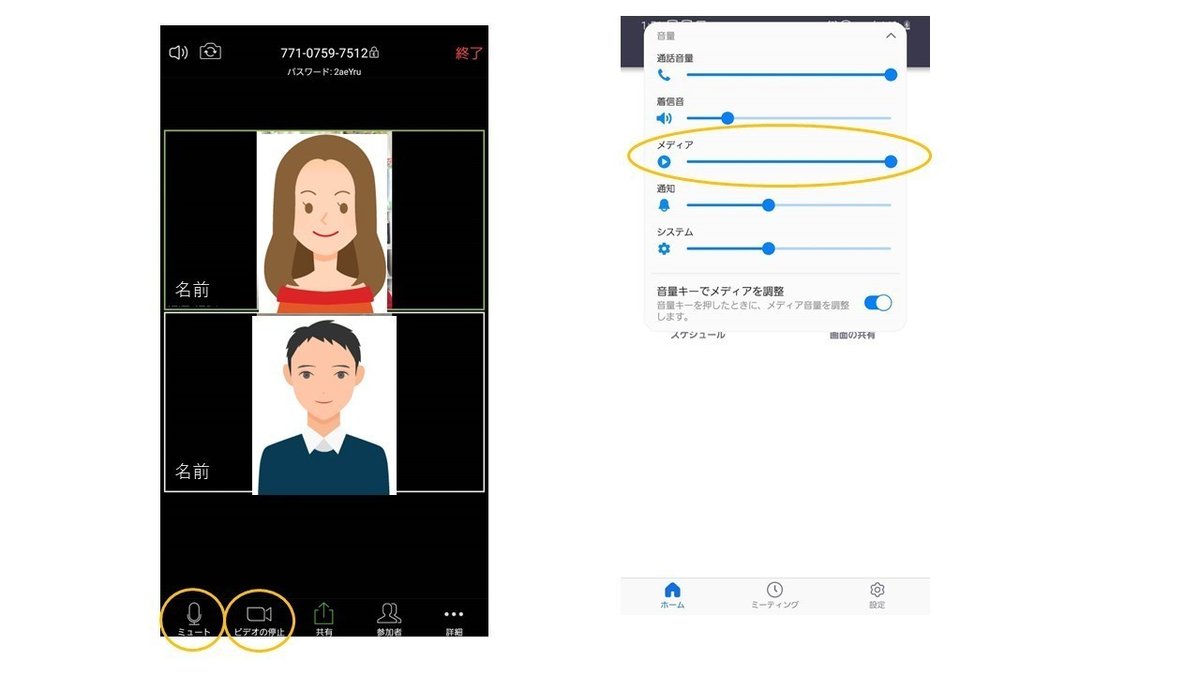
2.PCでZOOM
①インストール方法
②サインアップ(新規登録)方法
・ZOOMホームページからZOOMアカウントを登録する

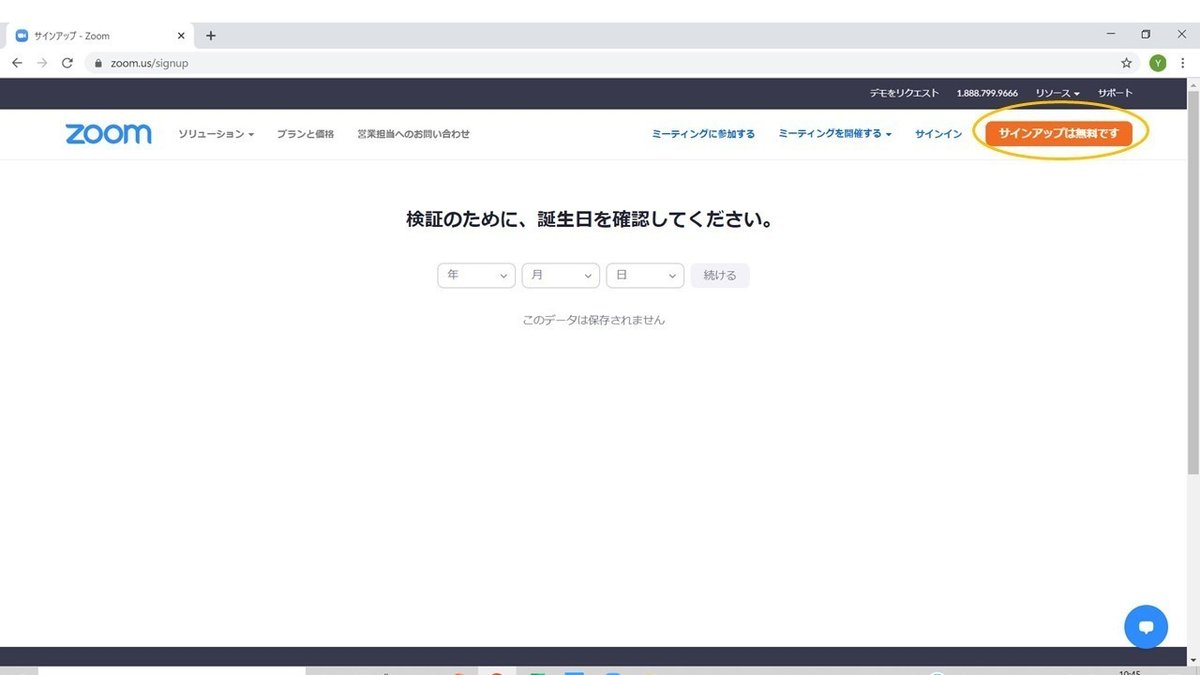
画面の順に登録作業を終えると、PCでZOOMが使えるようになります。
③ビデオ通話に招待された時の開始方法(スマホと同様)
・LINEやメールに届いた招待URLをクリックしてビデオ通話を開始する
④ホストとしてミーティングを開催する方法
・アプリからミーティングを開始する

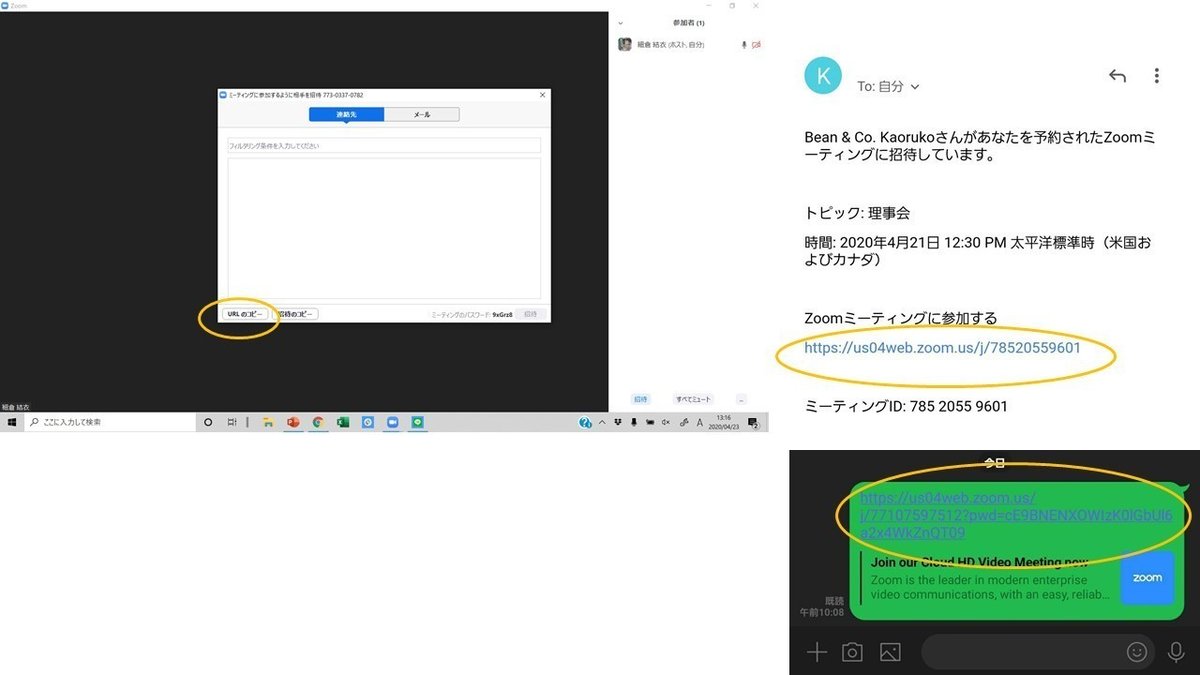
⑤トラブル時の対処法
・音が聞こえない:左下の”ミュート”ボタンをオフにする、PCのスピーカーの音量を上げる
・ビデオが映らない:左下のビデオ開始ボタンをオンにする
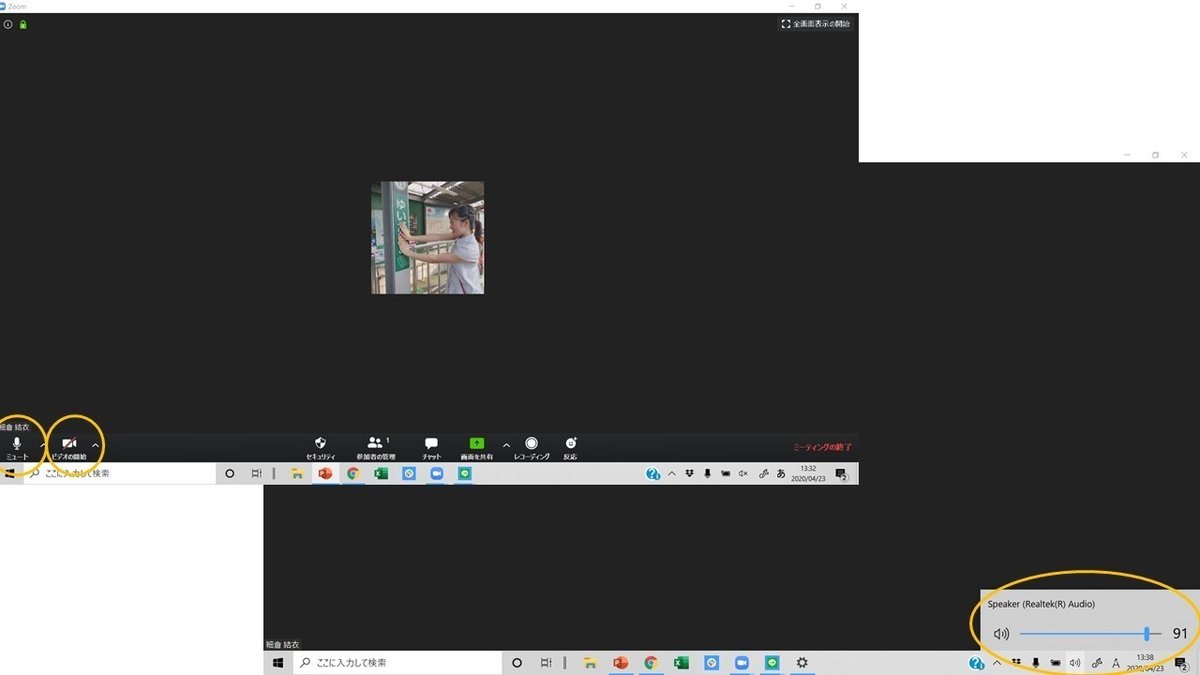
・声が聞こえない:右下のPC画面にあるマイクボタンを押す、”アプリがマイクにアクセスできるようにする”をオンにする
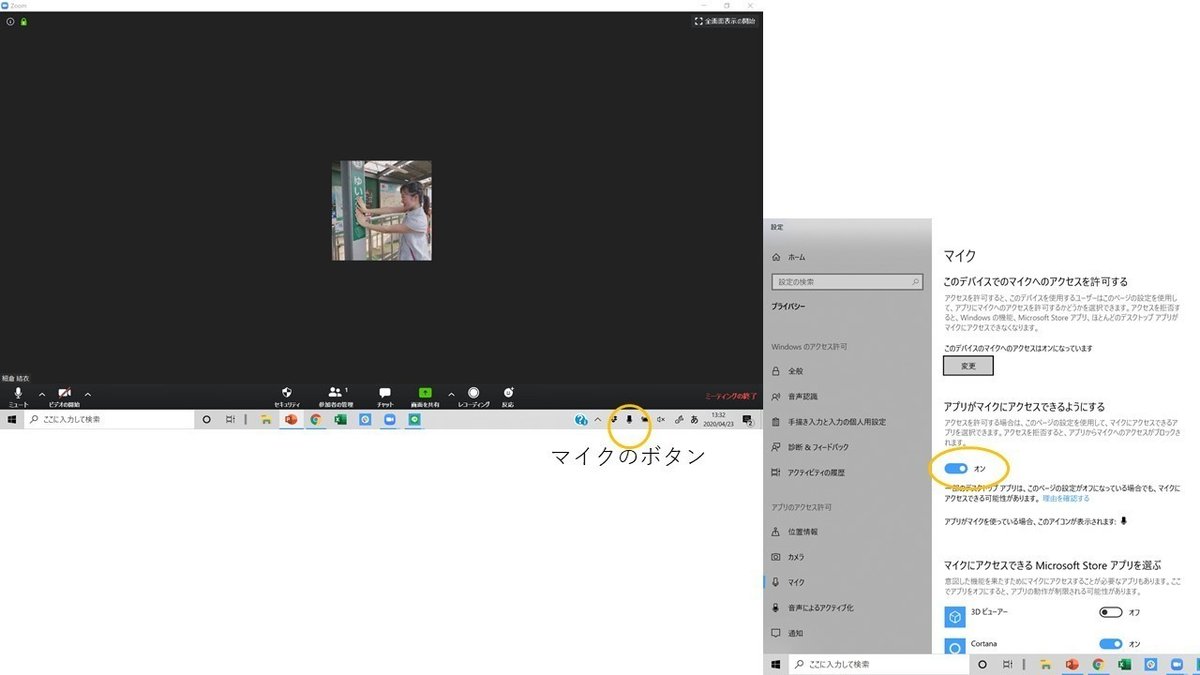
3.Zoomの無料プランと3つの有料プランについて
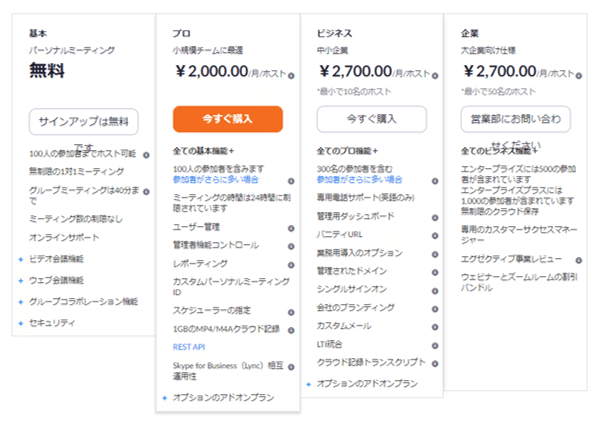
①無料プラン
(1)無料で利用可能なZoomの便利機能の一部
・時間無制限の一対一の対話
・画面共有・・・・・・・・・相手や自分の画面を共有できる

・ホワイトボード・・・・・・ホワイトボードが画面共有でき、画面上に図や文字を書き込むことが可能

デスクトップ遠隔操作・・・相手の承諾があれば、相手のパソコンを操作することが可能
録画、録音・・・・・・・・ボタン一つで可能
挙手ボタン・・・・・・・・質問があるなど意思表示をする際に使用できる
②有料プラン(プロ)
・3人以上、40分の時間制限なし
・オンラインでの録画機能(クラウドレコーディング)・・・・・・・・1GB(課金により追加可能)までクラウドを使用した録画データの保存が可能
・共同ホスト機能・・・・・・・・ホストと呼ばれる参加者の音声設定やチャット機能を設定できる主催者を複数名にできる
③ZOOMの料金支払い方法
Zoomアカウントを無料アカウントから有料アカウントに移行する際の、手順
・Zoomのホームページにアクセスして、サインインを行う
・右上に「マイアカウント」をクリック
・マイプロフィール画面の「アカウントをアップグレード」をクリック
変更するプランの「アップグレード」タブをクリック
下にスクロールして、「続ける」をクリック
クレジットカードの情報を入力して、決済
決済が完了した時点から、Zoomを有料アカウントで使うことができます。
4.その他付属機能について
①ビデオ通話時の背景の変更
バーチャル背景と呼ばれる仮想の背景の設定ができる

②ブレイクアウトルーム
ミーティングホストがミーティング中に個別のセッションルームを作成できる機能
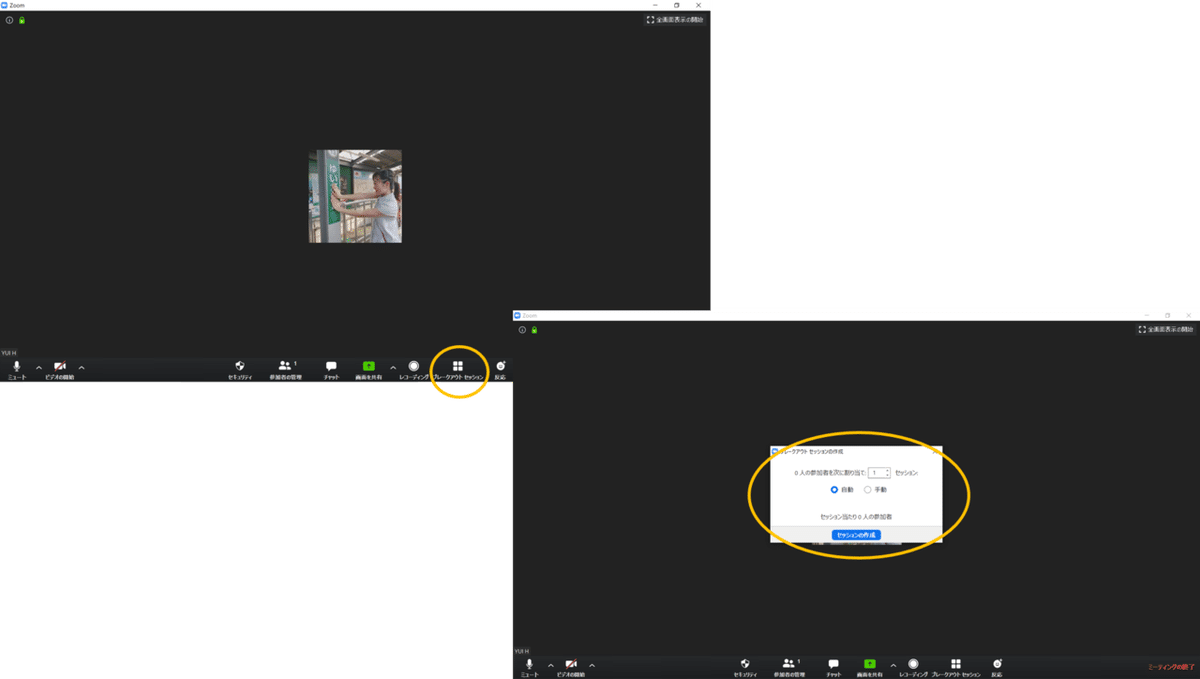
・個別のセッションルームを最大で50の別々のセッション(ブレイクアウトルーム)に分割することができる。
・1つのブレイクルームに最大で200名の参加者(大規模ミーティング200アドオンが必要)
・ホストは、ミーティングの参加者を、これらの別々のセッションへ自動的にまたは手動で分割する権限を持つ
・セッションをいつでも切り替えることができる。
・ブレイクアウトルームの参加者には、完全なオーディオ、ビデオ、画面共有機能を提供
この記事が気に入ったらサポートをしてみませんか?
