
Canva:オンライン会議でスライドの一枚をホワイトボード化して全員で書き込む
Canvassadorの江藤由布です。Canvaの魅力を広めるべく、いろんな活動をしています。学校での使用はもちろんのこと、毎週のように金曜日の夜はCanvaのオンライン講座を行っています。今日は、プレゼンスライドに直接みんなで書き込む便利な使い方のご紹介です。
オンライン講座でスライド共有する
私は、よくプレゼンスライドの一枚を空にしておいて、チェックイン時にそこに全員で書き込んでもらうということをします。例えば、こんな感じ。
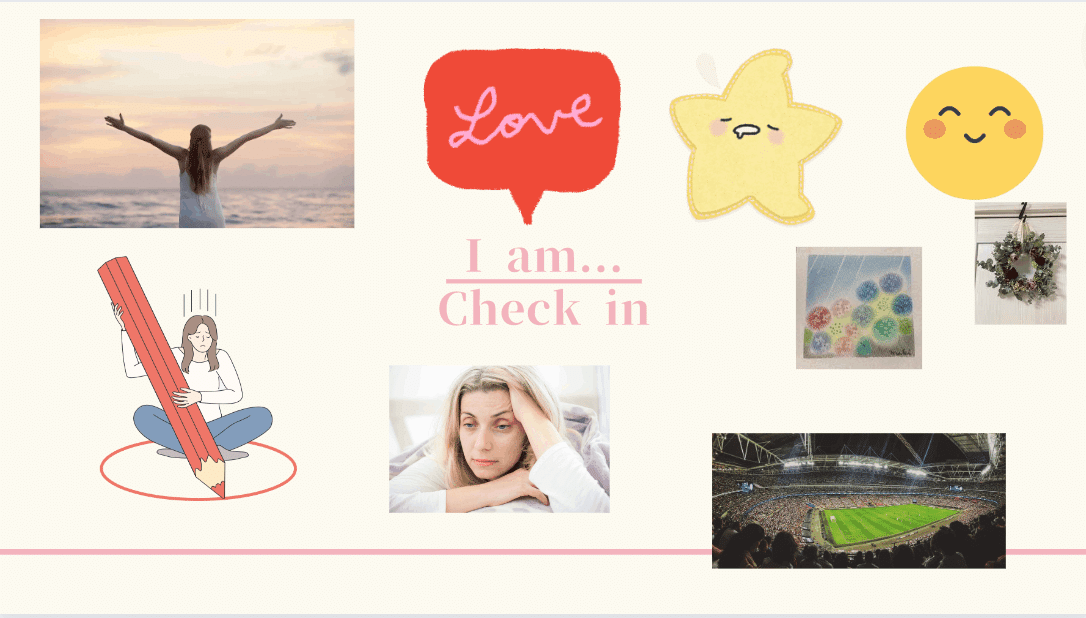
共有ボタンから、編集権限を変えて、チャットボックスにリンクを貼れば、誰でもそこからスライドにアクセスして編集できるようになります。
右上「共有」→「リンクを知っている全員」→「編集可」→「リンクをコピー」です。
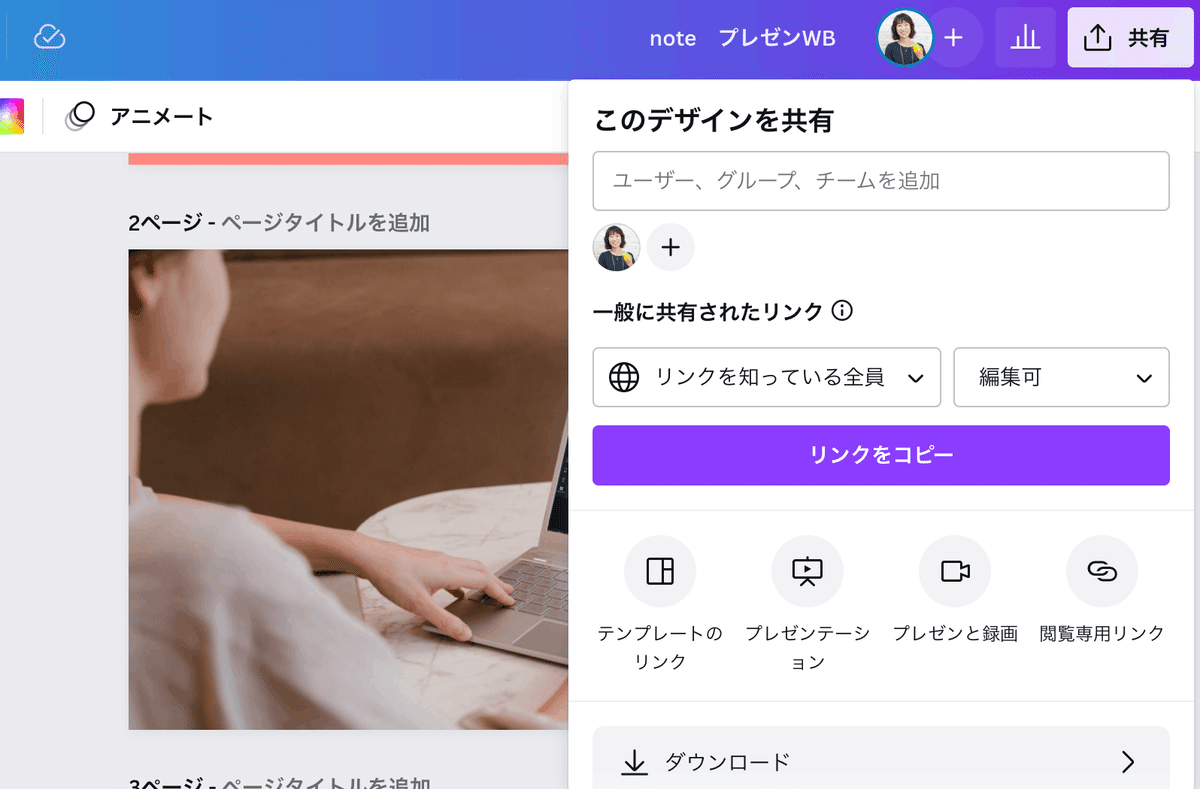
もしくは、「このデザインを共有」のところにユーザーのメールアドレスを入力すればいいですね。
画像の上に書き込むとごちゃごちゃになる!
この日はストーリーテリングの講座だったので、このストーリーアークにグループでプロットを考えて書いて行って欲しかったのですが、ごちゃごちゃしてどうにも見にくい状況でした。
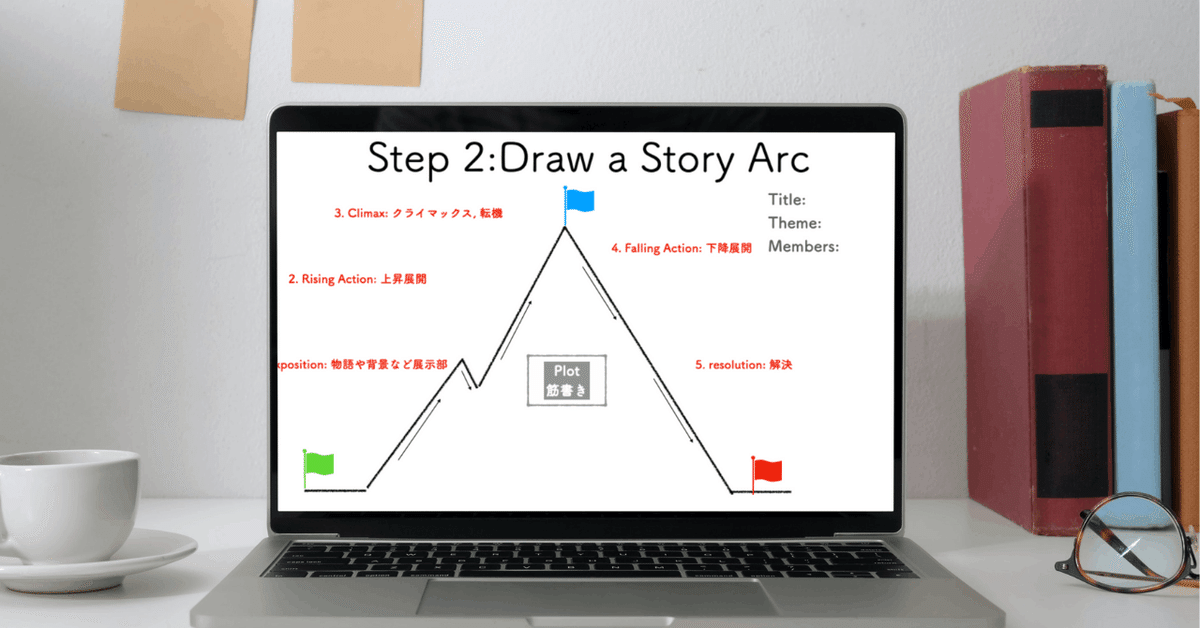
ホワイトボード機能を発見!
その時、スライドのアイコンの右上にある点3つを何気なくクリックしたら、そのページがホワイトボードに展開したではありませんかー!

そのスライドだけがホワイトボードになり、他のスライドには影響はありませんのでご安心ください。
みんなでアイデアを持ち寄れる
ホワイトボードの面積は無限に大きくできますので、その周りに写真やイラスト、付箋などをどんどん貼っていけます。
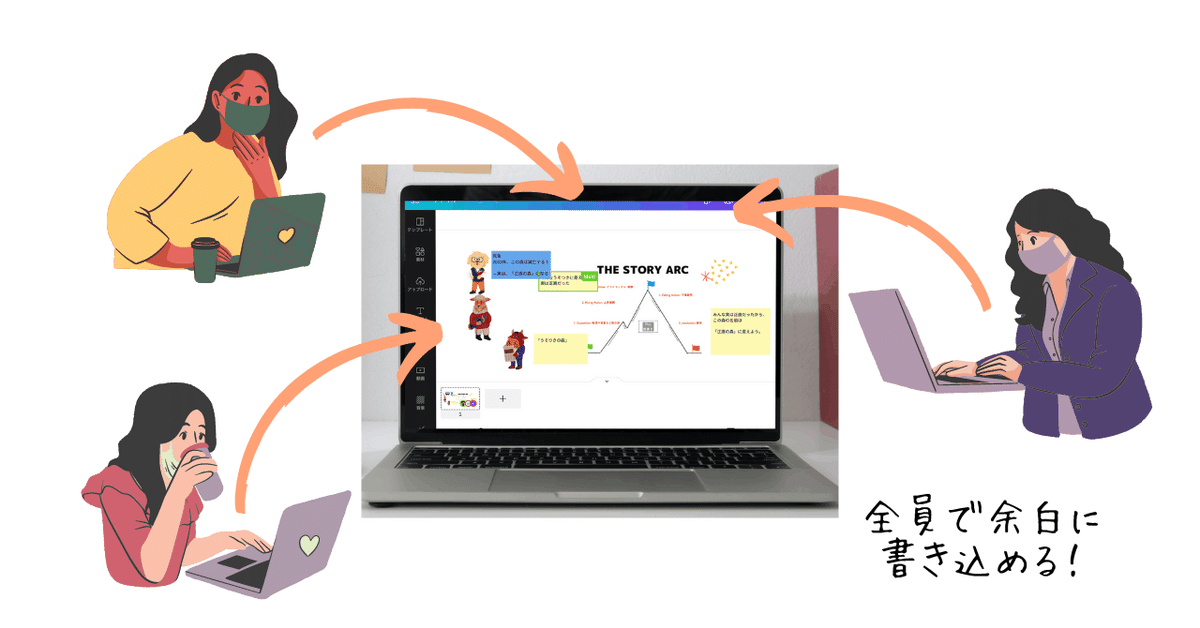
ストーリーボードもいい感じで進みました。
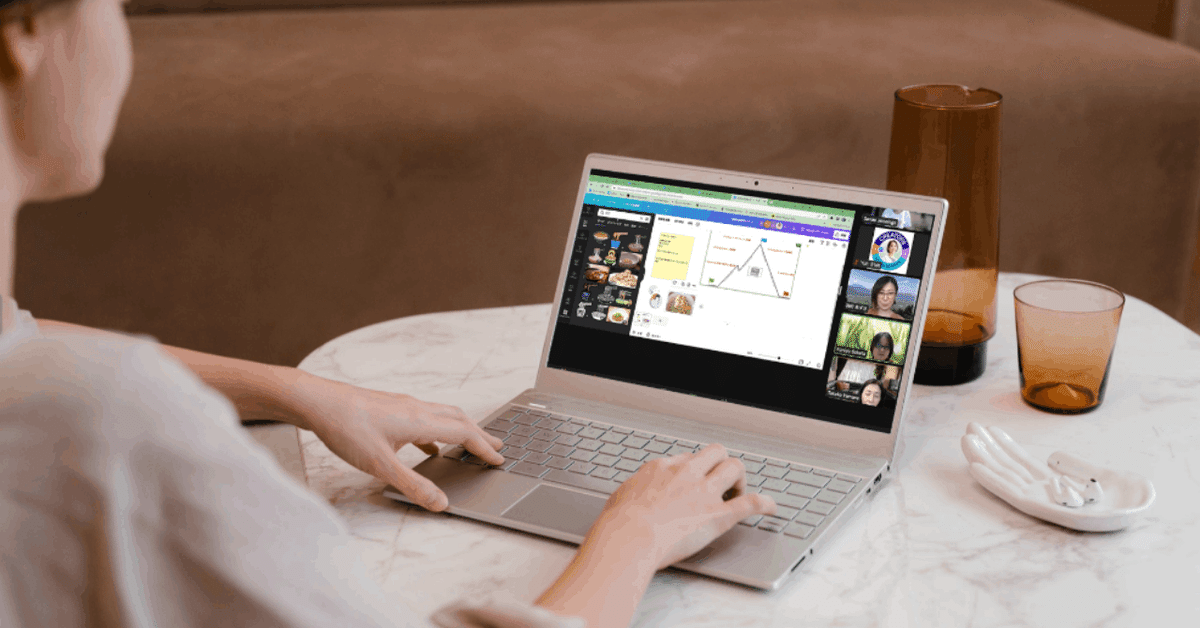
ブレイクアウトルームを覗き見る
主催者はZoomなどでブレイクアウトルームを作った場合、デバイスをその数だけ用意しなければ、何が起こっているか分かりませんね。でも、こうしてCanvaのスライドを共有していると、他の部屋の進捗状況がスライドを通して手にとるようにわかります。パーツや文字が動いていて、どこを今やっているのか、何につまづいているのか、何となく分かりますね。
リモートでもできますし、対面の会議でもブレストするときなどに使えそう。
さいごに
この機能は別に最新というわけでもないのですが、とにかくCanvaは日進月歩!(昭和ww)日々、新しい機能が搭載されています。皆さんも、面白い機能があったら教えてくださいね。
いいなと思ったら応援しよう!

