
無料版miroを使ってみた
こんにちは。yubuneです。
仕事上でタスクに向き合うときに「これはアナログ(紙に書き出す作業)を挟む方が効率的かどうか」を考えることが多いのですが、最近miroというオンラインツール使い始めてアナログ作業が減りました。
今回miroについて、無料版でできることやどんなことに使っているかなど、簡潔にまとめました。
miroとは
ブラウザで使えるオンラインホワイトボードです。
ひとりでも複数人でも使用できます。
ZoomやGoogle meetなどオンライン会議をしながらmiroで複数人が同時編集するといったことも可能なので、とても便利だと思います。
どんなことに使っているか
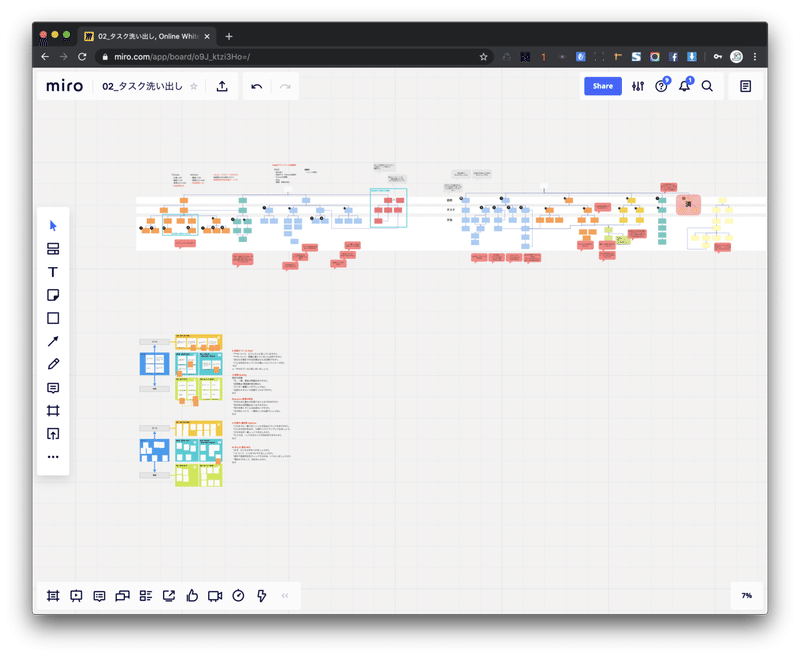
自分がmiroを使うときは主に下記の作業です。
・要素の洗い出し
・遷移図の作成
・フレームワークを使いたいとき
上記の作業は今まで紙に書き出してから、必要に応じてデジタルに清書していました。miroはこれらの作業に適しているため、紙に書き出すのと同じような気軽さで操作できます。
会議でホワイトボードを使うと思いますが、miroはその役割をオンライン上で担ってくれます。各自のカーソルに名前が表示されるため、誰が何の操作をしているかがわかり見ていて面白いです。
Twitterを見ているとオンライン会議でmiroを使っている会社が結構いるようでした。有料版いいなあ。
ひとりで使うには
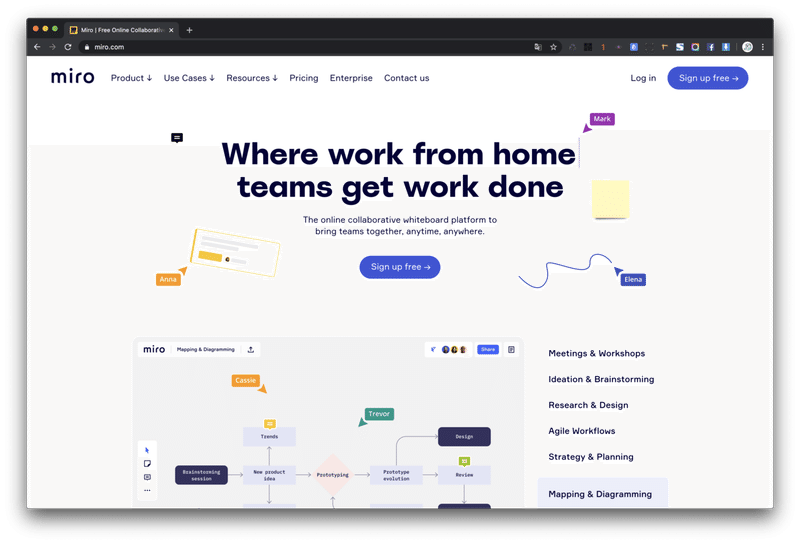
上記画面の「Sign up free」からmiroのアカウントを作成します。
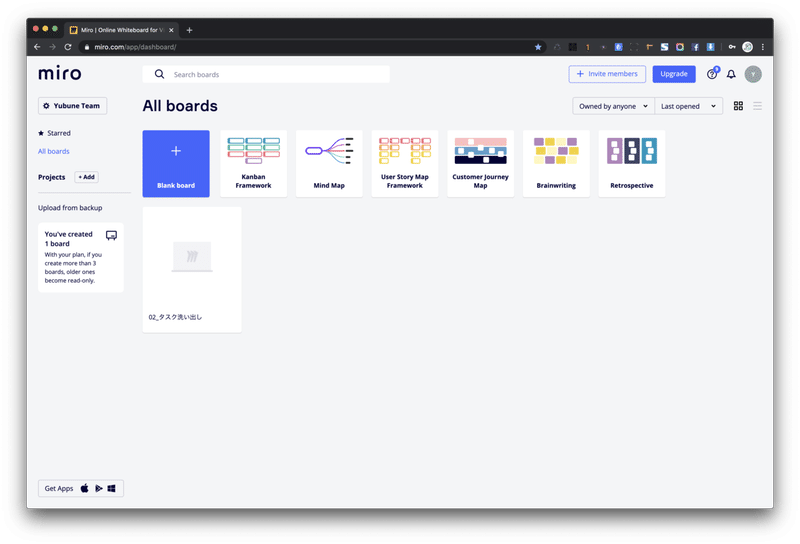
アカウント作成後は上記画面が表示されます。
「02_タスク洗い出し」とあるボードは作成したもので、最初はここに何もありません。ボードを作成するとこの画面に追加されていきます。
ボードを作るには、All boardの直下にある「Blank board」やその右隣のテンプレートを選択すると作成されます。
複数人で使うには
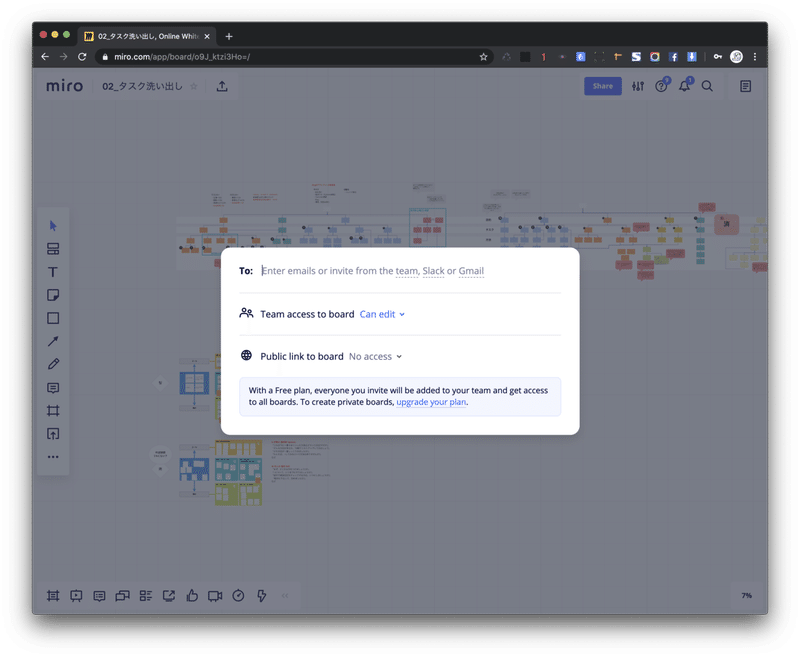
管理者はボードのShareボタンを選択して、上記画面から参加者に共有を行います。共有方法は下記があります。
・メールアドレスを入力する(招待メールが届くのでmiroアカウントを作成してもらえば共有される)
・チームメンバーを選択する
(既にmiroアカウントを作成しておりチームメンバーに入っている人用)
・Slackから招待
※無料版では参加者全員がmiroアカウントを作成する必要があります。

なお、有料版では参加者がアカウントを作成していなくても共有URLが発行できるようです。※上記画面のPublic link boardの欄参照。
無料版の制限
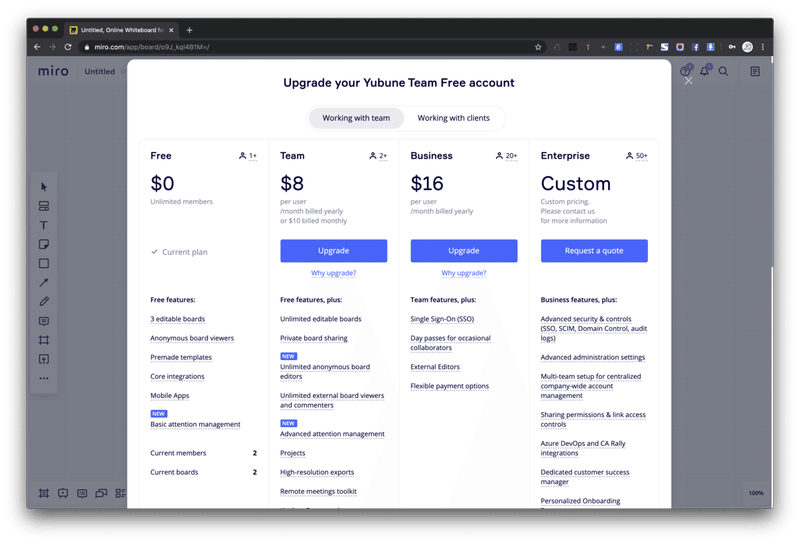
・編集できるボードは3つまで作れる
(4つ以上作成すると古いボードからVIEW-ONLY=閲覧のみOK/編集不可になる)
・同時編集するには、参加者全員がmiroアカウントを作成する(=チームメンバーになる)必要がある
・チームメンバーは無制限
miroを使ってみた感想
実際に仕事で社内メンバーだけに共有するのであれば、無料版でも可能でした。自分以外の方もアカウントが必要なのでそこは少し手間かもしれませんが、職種関係なく複数人が一緒に考える作業が捗りそうです。
UIデザイナーも多く利用されているそうなので、今後もより便利な使い方の情報があればキャッチアップしていきたいと思います。
この記事が気に入ったらサポートをしてみませんか?
