
Photo by
4696a4bis
Excel 勉強 ウィンドウの表示アレンジ5選
こんにちは
今日は、Excel画面の表をより見やすく、使いやすくする方法です。
それでは
1.ウィンドウ枠の固定
行や列を固定します。
固定したい行・列の一つ先のセルをアクティブにして、リボンの表示➡ウィンドウ枠の固定➡3つの選択項目の一番上を選択でOK
解除も同様。
ショートカットキー (Alt→W→F→F)
2.ウィンドウの分割
表内の切りたい場所で縦横分割することが出来る。
縦と横にバーが表示されるので、そのバーを分割したい場所まで移動すればOK。
リボン→表示→分割
ショートカットキー (Alt→W→S)
3.ウィンドウの整列
一つの画面で複数のExcel画面を表示する
2つ以上のExcel画面が開かれている状態で、リボン→表示→整列でOK
ショートカットキー (Alt→W→A)
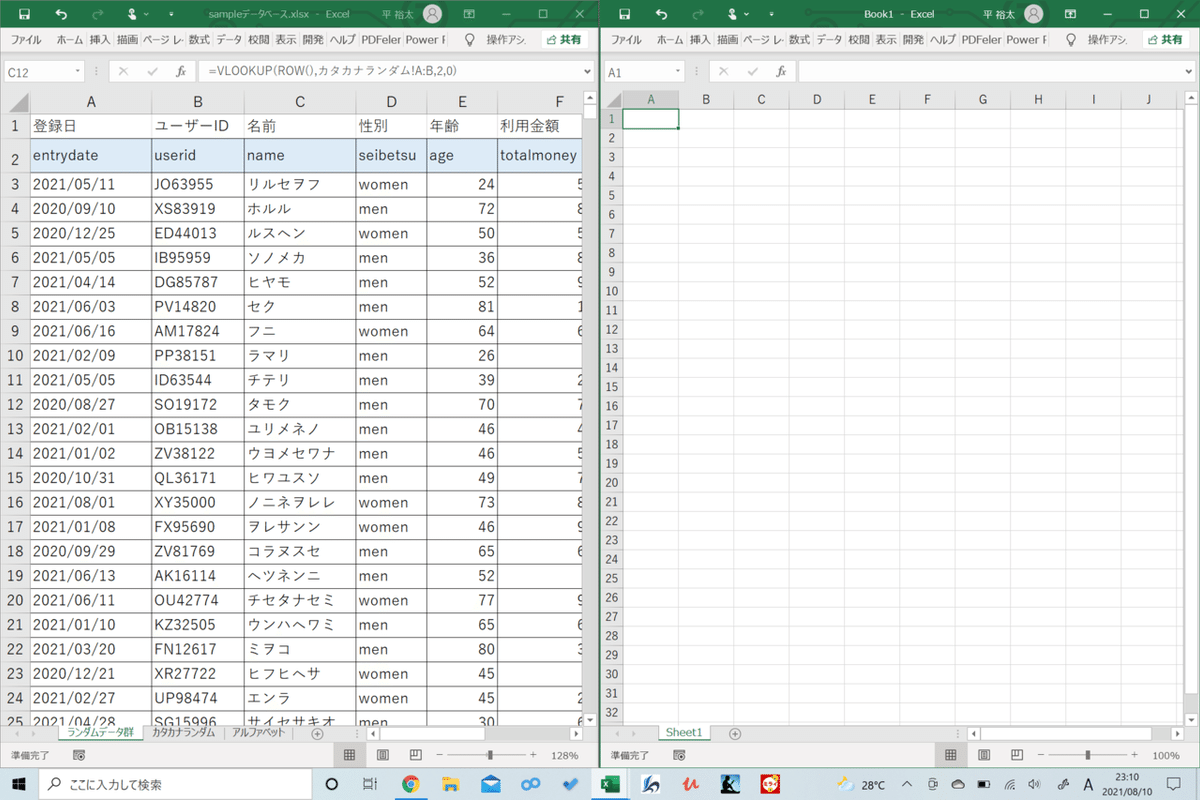
4.新しいウィンドウを開く
今開いているウィンドウの分身を新しく開く。
リボン→表示→新しいウィンドウを開くでOK
そしたら後ろに隠れているので、先ほどの整列を使えば左右や上下に分けて表示できる。

5.ウィンドウの最大化
画面のリボンや見出しなどを非表示にします。
・リボンの表示タブ内で見出し・数式バーのチェックを外す。
・左上のファイルからオプション→詳細設定→次のブックで作業するときの表示設定→それぞれのチェックを外してOK
リボンの表示を戻したいときは画面右上の上矢印のアイコンを選択してOK

以上。
Excel作業する上でのストレスを減らし生産性を上げることが出来る5選でした。
いつものようにYouTubeチャンネル Excel Office HARUさんの動画を貼って置きますので是非チェックしてみてください。
今回は以上です。
この記事が気に入ったらサポートをしてみませんか?
