
小学校の運動会で、おやじたちでライブ配信してみた
# プライバシー保護のため上の動画は解像度を大幅に下げています
こんにちは、吉岡(@yoshiokatsuneo)です。普段はソフトウェアエンジニアの仕事をしています。
先日、子供が通っている小学校で、運動会のライブ配信を親達が協力して行いました。このような経験はなかったので試行錯誤でしたが、せっかくですので、その様子や気づいたところを共有したいと思います。
コロナ禍での運動会
例年、運動会は春に行うのですが、今年はコロナの影響で10月に延期になりました。都内の公立小学校ですが、全生徒は500人以上で比較的規模が大きいため対策がとられました。プログラムは午前中だけに縮小しました。また、1・2年、3・4年、5・6年と3つのグループに別れて順番に出場し他のグループが出場中は教室で待機します。保護者も一人だけが参加になります。
ライブ配信の検討
このような状況のため運動会のライブ配信を行えないか検討がはじまりました。出場していない生徒は教室で観戦し、保護者も家で観戦できることを目ざしました。
一ヶ月ほど前から検討しましたが、校長先生、PTA会長、父親ボランディア代表が企画をすすめていて、途中から私も入らせてもらいました。関係者のトップが集まっているので、驚くほどスムーズにすすみました。
配信方法
小学校では、すでに全校集会などでYouTube LiveやZoomを使いはじめていて多少なりとも実績もあるので、YouTube LiveやZoomでの配信
を検討しました。構成としては、ビデオカメラ=HDMIキャプチャ=パソコン=YouTube Liveという構成です。
学校のパソコンにはセキュリティ上、簡単にアプリをインストールすることができないので、OBSなどの配信アプリを使うことはできず、ブラウザ上での配信になります。
カメラ1台で全体を撮影するだけでは単調で、生徒が豆粒のようになってしまい様子がわからないと思われましたのでカメラ3台での撮影を検討しました。当初は固定したカメラから、YouTube 3チャネルに個別に配信する計画でした。
ただ、保護者や先生のチャネルスイッチングに依存する部分が多く、配信側でのスイッチングも検討しました。音声・映像に詳しい方が加わったことで配信側でのスイッチングも行うことになりました。
スイッチングにはATEM Mini Proをレンタルしました。

当初ATEM Miniでもできるかと思ったのですが、ATEM MiniではモニタリングができなかったのでATEM Mini Proにしました。OBSなどのソフトウェアでのスイッチングも技術的には可能性がありましたが、切り替えが容易で安定動作が期待できるハードウェアを利用しました。
●ネットワーク
配信用ネットワークとしては、学校のブロードバンドネットワークを使う方法とモバイルWi-Fiなどの外部ネットワークを使う方法が考えられました。5Gが広まれば話は違うかもしれませんが、現時点では帯域・安定性から考えて学校のネットワークの方が圧倒的です。
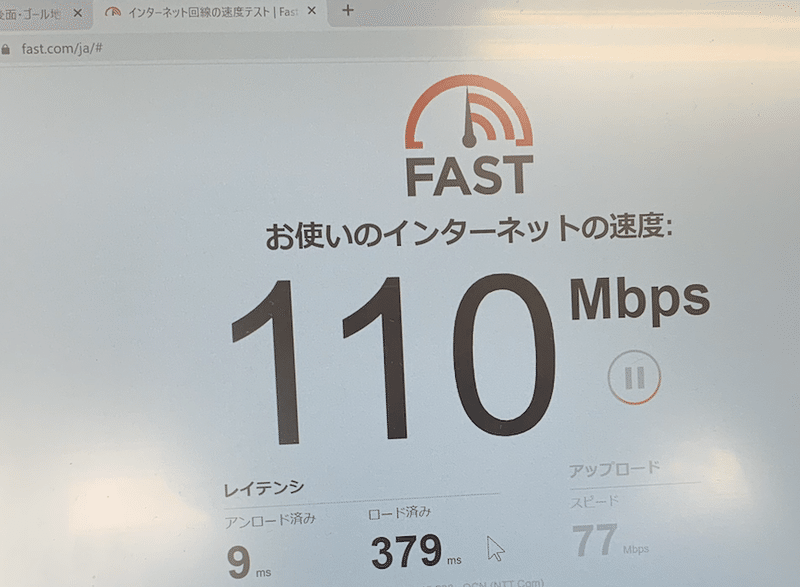
YouTube Liveでの推奨ビットレートは1080p, 30フレームで8Mbpsですので、これだけあれば十分です。
ただ、学校のネットワークには、セキュリティ上外部のコンピュータ機器を接続することはできません。そのため、ATEM Mini ProやOBSからインターネットへ直接配信することはできません。 そこで、スイッチャー ではHDMIで出力してHDMIキャプチャを経由して学校パソコンで画像として取り込み配信することにしました。
●4チャネル配信
保護者は、演技などで自分の子供が映っているカメラを見たいということもあり、バックアップという意味でも個別カメラの配信も行いました。
結局、個別カメラ3台とスイッチングを行った映像の合わせて4チャネルでの配信になります。
実際、アーカイブを見ても配信の一部が途切れていたり、著作権関連でアーカイブが一時ブロックされていたという面でも4チャネル配信は正解でした。
4チャネルをまとめるためには再生リストを利用しました。配信予定の動画と再生リストは全て限定公開にしておきます。不必要なチャットを無効にしておくと、再生リストの他の動画に移動しやすくなります。
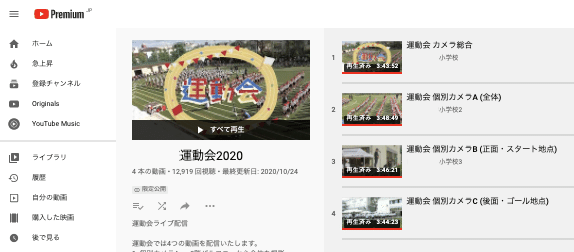
特にブラウザで配信する場合、ブラウザを閉じるなどで配信が終了してしまった場合、URLを変更する必要がありますので、そういう意味でも再生リストを作っておくと安心です。
再生リストのURLは長いのでbit.lyで短縮したURLをQRコードとあわせて、学校から各家庭への配布資料を配布いただきました。
この辺りは将来的に、オンラインでの学校・家庭でやりとりができるシステム(Google Classroomのような)が運用されれば、より確実・安全に伝えやすくなるとは思います。
●音声配信
音声面では、詳しいNさんがミキサーなどの機材を持ちこんでいただきました。
ビデオカメラの音声だけでは、スイッチングと同時に音声も急に変わってしまい不自然になり、またビデオカメラ周辺の声を取り込みやすくなります。
そこで、独立したマイクを用意して放送音とベース音声(会場全体の雰囲気音)を取り込みました。放送用スピーカーにピンマイクを貼り付けて放送音を取り込み、バルコニーにマイクスタンドを立ててマイク(音楽用ビデオカメラ)を設置してベース音を取り込みます。
配信音は、放送音とベース音を中心に、カメラ音声をAFV(カメラ切り替えに合わせて音声も切り替える)で少し加えました。
結果、カメラ周辺での会話やスイッチング時の音声切り替えの不自然さは、全くと言っていいほど感じず、とてもよかったです。
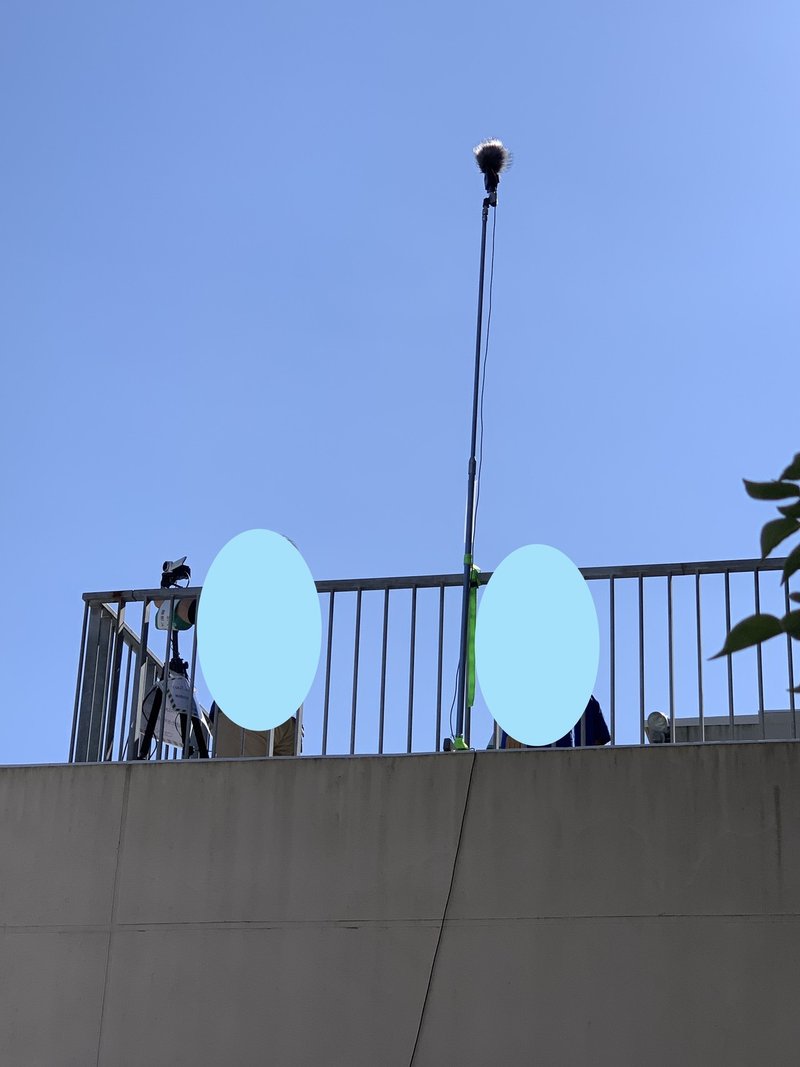
↑バルコニーに設置したベース音用のマイク

↑音声関連のシステム構成
●システム構成
結果、全体的なシステム構成図はこのような形になりました。
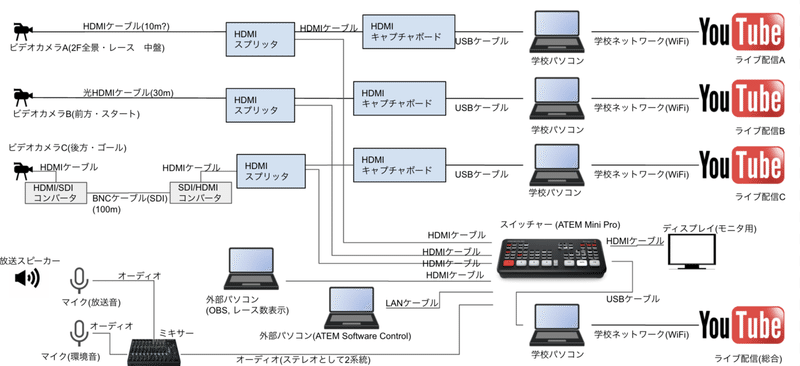
3つのカメラから長いHDMIケーブル(光ファイバHDMIとBNCケーブル、後述)でコントロール室まで繋ぎ、HDMIスプリッタで個別カメラ配信用とスイッチング配信(総合)様に分岐します。
個別カメラ配信用の学校パソコンには、HDMIキャプチャボードでウェブカメラの画像形式に変換してUSBで取り込みます。
スイッチャーのATEM Mini Proには、3つのカメラ画像レース数画像用パソコンをHDMI入力で、ミキサー経由の2つのマイク音声をオーディオケーブルで、制御用のATEM Software ControlのパソコンをLANで接続します。モニタ用のディスプレイに繋ぎ、配信データはUSBで画像データとして出力して、配信用の学校パソコンに接続します。
配信用の学校パソコンでは、ブラウザでそれぞれ別アカウントのYouTube Liveを開き、ブラウザでウェブカメラ配信をおこないます。
リハーサル
運動会の二週間ほど前、運動会練習のタイミングに合わせて、必要な機器のレンタルをして機器の確認のためのリハーサルを行いました。
結局リハーサルには午前中かかりました。いきなり当日だったら運動会は既に終了していたので正解でした。
準備に時間がかかる可能性がわかったので、運動会の前日夜に機器の設置を行うことにしました。

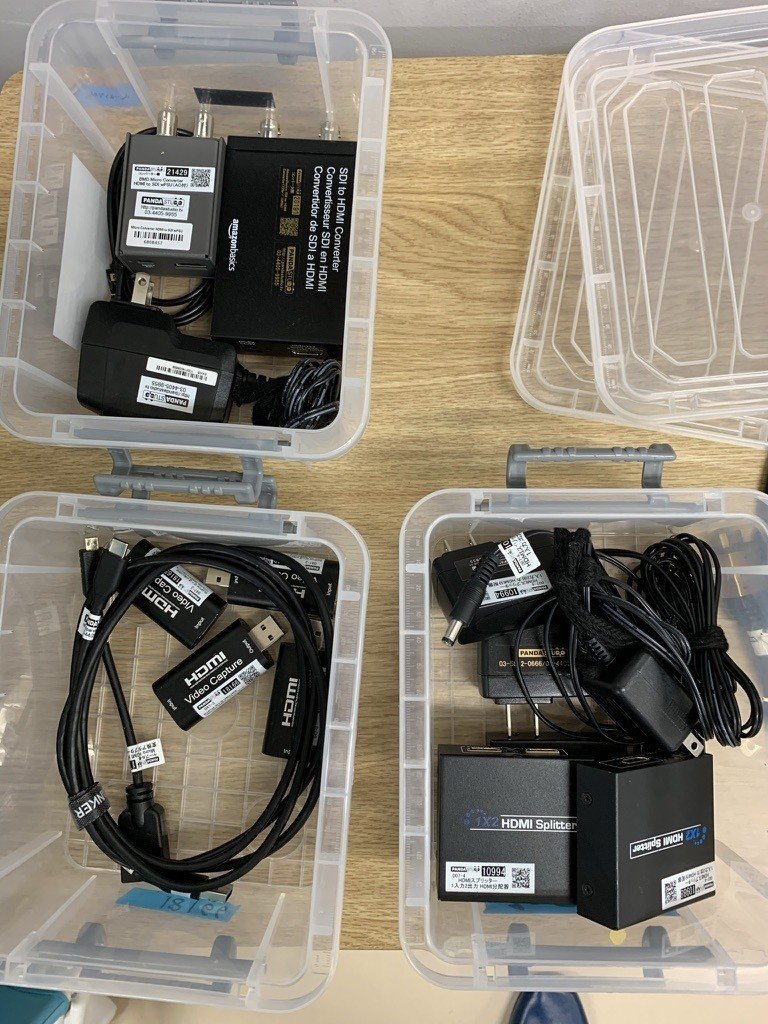
↑レンタル品一式です。
当日
運動会当日、天気は晴れです!
開始1時間前に集合して、カメラ3台の設置を行いました。

ボランティアが十数人になりましたので、各カメラを数人ずつで交代しながらカメラワークを行い、運動場前の教室をコントロール室として使い、スイッチングを行います。
スイッチング・ミキシングは結局Nさんが一人で最後まで行いました。神業的なスイッチングで付け入る隙がありません:-)
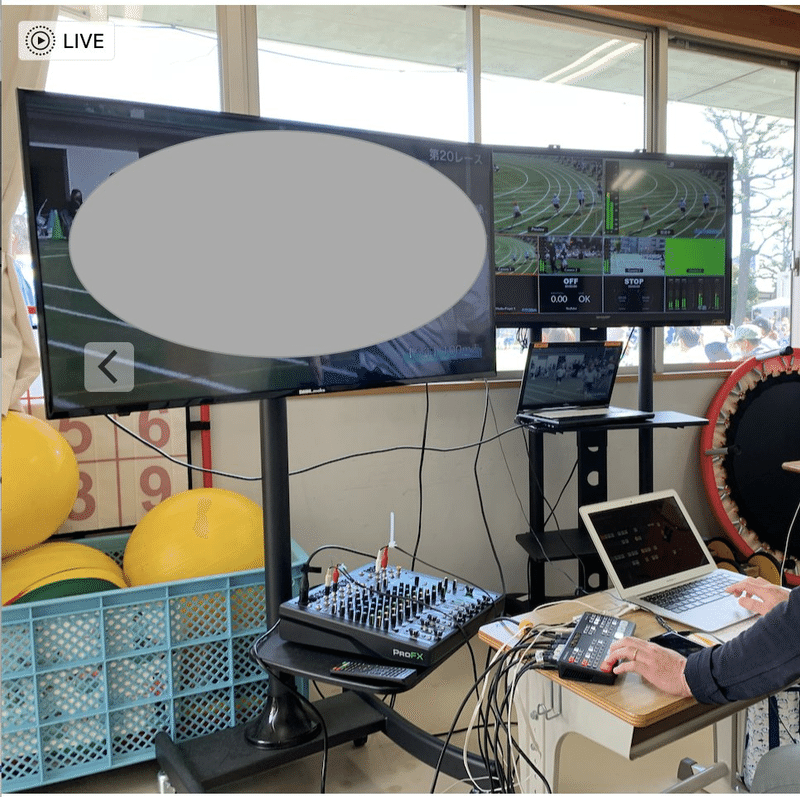
ダンスなどの演技では、遠景・前方・後方からのカメラが、それぞれカメラワークを行いながら、スイッチングで切り替えていきます。
徒競走は、低学年の短い距離では、スタート地点とゴール地点で切り替えを行います。高学年は、スタート地点・中間地点・ゴール地点での切り替えです。レース数もカウントアップしながら表示しました。
全員で集まるのは当日がはじめてなのに、素晴らしい連携です。スタート地点のカメラとレース数を写しカメラの視点が移動していきます。カーブに差し掛かると中間地点のカメラに移動し、カメラワークで走りを追います。ゴールに差し掛かると最後のカメラに移動し、ズームから引いていきゴールシーンとその後の余韻を映します。すばらしすぎる。。。
教室では、出場していない学年の生徒が、プロジェクターで映し出された映像を見ています。1年生では「がんばれ〜」の声援も飛び交っていたようです。

配信中は150以上の同時視聴数でした。運動会終了後も2週間の期間限定で、家でアーカイブをみて振り返ることができます。
配信のポイント
●HDMIケーブル
運動場で撮影した映像をコントロール室まで取り込む必要があります。通常のHDMIケーブルでは10m程度ですので長さが足りません。
今回は光ファイバHDMIケーブルと、HDMI-SDIコンバータ・SDI-HDMLコンバータを利用してBNC(同軸ケーブル)でSDIとして流す方法を使いました。
いずれも、普通のHDMIと異なり向きが決まっているのでカメラ側(source)と配信側(display)を間違わずに繋ぎます。
おおむね、どちらの方法でも大丈夫だったのですが、 リハーサル・本番を通してレンタルした5本(100m x 1, 30m x 4)の光ファイバHDMIケーブルのうち、100m1本、30m1本で映像が流れませんでした。レンタル品で使われ方が雑で折れたためでしょうか、今回は光ファイバHDMIは信頼性が低い結果でした。
問題に気付いたのが前日の夜だったので困りましたが、結局余っていた短いHDMIをつなぎ合わせて10mぐらいにして、一番近くのカメラに接続して無事に配信できました。
学校にLANケーブルはありましたので、どうしてもダメならカメラ近くにパソコンを置いてOBS+NDIプラグイン等を使ってLANケーブルでコントロールセンターまで繋ぐ方法もあったかもしれません。

↑当日は100mのBNCケーブル(HDMI/SDIコンバータを利用)と、30mの光ファイバHDMIを2本レンタルしましたが、光ファイバHDMIは一本不調でした。
●HD配信
今回、映像はHD(1080p, 1920x1080)で配信しました。リハーサル時点で、学校にあったHDMIキャプチャボードが720pにしか対応してないことがわかり、1080p対応のHDMIキャプチャボードをレンタルしました。
また、当日の教室でのYouTube再生ですが、最初HD設定になっておらず、720pで受信していました。設定を変更してHDにしました。
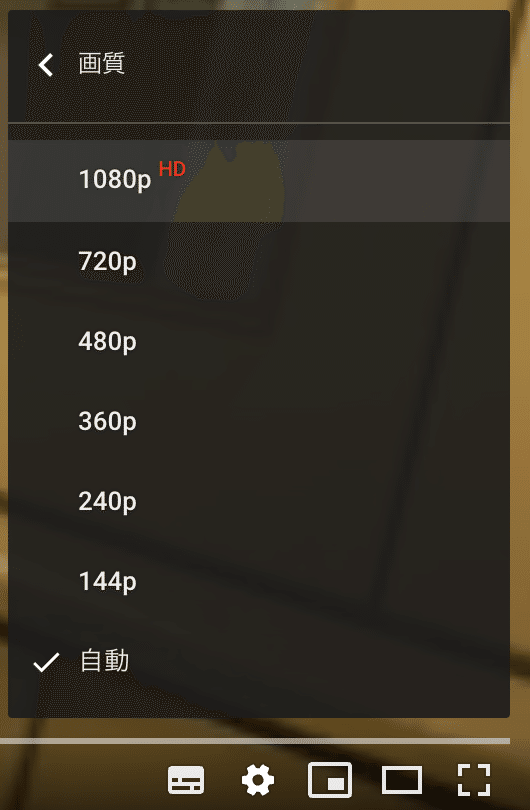
学校のネットワークはダウンロード帯域が100Mbps以上ありましたので概ね問題なかったのですが、時には再生が一時とまっていた様です。
●ATEM Mini ProとYouTube Liveブラウザ配信の接続問題
ATEM Mini Proでは、映像をUSBカメラデバイスとして出力できますので、学校パソコンにUSBで接続し、学校パソコンではブラウザからYouTube Liveに配信しようとしました。
しかし、HDMIキャプチャデバイスでの取り込みでは問題ないのに、ATEM Mini Proからの出力を配信しようとすると、なぜかエラー「カメラは別のアプリケーションで使用されているため、アクセスできません」が表示されます。
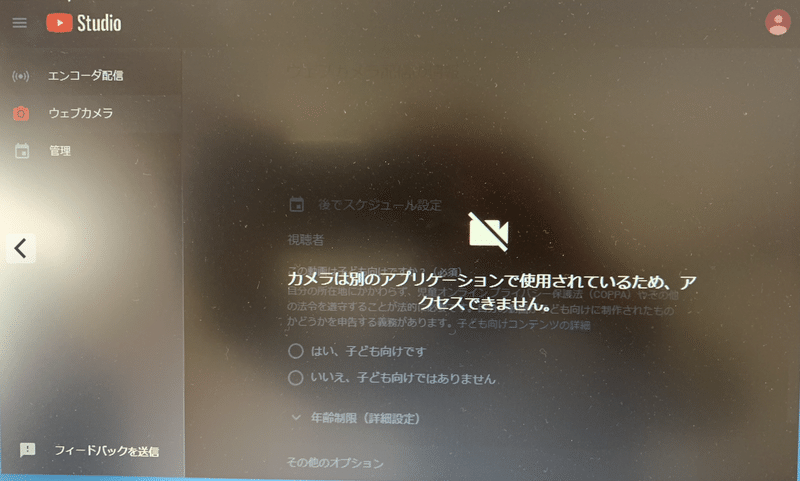
他のカメラアプリでは映像が表示されていますので、映像自体は届いている様です。
結局、このエラーが表示されている状態で、Windowsの[設定]=[プライバシー]=[カメラ]を開き、一度「オフ」にしてから「オン」にすると配信ができました。
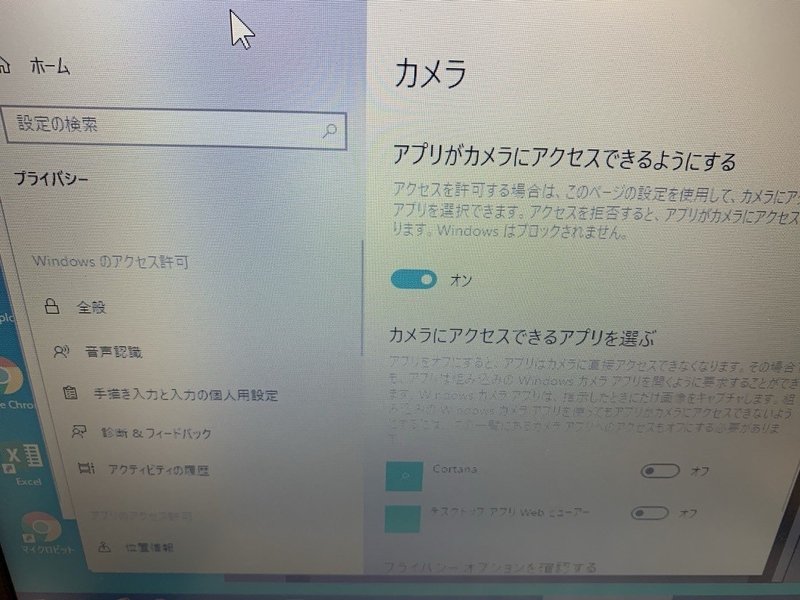
リハーサルの段階では解決できていなかったので、一度他のパソコンで受けてからOBSでHDMIとして出力して配信していました。
●テロップ
Nさんが、テロップ画像もKeynoteで作成してATEM Mini Proに取り込み合成してくれました。

Keynoteでも、以下の様にして背景透過のテロップ画像を作成できます。
●OBSからHDMI出力
OBSは配信ソフトウェアですので、映像の配信はYouTube Liveなどになります。今回はHDMIで出力できると便利な場面があったのですが、この場合、OBSの配信映像上で右クリックし、「全画面プロジェクター(プレビュー)」を選ぶ事で、HDMIキャプチャが接続されたHDMI出力に配信することができます。
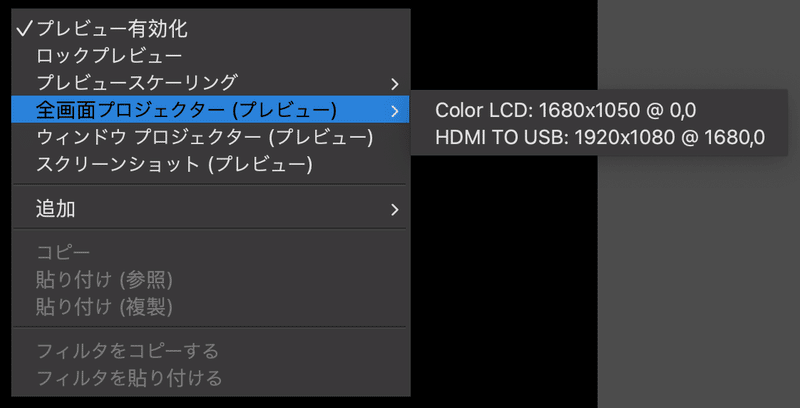
音声は OBSの[音声ミキサー]で右クリックして[オーディオの詳細プロパティ]を開き、音声モニタリングを有効にし、またプリファレンスの[音声]=[詳細設定]で[モニタリングデバイス]を外部HDMIディスプレイにすることで設定します。
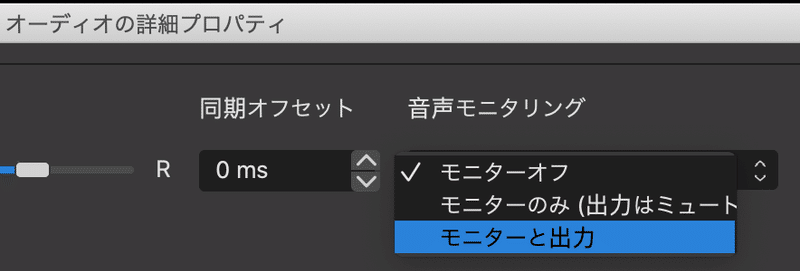
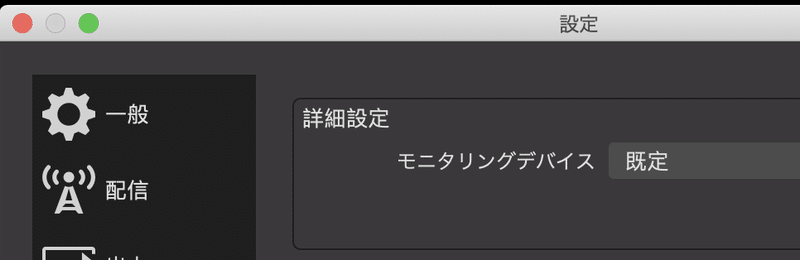
ただ、この方法では音声入力キャプチャなどは利用できません。
●OBSでのレース数のカウント
徒競走でのレース番号は生徒がかかげていますが、以下の記事を参考に、OBSでレース数のテキストも入れてみました。カウントアップのクリックは手動です。

●YouTubeの著作権によるブロック
YouTube Liveによる配信が終了した後、総合チャネルのアーカイブがすぐにブロックされてしまいました。
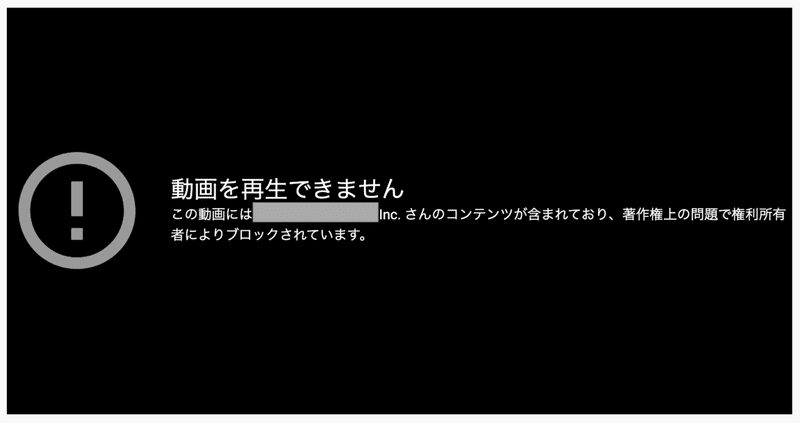
ダンスの時に利用していた曲が著作権者によりブロックされたためのようでした。
運動会での利用自体は問題ないようですが、これをネット上で配信すると問題になることがあるようです。
YouTube Studio上で該当曲をミュートにする設定がありましたので、その曲をミュートにするとブロックが解除されました。ただ、夜ミュート設定したのですが、すぐにはブロックが解除されず、翌日に解除されていました。
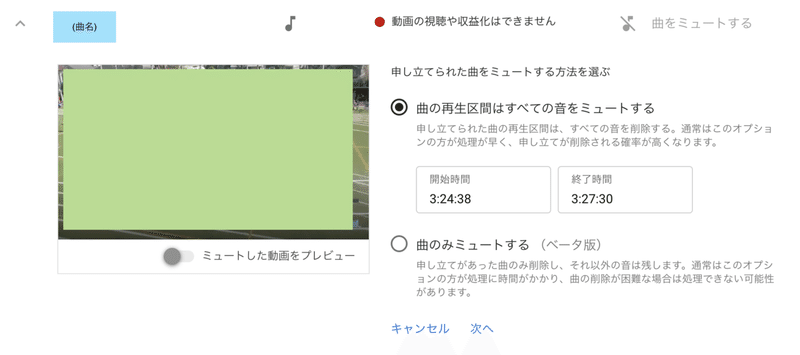
●YouTubeの動画のダウンロード
YouTubeライブの配信者は動画をダウンロードできるのですが、720pでのダウンロードしかできず1080pでのダウンロードができません。YouTubeから1080pでダウンロードする場合、公式な方法としてはGoogle データ エクスポートから全動画のダウンロードが必要になるようです。
●録画
今回、ビデオカメラには機種の異なる家庭用ビデオカメラを使っていました。ビデオカメラ側でもSDカードに録画を保存する予定でした。しかし、当日、録画を開始するとビデオカメラ3台中2台で画像が配信されなくなってしまいました。 ビデオカメラの機種によっては、録画中は外部出力ができないようでした。仕方がないので、ビデオカメラでの録画はあきれまました。
ATEM Mini Proにも録画機能があったのですが、USB出力をHDMI出力用に使ってしまっていたので、録画することはできませんでした。
録画データとしては、YouTube側でのアーカイブのみとなりました。
●映像の途切れ、乱れ
リハーサルや本番で、映像の乱れや途切れが発生しました。映像の乱れはよく見ないと気づかないところがあります。
カメラを移動した際、接触がずれるためか途切れることがありました。ビデオカメラ接続部はL字のアダプタを使った方がずれにくい可能性はあったかもしれません。
●ビデオカメラ設定
ビデオカメラをエコモードにしていると、しばらくするとビデオカメラが止まってしまいますので設定を変えておきます。また、外部出力で時計やアイコンを表示しないように設定を変えておきます。
今後
今回、コロナ対策のためにYouTube Liveでの運動会のライブ配信を行いました。今後どうなるかわかりませんが、今後も行うならこんなことができればいいかと思います。
●放送音声の取り込み
今回は、放送マイクとは直接接続しませんでしたが、放送マイクのミキサーと直接接続すれば、よりクリアーな音声になると思います。
●LANケーブルでのネット接続
今回、学校パソコンから校内ネットワークへはWi-Fiルータで接続していましたが、LANケーブルで接続した方が安定性は上がるとおもいます。
●配信ソフトウェア(OBSなど)での配信
セキュリティ上の制約から学校パソコンからは、ブラウザ上で配信を行いましたが、音質などが低下しているようにも考えられました。専用の配信ソフトウェアで配信できれば、より映像や音質を向上させることができると思います。
●360度カメラでの配信
演技などでは、360度カメラで配信すれば、臨場感が伝わり、自分の子供が映っている可能性はかなり高くなると思います。ドローンによる空中からの撮影なども面白いかもしれません。
参考サイト
他に公開されている運動会のライブ配信の記事としては、以下のサイトが参考になりました。
最後に
今回はコロナ対策のためにYouTube Liveでの配信を行いました。校長先生が挨拶で「難しいことがあっても、知恵と工夫で乗り越えられる」と話されていましたが、その工夫の一つになれたのではないかと思います。このような機会をありがとうございました。
この記事でご不明の点などありましたら、吉岡(@yoshiokatsuneo, yoshiokatsuneo@gmail.com) までご連絡いただければと思います。
この記事が気に入ったらサポートをしてみませんか?
