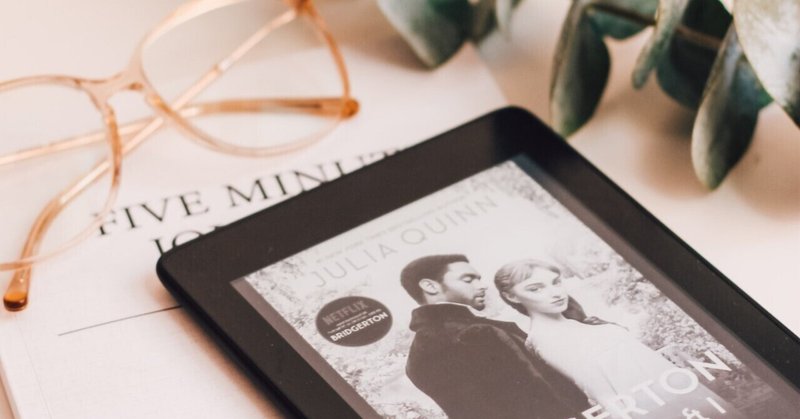
【Kindle出版】KDPへの出版申請の5つのステップ
【『複業力大全-考え方編-』と『複業力大全-実践編-』という本を出版しました!】
『複業力大全-考え方編-』では複業に対する考え方・心構えを纏め、『複業力大全-実践編-』ではどのような手段で複業が行えるか、ノウハウを沢山詰め込みました。
本書を読んで、先行き不安な時代を楽しみましょう!
***********************************************
『複業力大全-考え方編-』
『複業力大全-実践編-』
【著者】吉田彩・議論メシ編集部
【電子書籍版】Kindle Unlimitedで無料(年内99円セール実施中)
よろしければどうぞ!
【紙版】もございます。
***********************************************
この記事は、電子書籍をAmazonに出版する際に、原稿が完成 → データ化済で、全ての準備が整った方向けです。
今回は、KDPの管理画面から出版申請作業をし、Amazonに電子書籍(Kindle本)を出版するところまで完了させていきます。頑張ろう、おー!
①まずAmazonアカウントを使用してサインインする
下記から入ってください。
https://kdp.amazon.co.jp/ja_JP/
②「電子書籍または有料マンガ」の+を押す
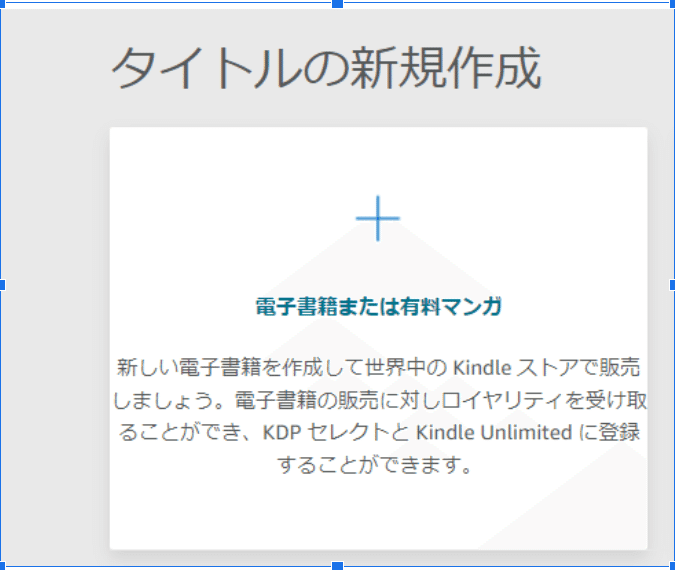
「Kindle本の詳細」で、以下を1つずつ設定していきます。
③本のタイトルなどを入れる
「Kindle本の詳細」で、以下を1つずつ設定していきます。
言語
・「日本語」で設定します
・他の言語の本であれば、その言語を選択してください
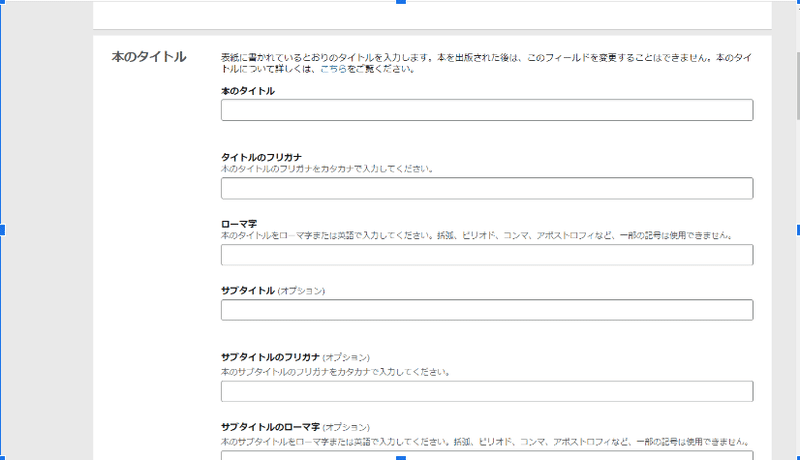
本のタイトル
・「本のタイトル」,「タイトルのフリガナ」,「ローマ字」は必須項目なので、必ず正確に入力してください。
・他は任意です、必要に応じて入力しましょう。シリーズ
・出版する電子書籍をシリーズ化する予定であれば、入力するべきですが、2作目を出版してから編集しても問題ありません。版
・改訂バージョンである時に入力するものです。
・「入力できる」ものなので、必須ではありません、無視しても大丈夫です。著者
・「主な著者等」は必須項目なので、必ず正確に入力してください。
・本の出版後には変更できません。
・著者ページを作る際には、この著者名に合わせます。
・共著などで既刊本がある場合には、著者名を統一する必要があります。著者ページ、シリーズなどは、「著者名」によって紐付けされます。著者等
・著者や複数人いる場合や、本の編集に関わった人を追加できます。
・任意なので、共著の際は正確に入力して追加しましょう。
・編集、イラスト、写真、翻訳などに関わった人も、必要に応じてここで追加します。内容紹介
・商品ページに掲載される内容紹介文です。こちらも必須項目です。
・本の要約や、どんな方に読んで欲しいのか、丁寧に紹介文を書いてアピールしましょう。
・箇条書きでも構いません。出版に関して必要な権利
・こちらは基本的には、「私は著作権者であり、出版に関して必要な権利を保有しています。」にチェックしてください。キーワード
・出版する電子書籍に関連する短い語句やキーワードを7つまでいれることができます。
・検索に関わりますので、7つ全部入れましょう。
・禁止用語や、避けるべきキーワードもあります。KDPの規定は一読しましょう。
→ キーワードを利用して本を見つけやすくする
・アダルト関連のキーワードを入力すると、アダルトカテゴリーに入ってしまう可能性もありますのでご注意ください。
すべて入力し終えたら、保存して続行をクリックします。
④「Kindle本のコンテンツ」を入力する
続いて、Kindle本のコンテンツです。
ここでは出版する電子書籍のデータをアップロードする作業を行います。
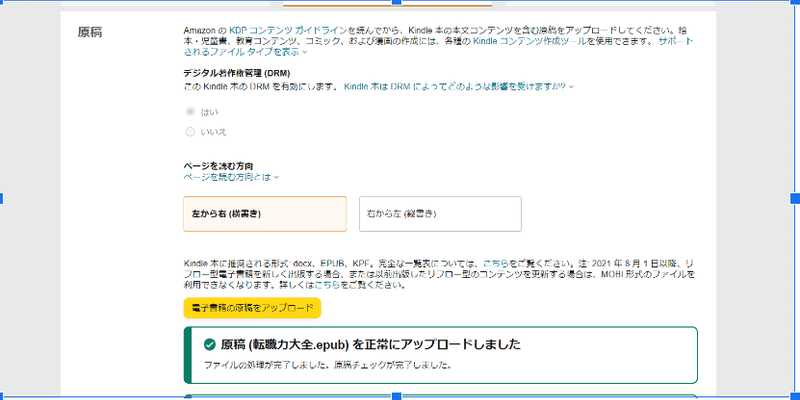
原稿
・デジタル著作権管理 (DRM)は、不正配布を防ぐためのものです。「はい」にして有効にしておきましょう。
・ページめくりの方向は任意で設定します。
・「電子書籍の原稿をアップロード」しましょう。このアップロードは多少時間がかかる場合があります。アップロードが失敗する場合もあるので、差の際には再アップロードしてください。データ容量が大きすぎてアップロードできない場合があります。Kindle 本の表紙
・表紙ファイルをアップロードします。
・画像の寸法は 1,000 x 625 ピクセル以上、画像の最大の寸法は 10,000 x 10,000 ピクセルです。Kindle 本のプレビュー
・無視して大丈夫です。Kindle 電子書籍 ISBN
・こちらも無視して問題ありません。
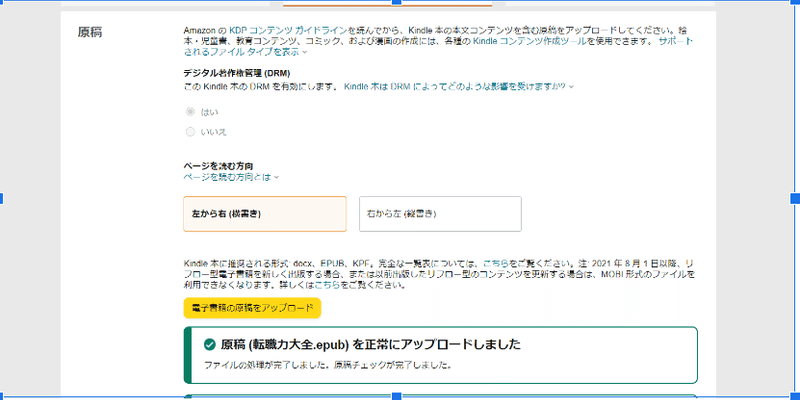
「保存して続行」で次に進みます。
⑤「Kindle 本の価格設定」を入力する
最後に「Kindle 本の価格設定」です。
KDP セレクトへの登録
・こちらは印税率を70%にしたい場合はチェックを入れます。入れることを推奨します。Kindle Unlimitedに登録している方は無料で読めます。登録しない方もいらっしゃいますが、正直ぶちょうの売り上げの9割KDPからです!(1ページ0.5円の売り上げになります。)出版地域
・出版したい地域ですが、特に理由がなければ「すべての地域」で良いでしょう。主なマーケットプレイス
・基本的には「「Amazon.co.jp」にしてください。
・他の言語で他国での出版がメインであれば、そちらを選択してください価格設定、ロイヤリティ、配信
・ロイヤリティプランとは印税率のことです。印税率を「70%」にする場合は、①で「KDPセレクトへの登録」にチェックを入れる必要があります。
・最近は500円台か、299円で電子書籍を販売している方が多いです。1,000円台(普通の書籍と同じはダメです)は絶対売れないので、作者は真ん中の500-600円代にしてます!
・日本円での価格設定にしたい場合は、必ず「Amazon.co.jp」の欄で「JPY」での価格を入力します。
・「この価格を Amazon.com の基準とする」は任意です。クリックすると、日本円での価格を元に各国での販売価格が自動設定されます。本のレンタル
・「70% のロイヤリティプラン」を設定した本は、"Kindle 本のレンタル" サービスに自動的に登録されます。ロックされているので、どうにもなりません。
・「70% のロイヤリティプラン」を設定した場合には、レンタルするか決めることができます。利用規約
利用規約を確認しておきましょう。特に問題なければ、大丈夫です。
すべての設定が完了したので、「Kindle本を出版」をクリックします。
『本が Amazon で購入可能になるまでに、最大で 72 時間かかることがあります。』と表記されますが、1日ぐらいで販売可能になります。
70% のロイヤリテオプションは著作権保護された作品にのみ適用
70% のロイヤリティ オプションは、著作権保護された作品にのみ適用できます。
パブリックドメインに該当する作品、または作品の大部分がパブリックドメインのコンテンツで構成されている作品では、35% のロイヤリティ オプションのみを選択できます。
気づきましたか、本の印税は10%だから、もしかしたら出版社から出すより儲かるのです。
【参考】コベラボ【Kindle出版】KDPへの出版申請〜出版完了までの手順
https://publish-e-books.com/kdp-publication-request/
参考になれば幸いです!
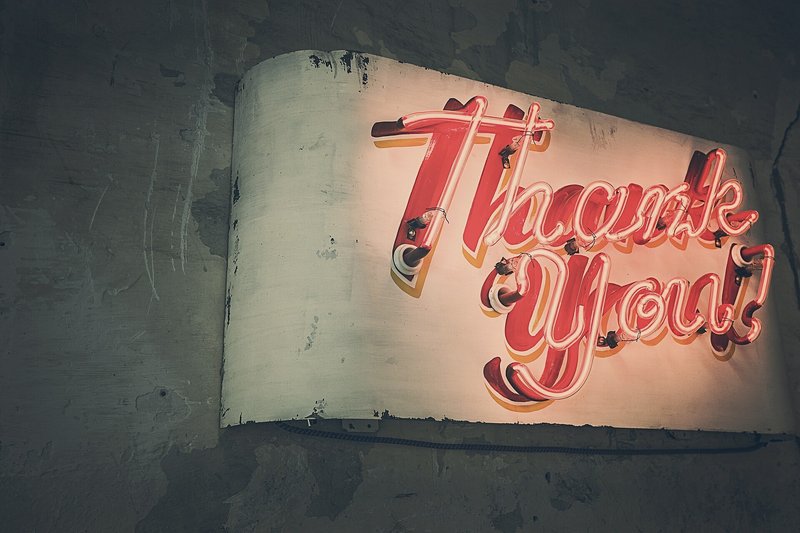
サポートいつでも有り難いです。 本執筆の為の本を買います!
