
#3 Excel脱却! Accessクエリで必要なフィールドだけの表にする
Excelユーザー必見!Accessクエリで業務効率を飛躍的に向上させる方法を、図解入りでわかりやすく解説中。
必ずチェックして、業務を効率化しよう!
今回は業務効率化の最初の一歩になります。
クエリとは何なのか?、
Accessでデータを抽出する方法ってどうするのか?
超ベーシックな操作で簡単なのでぜひ覚えてくださいね。
最後のページまで実践していただくことでクエリを理解したも同然です!!
まずは、Excelでの列の選択をご覧ください
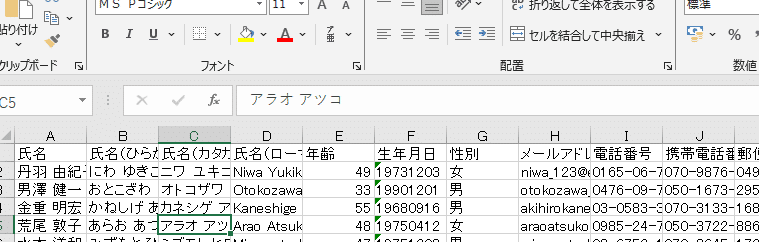
たくさんの列項目がありますね。
この中から必要な4列だけ取り出します↓

Excelではコピペして別表に張り付ける、あるいは必要でない列をdeleteする方法が考えられます。
上のExcelの列変更と同じことをAccessでもやってみましょう。
Accessを使用すると、元のテーブルを変更せずに、さまざまなテーブル操作を感覚的に行うことができますよ。
今回のサンプルデータは#1でExcelからAccessへインポートしたデータを用います。
インポート方法はこちらをご覧ください。
↓
1.Accessで必要な列だけ表示する(クエリを作る)
「必要な列だけ表示」するために、クエリで指示をしてみます。
例題:
元テーブル(元表)から、
"氏名"
"氏名(ひらがな)"
"氏名(カタカナ)"
"氏名(ローマ字)"
の4項目だけを表にしてください。
完成イメージはこちら↓

Excelの例と同じ結果になります。
それでは実践しましょう。
まずは作業する場所「デザインビュー」の準備です。クエリをつくる場所になります。

「作成」をタブ選択、「クエリデザイン」をクリック
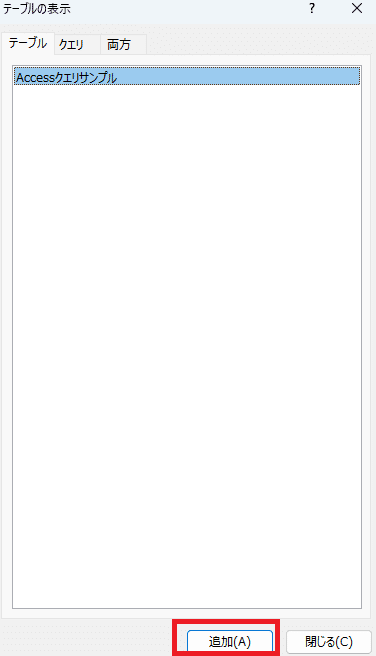
ウィンドウが立ち上がるので、テーブル「Accessクエリサンプル」が選択された状態で「追加」をクリック。
「閉じる」でウィンドウをクローズ。

「デザインビュー」に切り替わり、「Accessクエリサンプル」テーブルが配置されました。
「デザインビュー」では列項目(カラム)の選択や抽出条件の入力などが行えます。
デザイン(抽出指示)を行い、実行すると、結果が得られるという流れです。
※デザインビューで抽出指示をすることをクエリと呼びます。
4項目だけを選んで表示指示してみましょう
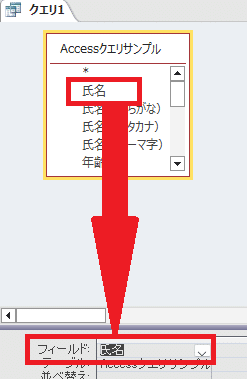
最初に「氏名」を表示項目にします。
「氏名」をクリックしたまま、ドラッグして真下のフィールドへドロップします。
最初はちょっとコツがいるかもしれません。

次に、「氏名ひらがな)」をドロップします。
残りの2項目も同じくフィールドへドラッグします(以下参照)
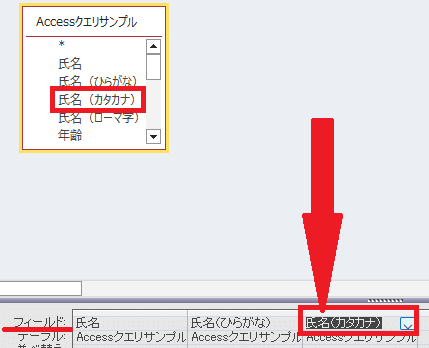
3つ目の表示項目「氏名(カタカナ)」をドラッグします。

最後に「氏名(ローマ字)」をドラッグします。
4項目が配置されましたね。

左上にある「表示」または「実行!」をクリックします。

選択した4項目だけが表示されました
◆Shiftキーで複数項目を一度にドラッグ
上の例では1つづつ項目をドラッグしましたが、もっと簡単な方法をお伝えします。
連続する項目はShiftキーで一度にドラッグすることができます。

Shiftキーを押しながら"氏名"~ "氏名(ローマ字)"まで4列連続で選択します。

4項目を選択したまま下のフィールドへドラッグします

4項目が一度に並びました。
1つ1つの項目をドラッグ&ドロップするより簡単ですよね。

「表示」または「実行!」をクリック

4列だけが表示されましたね。完成です。
こちらの方が簡単ですね。
2.クエリの保存
最後にクエリを保存しましょう。

「クエリ1」の右上の×をクリックします。
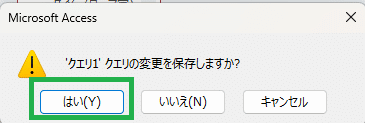
「はい」をクリック

「Q01_4項目表示」にクエリ名を変えてOKを押します。

左ウィンドウの「クエリ」に保存されました。
これをダブルクリックすることで、中身の表を見ることができます。
条件を変更したい場合は、デザインビューに変えて項目の入れ替えなどを行います。
3.おさらい--デザインビューで抽出・選択作業
データを操作する方法は、
①初期画面(Accessを立ち上げたときの画面)から
②画面をデザインビューにする(クエリの作成開始)
③デザインビューで抽出や列の選択を行う(クエリ)
④実行・選択ボタンで表示する(クエリの表示)
となります
抽出操作はデザインビューに切り替えて行うことを覚えてくださいね。
Accessを理解する上で一番重要なところなので理解してくださいね。
改めてクエリで抽出する流れをみてみましょう。
①Accessの初期画面

初期画面です
さあ、抽出を行いましょう。
②デザインビューを表示します

「作成」タブ→「クエリデザイン」をクリックします。

対象のテーブルを選択して「追加」または何も選択せずに「閉じる」をクリックします。
さきほどの例では「追加」を選びましたね。
今回は「閉じる」をクリックしてみましょう。
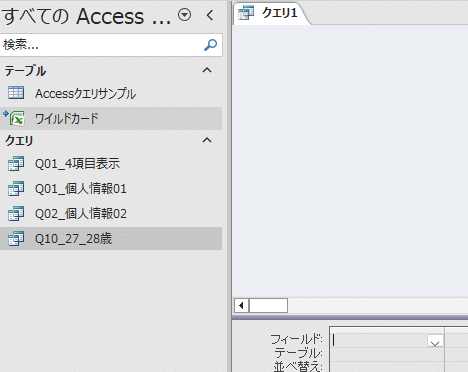
デザインビュー画面に変わりました(「クエリ1」のタブになります。)。
テーブルを選択せずに「閉じる」を選んだのでテーブルはありませんね。
③デザインビューで抽出や列の選択を行う
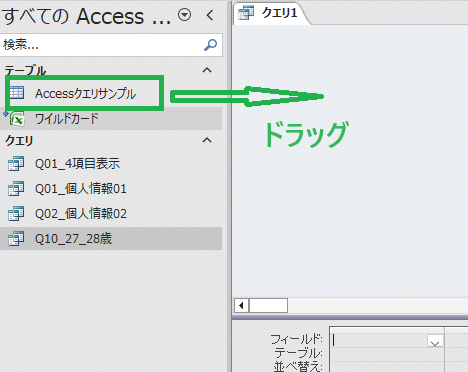
テーブル「Accessクエリサンプル」を「クエリ1」のエリアにドラッグします。

テーブルが表示されました。
ドラッグする方法でもテーブルを表示することができます。
テーブルの数がたくさんあるときは、この方法が便利ですよ。

下のエリアに項目をドラッグして抽出や列の追加を行います。
④実行・選択ボタンで表示する
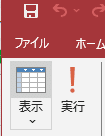
「表示」または「実行」をクリックします。

抽出指示した内容が表示されます。
今回のまとめ
・テーブルから必要な列だけをクエリにできる
・クエリは保存できる
・クエリはデザインビューで抽出指示を行う
今日のかんたんな内容を理解するだけで、クエリの概要はほとんど把握したことになります。
あなたはもっともっと業務効率をはかれますよ。
次回はさらに列に関する基本操作について解説いたします!
データを取り込む方法、こちらのページもご参照ください。
今回の説明を含む、現場で使えるAccess基本クエリ22選をまとめました。Excelでは難しいデータ抽出の基本になります。ぜひともご活用ください。
この記事が気に入ったらサポートをしてみませんか?
