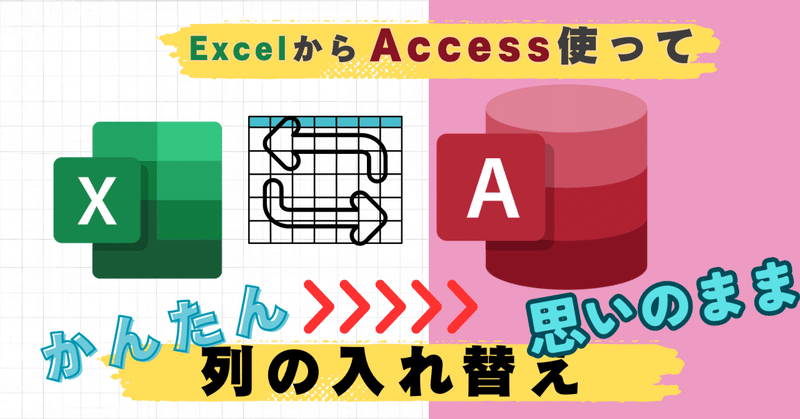
#4 Excelだと重ーい項目の入れ替え! Accessクエリなら楽々
Excelユーザー必見!Accessクエリで業務効率を飛躍的に向上させる方法を、図解入りでわかりやすく解説中。
必ずチェックして、業務を効率化しよう!
前回はAccessにインポートしたExcelデータから必要な列だけを取り出してクエリで保存しました。
今回はこのクエリを利用して列の入れ替えをしてみましょう。
Excelを使う場合、2列目や4列目の入れ替えなど、データ順番変更は、列をドラッグして移動することができます。
でも、項目数が多い場合やデータが重い場合、PCの処理時間がかかってしまいます。
また、元のデータを変更することになるため、オリジナルを保持したい場合は手作業でのコピーが必要で、手間がかかります。
これらの問題もAccessクエリなら楽々解決できますよ。
Excelの変更例を今回も先にご覧いただき、それと同じ変更をAccessで実行する方法を解説します。
①元の表(4列)です。

②列順の変更
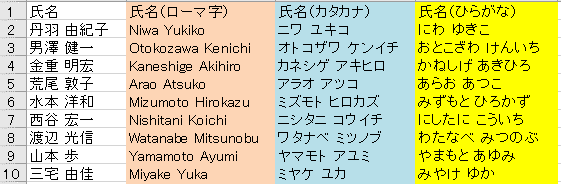
前回#3では元の表から一部の項目だけを表示する方法を解説しました。
↓↓↓↓↓↓
今回は「②列順の変更」をAccessでやってみます。
今回も#1で解説したExcelを利用します。
インポート方法はこちらをご覧ください。
↓
1.列の順番を入れ替える
例題:
前回保存したクエリ「Q01_4項目表示」の"氏名(ひらがな)"、"氏名(カタカナ)"、"氏名(ローマ字)"の順番を逆に並び替えましょう
まずは抽出結果イメージです↓
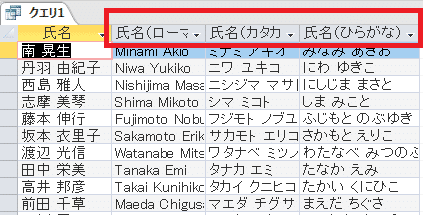
表示名が逆になって、左から"氏名(ローマ字)"、"氏名(カタカナ)"、"氏名(ひらがな)"の順に変わりました。
それでは変更方法を解説します。

抽出指示するには「デザインビューにする」でしたよね
クエリ「Q01_4項目表示」をデザインビューでひらきます。

クエリを右クリックして、「デザインビュー」を選択しましょう。

フィールド名の表示順を変更しましょう。
まずは「氏名(ローマ字)」を左の列に移動してみましょう。

「氏名(ローマ字)」フィールドの上をクリックすると黒に反転します。
これをドラッグして左列まで移動します。

ドラッグします。

左フィールドまでドラッグしました。
次に「氏名(カタカナ)」、「氏名(ひらがな)」を同様にドラッグして列名を入れ替えてみましょう。

左上の表示または実行をクリック
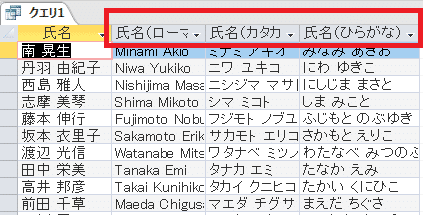
入れ替えが完成しました。
クエリを保存してみましょう。
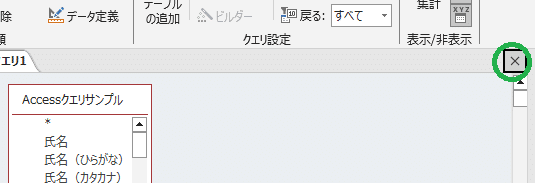
クエリ右上を×閉じします。

「はい」をクリックして上書き保存します。
2.列名の入れ替え---フィールドをdeleteしてから入れ替える方法
ドラッグして項目を移動する方法以外にも、一旦すべての表示項目をdeleteしてからテーブルから再配置する方法もあります。

全てのフィールドを反転させdeleteします。

フィールドがすべて空になりました。
テーブルから列名を選んでフィールドへドラッグしましょう。
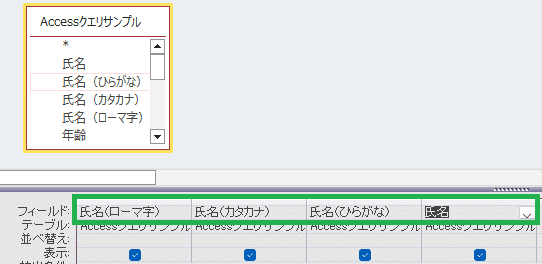
上のテーブルからフィールドへ1項目ずつドラッグします。
この方法でもOKですよ。
3.複数の列を一括で表示する
Ctrlキーを使って不連続の列を一度に選択することもできます。

3つの列を選択したまま下のフィールド列へドラッグします

複数列が一度に配置されます。
今回のポイントは
・フィールド項目はドラッグして入れ替えができる
・フィールドは選択してdeleteできる
・「Shift+項目」で連続するテーブルの項目をフィールドへドラッグできること以外にも「Ctrl+項目」で不連続の項目を一度にドラッグすることができる
次回もひきつづき列に関する処理を解説します。
Access基本操作&重要操作になりますのでぜひお見逃しなく!
この記事が気に入ったらサポートをしてみませんか?
