
#1 ExcelをAccessに取り込む方法 業務効率化の第一歩
Excelユーザー必見!Accessクエリで業務効率を飛躍的に向上させる方法を、図解入りでわかりやすく解説中。
必ずチェックして、業務を効率化しよう!
普段、Excelの表で関数を駆使して計算したり、PowerQueryでデータを連結したり、ピボットでデータを分析したりと皆さんたくさんの業務をこなしていますよね。
でも、表が大きくなると月次の比較や複数のExcelファイルからデータを結合してレポートを作成するのが、正直ちょっと面倒ですよね。
Accessにデータを取り込んでしまえば、難しく感じる作業も直感的にこなせるようになるんです。
このコンテンツではAccessのクエリ機能に焦点を当て、実際の経験から得た有用な情報を提供します。
クエリ以外のAccessの機能である「フォームの作成」や「レポート機能」、VBAプログラミングなど、難しいトピックはカバーしません。
皆さんの業務効率向上に役立てていただければ嬉しいです。
1.Accessを新規作成してみよう!
まずはAccessをお試ししてみましょう。
Accessの新規作成方法はExcelとは少し異なり、その違いをこの解説で感じてみてくださいね。
・Excelでは作成→名前をつけて保存という手順ですが、
・Accessでは名前をつけて保存→操作を開始
という流れになります。
解説するAccessの利用環境
Microsoft Office Professional Plus 2019
バージョン2310

アプリを立ち上げます。

新規ファイルを作成する第一段階は空のデータベースを作ることです。
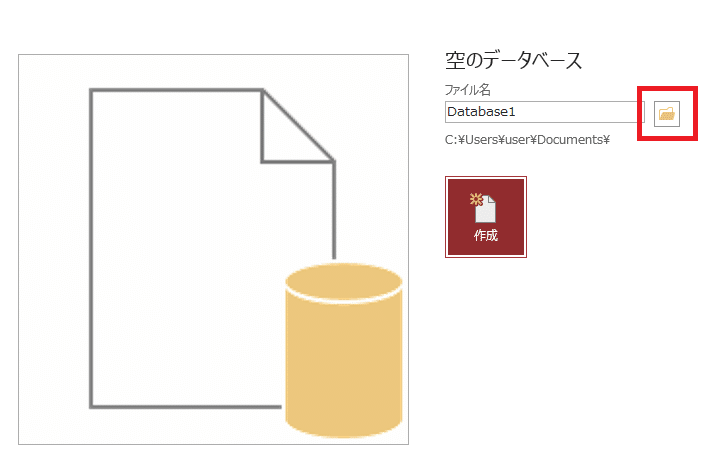
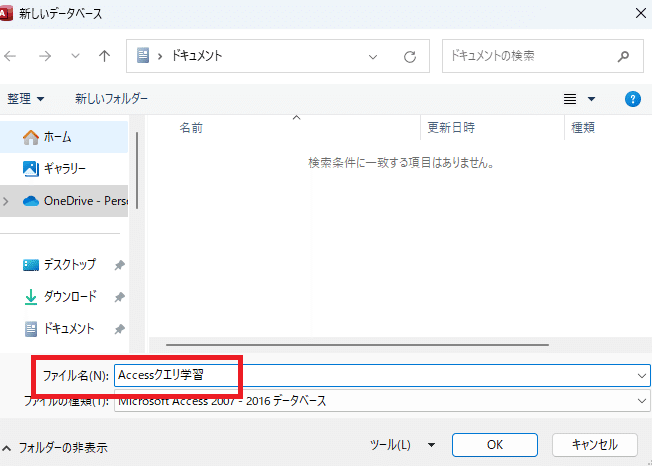
ファイルを保存します。
ファイル名は「Accessクエリ学習」にしてみました
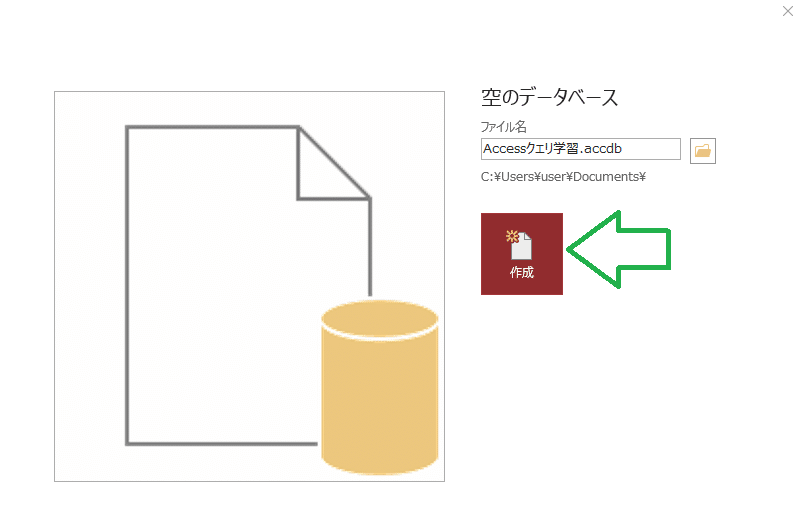
作成ボタンで新規ファイルが出来上がりです
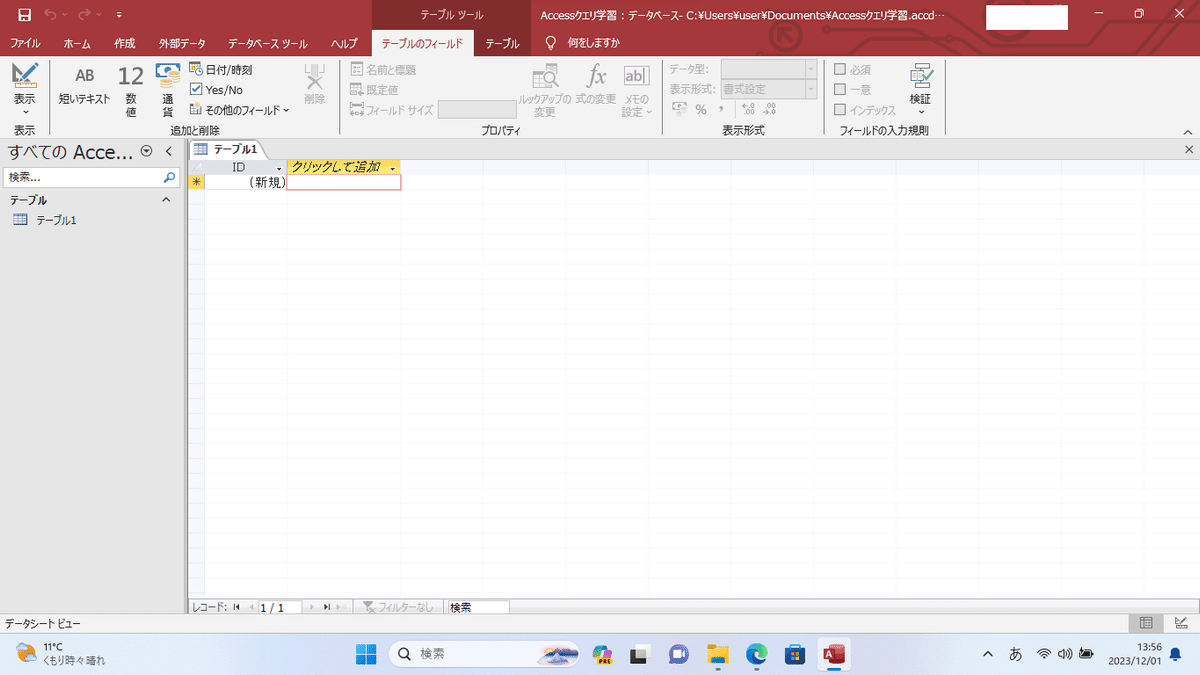
Accessを新規作成する時は、
・空のファイルを立ち上げて
・名前をつけて保存
中身空っぽのファイルを作ってからがスタートになります。
Excelとはまたちょっと違う流れですね。

一度ファイルを作成してしまえば、次回からはファイルをダブルクリックするだけで前回作成のAccessファイルが立ち上がります。
2.Accessを終了する方法
終了方法は他のWindowsアプリケーションと同じです。

「ファイル」から「閉じる」を選ぶ方法もありますが、操作が簡単な×閉じをお勧めします。
3.Excel表をAccessに取り込もう
準備が整ったのでさっそくサンプルのExcelファイルをAccessへ取り込みましょう。
とりこみ完成のイメージはこんな感じです↓
Excelファイルと同じだと思いませんか?

ファイルの取り込みは「インポート」と呼びます。
Excelサンプルデータをダウンロードして実際に取り込んでみましょう!
◆Excelのバージョン
Microsoft Office Professional Plus 2019
バージョン2310
では早速はじめましょう。
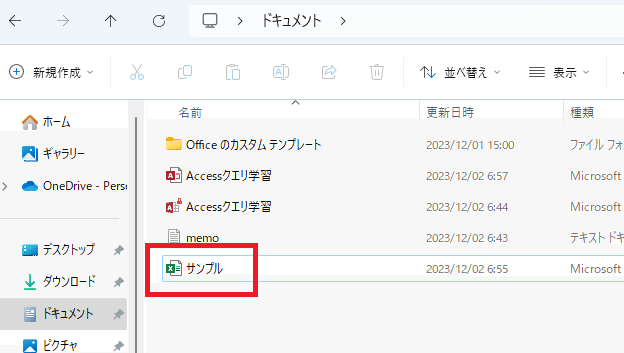



以前のバージョンをお使いの方は、次のアイコンをクリックしてください





Excelファイル「サンプル」のワークシート「Accessクエリサンプル」が表示されています。
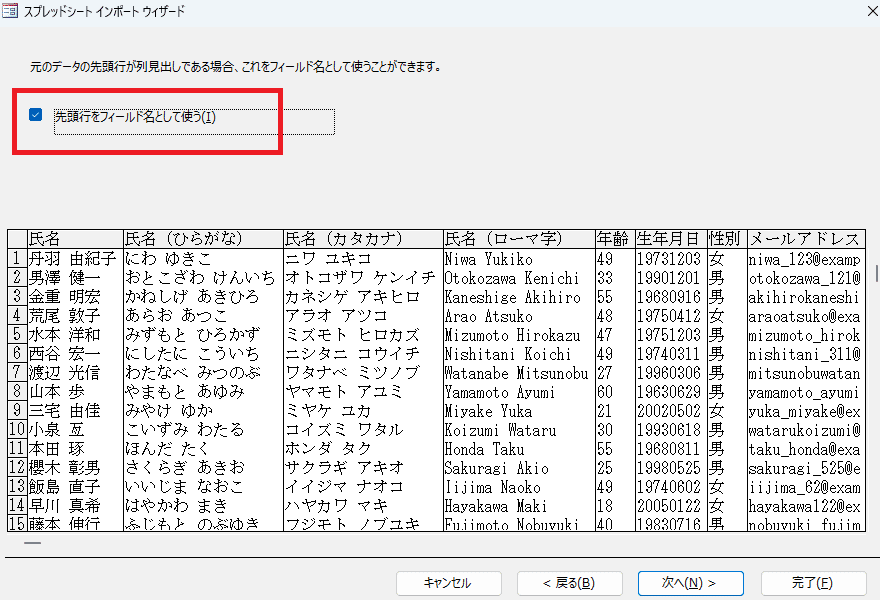
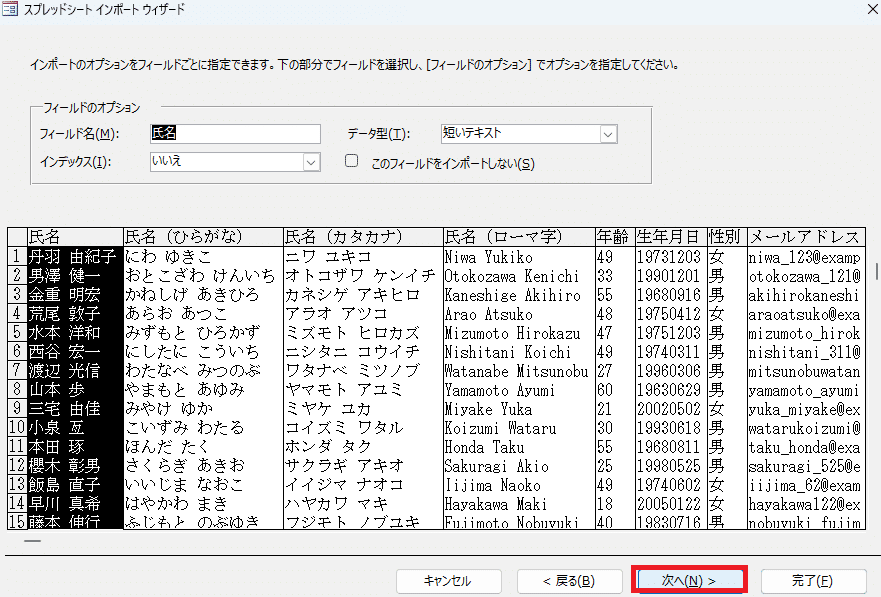
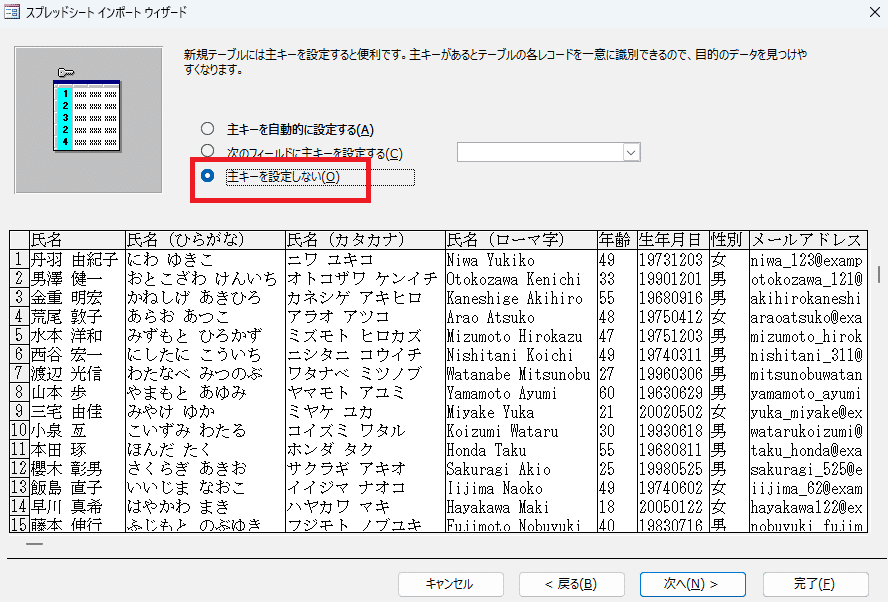
「主キー」とは、データベースで行の重複を許さないルールのことです(つまり、データをユニークに保つこと)。
データの整合性を保つのに役立ちますが、その分、データの追加や変更に一部制限がかかることがあります。
通常、Excelをインポートして使う場合、製品番号などが重複することが考えられます。
特に理由がなければ、「主キーを設定しない」を選択しても大丈夫です。


格納された表はテーブルと呼びます
Excelファイル名は「サンプル」だったはず。
でもなんでテーブル名が「Accessクエリサンプル」になってるんでしょう?
実は、AccessでインポートするとExcelのワークシート名がテーブル名になるんです。
もう一度Excelファイルを見てみて確認してみましょう。

ファイル名ではなく、ワークシート名がAccess「テーブル」になっています。
4.取り込んだExcel表の中身を見てみよう

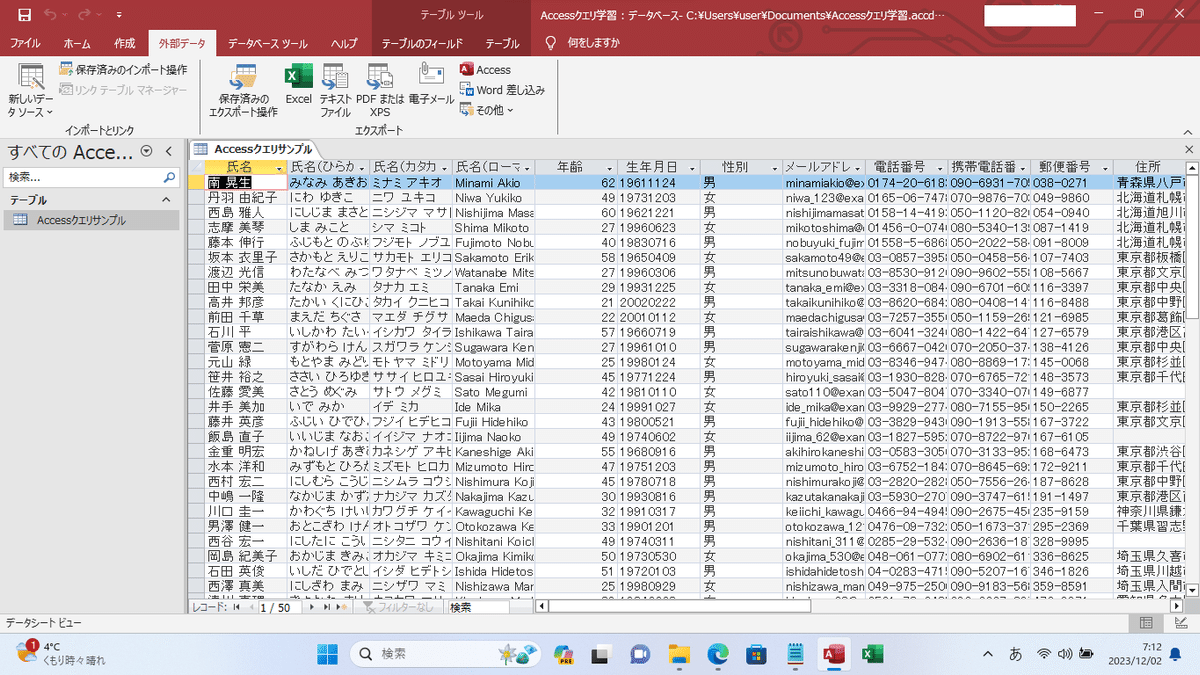
次回以降は取り込んだデータをもとに、Excelでは面倒な抽出を実践してみます。
おたのしみに!!
データを取り込む方法、こちらのページもご参照ください。
今回の説明を含む、現場で使えるAccess基本クエリ22選をまとめました。
Excelでは難しいデータ抽出の基本になります。
ぜひともご活用ください。
この記事が気に入ったらサポートをしてみませんか?
