
【手作り作家さんむけ】クリックポストの伝票をスマホで簡単印刷(2022年最新版)

ぼくの趣味は自分でデザインしたものを売ることで、趣味としてminneやCreemaで細々と販売しています。
モノを売るのは楽しい。でも、面倒なのは配送。
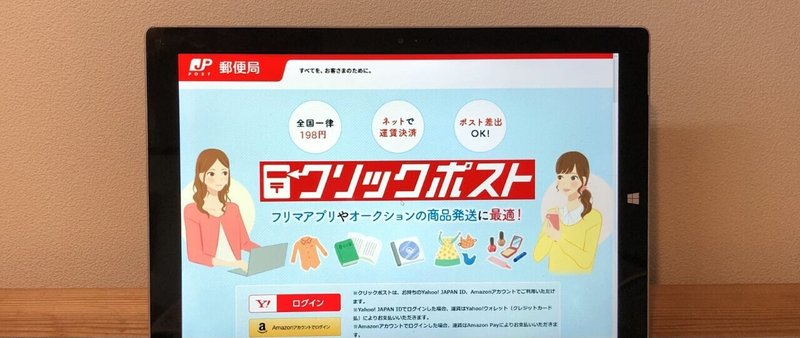
ぼくはクリックポストで配送することが多いのですが、送るときにいちいちPCを立ち上げるのが面倒すぎる。。
ということで、PCを使用しないでスマホから印刷する方法をまとめました。
1. 準備するもの
必要なもの
・ スマホ
・ ネットワーク印刷対応プリンタ
・ 印刷用紙
ネットワーク印刷対応プリンタは、USBケーブルではなくネットワーク経由で印刷ができるプリンタです。ここ数年前から家庭用インクジェットプリンタも対応している機種が販売されています。今回は下記のどちらかの規格が対応しているプリンタを使用する必要があります。
① AirPrint、Mopria :
プリンタをネットワークに接続し、同じネットワークに接続しているスマホから印刷する規格です。AirPrintはiOSの呼び名。MopriaはAndroidの呼び名。事前にネットワークの設定をする必要がある為、初期設定のハードルは高いが、一旦設定すると使いやすいです。

② Wi-Fi Direct :
スマホをプリンタのWi-Fiに直接接続して印刷する規格です。ルータが不要なので初期設定は簡単ですが、印刷する度にスマホのWi-Fiを切り替えないといけないの印刷がでちょっと面倒です。

実際にEpsonの「カラリオ EW-052A」を購入し、開梱から設定、印刷までの記事もまとめました。良ければこちらもご参考に。
▷【手作り作家さんむけ】6000円のプリンタでクリックポストの伝票をスマホ印刷してみた(PC不要)
2. スマホの設定
では、印刷の方法をご説明します。スマホから直接クリックポストの伝票を印刷するには「ポップアップブロック」の設定を行う必要があります。
・ iPhoneの場合
①「設定」→「Safari」→「一般」→「ポップアップブロック」で、ポップアップブロックをOFFにします。

・ Androidの場合
① Chrome アプリ を開き、アドレスバーの右の「︙」をタップします。 ② 「設定」 → 「サイトの設定」 とタップし、「ポップアップとリダイレクト」 を「許可」に設定します。
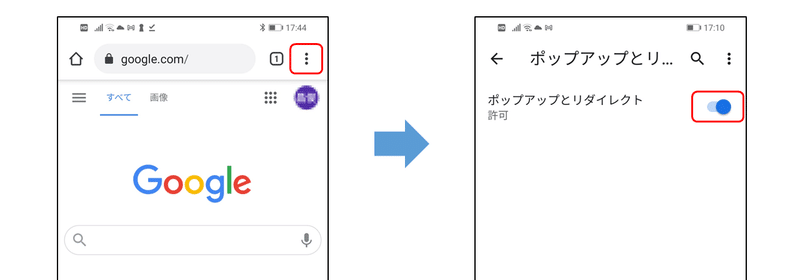
3. スマホで伝票の作成
① SafariやChromeでクリックポストのサイトを開き、「Yahoo!ID」か「Amazonアカウント」でログインし、伝票を作成します。

② 伝票が完成したら「印字」のボタンを押し、下記のポップアップが表示されたら「許可」をタップします。
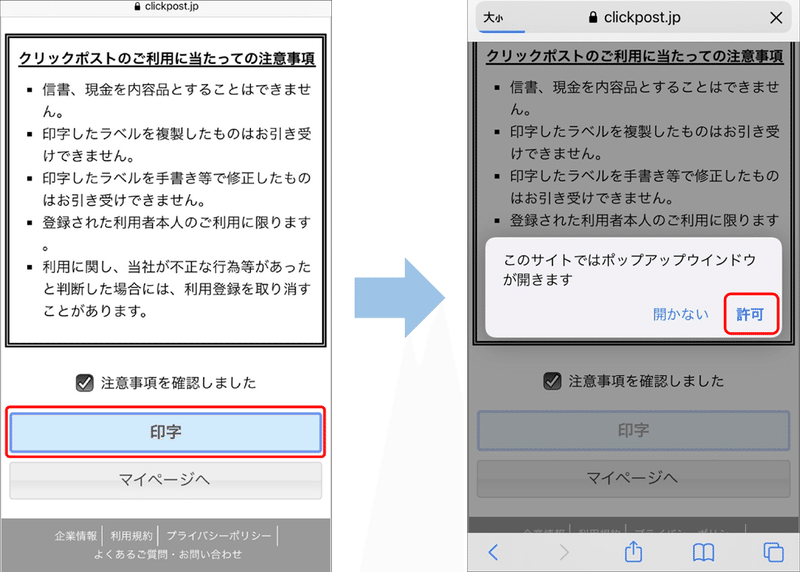
③ そうすると、下記の通り伝票が表示されます。完成!
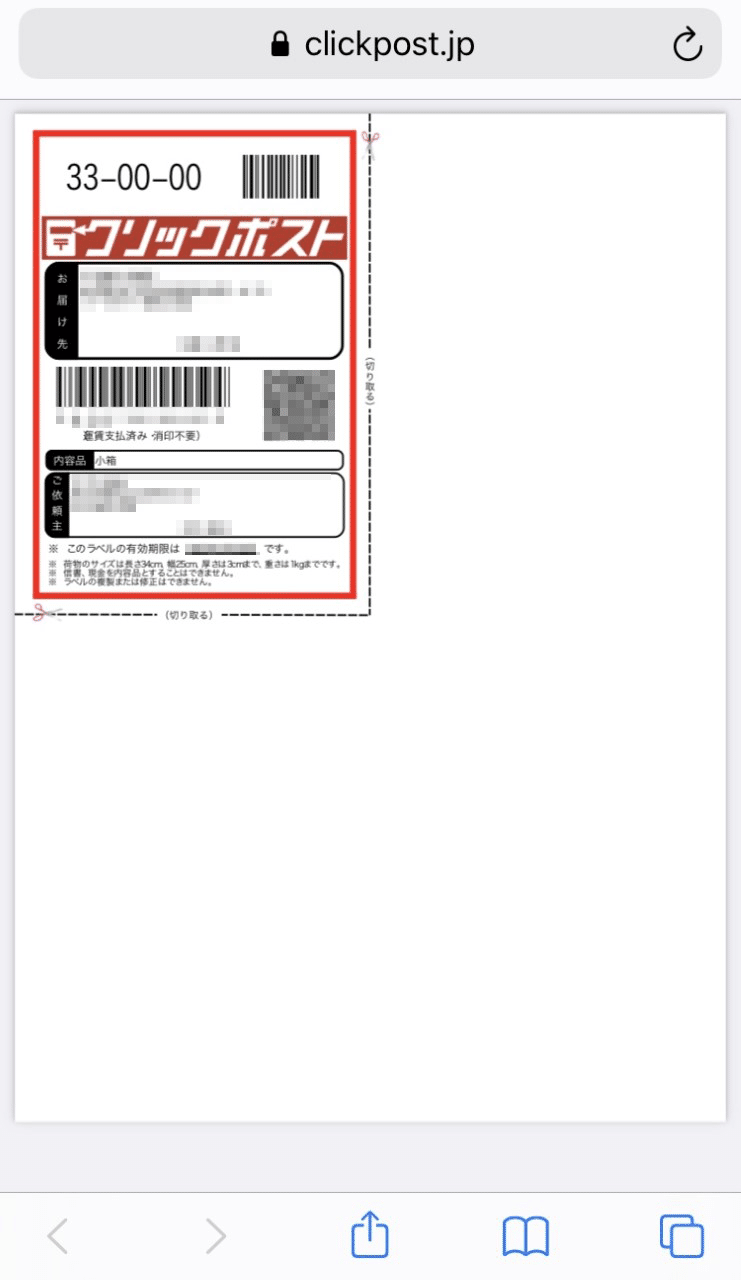
④ 「共有」のボタンを押して、印刷をすることができます。
iPhoneの場合:
Safariのアプリ上でPDFが表示されますので、「共有」をタップし、「プリント」もしくは「プリンタの専用アプリ」を指定して、A4用紙に印刷をすることができます。
Androidの場合:
Chromeのアプリ上では表示されず、一旦、PDFが「ファイル」の「ドキュメント」の中に保存されます。保存されたPDFを「PDFビューア」か「プリンタの専用アプリ」で開き、A4用紙に印刷することができます。
※ 注意
クリックポストの伝票はA4サイズのPDFデータである為、この方法でスマホから印刷する場合は、A4用紙にしか印刷ができません。(2021年2月現在)
この方法だと、一旦A4用紙に印刷し、手作業でカットする必要があります。
4. 「A6」サイズの用紙に直接印刷
クリックポストの伝票はA6サイズにぴったり作られているのでA6サイズの用紙に印刷するとカットする手間が省けます。発送作業が楽になります。
最近はクリックポスト用のA6サイズのシールも販売されているのでこれを使えば糊付けすら不要になります。
しかし、AirPrintやプリンタの専用アプリの設定を色々いじってみましたが、どうやら印刷データを編集しない限り、A6サイズの用紙には直接印刷ができないようです。(2021年2月現在)
※クリックポストの伝票は余白も含めたA4サイズで作成されるため、印刷サイズでA6を選択して印刷するだけだとすっっっっごく小さく印刷されてなんじゃこりゃー!!!となってしまいます。
(実際に叫んで嫁に怒られました)
PCから印刷する場合は、「A6用紙」を選択して、「拡大表示しない」にチェックを入れて印刷をするだけなのですが、スマホから印刷する場合は、「AirPrint」も「プリンタ専用のアプリ」もその機能はありませんでした。
今後、この機能は改善されるはずですのでリサーチは続けます。
そこで、サイズをほぼ変えることなくA6サイズの用紙に直接印刷ができる裏技をご紹介します。
① まずは、画面いっぱいに伝票が表示されるようにします。
iPhoneの場合はSafariのアプリ上で、Androidの場合はダウンロードしたPDFファイルをPDFビューアで開き、伝票を指で広げて画面いっぱい表示されるようにします。
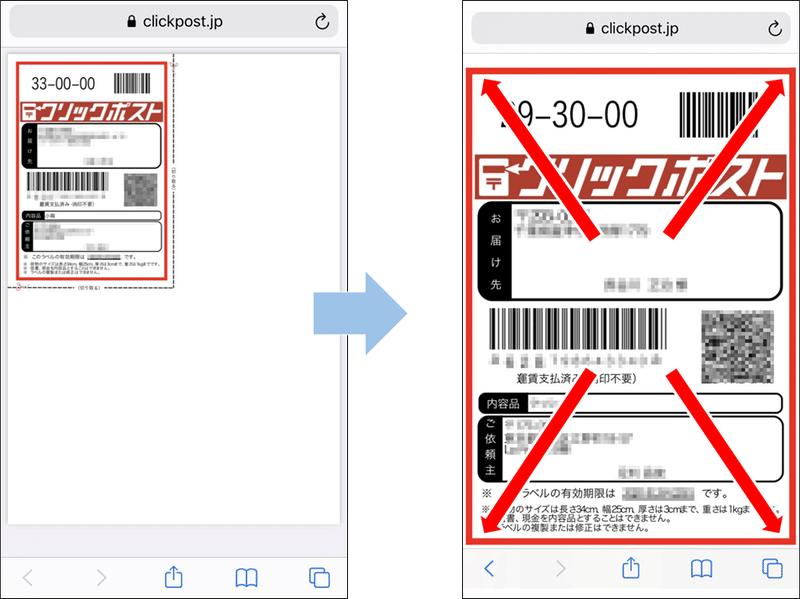
② 画面のスクリーンショットをし、「写真アプリ」でスクリーンショットした画像を開きます。
iPhoneは「電源ボタン」+「ホームボタン」でスクショできます。
Androidは「電源ボタン」+「音量のーボタン」でスクショできます。
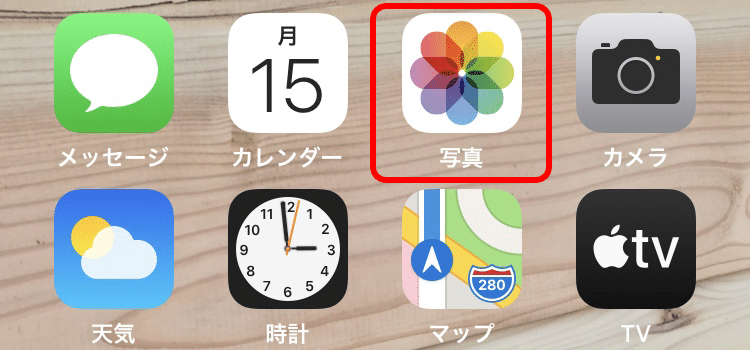
③ 「編集」で赤枠以外のところを「トリミング」をして、右下の「チェック」をタップし保存します。この時、はさみのマークもちゃんと消しておくときれいに印刷ができます。

④ 保存した画像を表示した状態で、左下の「共有」から「プリント」をタップします。
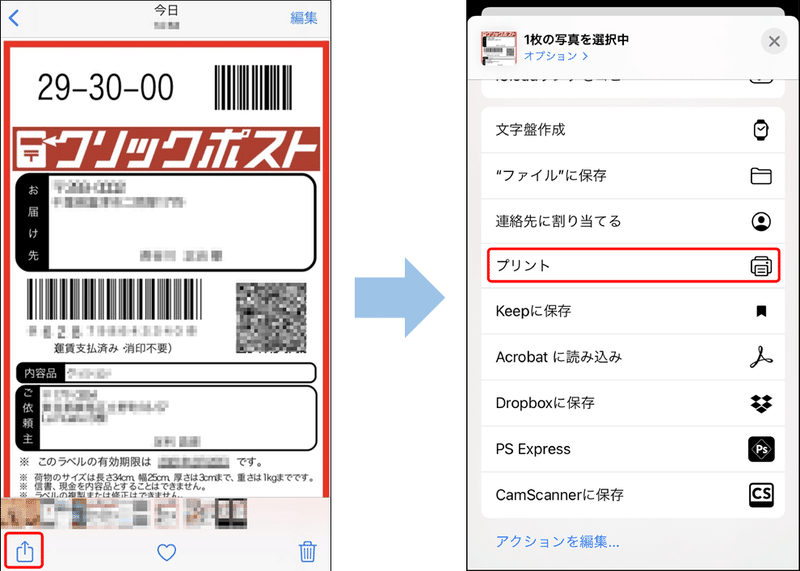
⑤ 「プリンタ」で、AirPrintもしくはWi-Fi Directで接続されているプリンタを選択します。
※プリンタが認識されずない場合は、「プリント」を選択せずに、「プリンタの専用アプリ」を選択し、プリンタ専用アプリから印刷をしてください。
⑥ そして「オプション」で、用紙は「A6 」を選択します。
※カラー設定を白黒にしても発送可能です。

⑦ 最後に「プリント」をタップすれば、無事印刷されます。はさみのマークもトリミングしてありますので、見た目もきれいです。そのまま貼り付けるだけで完成です。

※二次元バーコード等が読み込まれなくならないように、解像度が下がらないようにすることと、印刷サイズが変わらないことに注意してください。
※ぼくはこの方法で問題なく発送できていますが、郵便局のHPには下記の注意事項がありますのでご注意ください。
ー ラベルの大きさを変更してもいいですか。
郵便局で追跡バーコードや二次元コードが適切に読み取れず、お引き受けすることができない場合がありますので、ラベルの大きさは変更しないでください。
※A4サイズで出力されますので、オプションで「実際のサイズ」を選択の上、印字してください。
最後に
ネットにてクリックポスト用のA6サイズのシールが売られています。1枚あたり5円。はがして貼るだけなので、ぼくは糊付けよりシール派です。
コスト優先の方は「A6サイズのコピー用紙」を糊付けで。
1枚あたり0.6円とコスパ最高です。
そしてぼくが使用しているプリンタは、エプソンのカラリオ「EP-883AW」のひとつ前の機種と「EW-052A」です。仕事場と自宅と2台使い分けをしています。WiFiダイレクトがついているので、難しいネットワークの設定をしなくてもスマートフォンから直接印刷ができるのが利点です。
カラリオ「EP-883AW」はちょっと高いのですが、前面に2段の給紙ボックスがついているのが便利です。一段はA4用紙、二段目はクリックポスト用のラベル用紙と分けて常にセットできるので、いちいち給紙の手間も省けて便利です。
カラリオ「EW-052A」は何といってもコスパが最高です。給紙ボックスが無いので、毎回背面に給紙をする必要がありますが、仕事場用に1台購入しました。これは「クリックポスト専用プリンタ」として使用しています。
実際にEpsonの「カラリオ EW-052A」を購入し、開梱から設定、印刷までの記事もまとめました。良ければこちらもご参考に。
▷【手作り作家さんむけ】6000円のプリンタでクリックポストの伝票をスマホ印刷してみた(PC不要)

「おかんパパとバリキャリよめ」のプロフィール
この記事が気に入ったらサポートをしてみませんか?
