
【手作り作家さんむけ】6000円のプリンタでクリックポストの伝票をスマホ印刷してみた(PC不要)
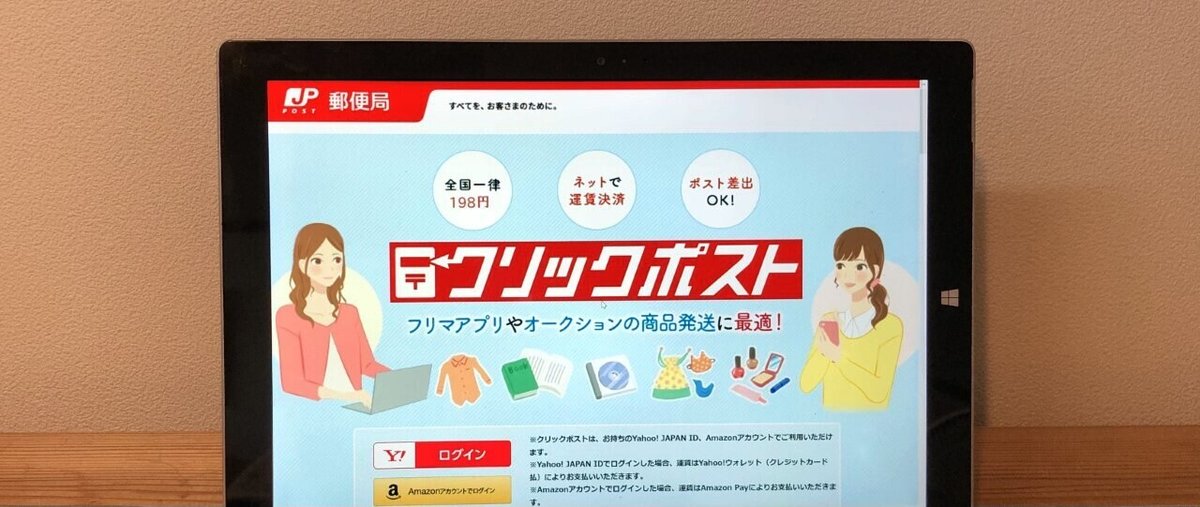

ぼくはクリックポストの伝票を印刷する機会が多いのですが、毎回PCを立ち上げるのは面倒・・・ということでクリックポストの伝票をPCを使用せずにスマホから直接印刷するプリンタを購入することに。
PCを使用せずにスマホから直接印刷をするには、プリンタがネットワークプリント(Wi-Fi)に対応している必要があります。
調べつくしたところ、ネットワークプリントに対応している一番安いプリンタはEPSON の「カラリオ EW-052A」ということがわかりました。しかも運よく6000円に値下がりしている!!ということで、思い切って購入してみました。
■ 「カラリオ EW-052A」でしたいこと
・ クリックポストの伝票をPCを使用せずにスマホから直接印刷をしたい。
■ 購入した製品 EPSON 「カラリオ EW-052A」
・ 2019年8月1日発売。比較的新しい製品。
・ Wi-Fi対応でネットワークに接続が可能。
・ Wi-FiDirectにも対応で、スマホから直接印刷も可能。
・ 4色独立インク。黒は顔料。(にじみにくく、くっきり印刷できる)
・ 印刷だけでなく、コピーもできる。
・ 安い!六千円台でこの機能とは!
1. 開梱

① amazonで注文したら、翌日届きました。
早っ!ということで、早速開梱。

② 中身を取り出します。
付属品
・ プリンター本体
・ 電源ケーブル
・ インク 4色
・ CD
・ 取扱説明書
・ 保証書
もうPCと接続するUSBケーブルは付属していないんですね。

③ 早速設置。電源ケーブルをつなぎました。

内部。つくりは上位機種と共通なのかなぁ?と思っていたら、やっぱり、上位機種とは内部のつくりも違うんですね。

④ インクをセットしました。

⑤ 早速試し印刷。最初っから黄色に他の色が混じってる・・・ちょっと心配しましたが、二回目からは直りました。
2. スマホ印刷の方法
それでは、本題のスマホから印刷ができるように設定をします。
スマホから直接印刷をするには、下記の2つの方法があります。
① AirPrint、Mopria :

プリンタをネットワークに接続し、同じネットワークに接続しているスマホから印刷する方法です。AirPrintはiOSの呼び名。MopriaはAndroidの呼び名。事前にネットワークの設定をする必要がある為、初期設定のハードルは高いですが、一旦設定すると使いやすいです。
② Wi-Fi Direct :

スマホをプリンタのWi-Fiに直接接続して印刷する方法です。ルータが不要なので初期設定は簡単ですが、印刷する度にスマホのWi-Fiを切り替えないといけないの印刷がでちょっと面倒です。
今回は初期設定が簡単なWi-Fi Directで設定をしてみます。
3. Wi-Fiの接続
① 「Wi-Fi」ボタンを押した状態で「ネットワークステータス」ボタンを押し、初期設定をします。初期設定が完了したら紙をセットし、「ネットワークステータス」ボタンを5秒以上長押しします。

② すると、なにやら暗号のような文章が3枚印刷されました。

③ 実はこの用紙にWi-FiのSSIDとパスワードが記載されています。液晶画面が無い低価格のモデルなので、印刷で設定情報を示すのですね。
④ ということで、スマホの「設定」から上記Wi-Fiに接続をします。
4. アプリのインストール
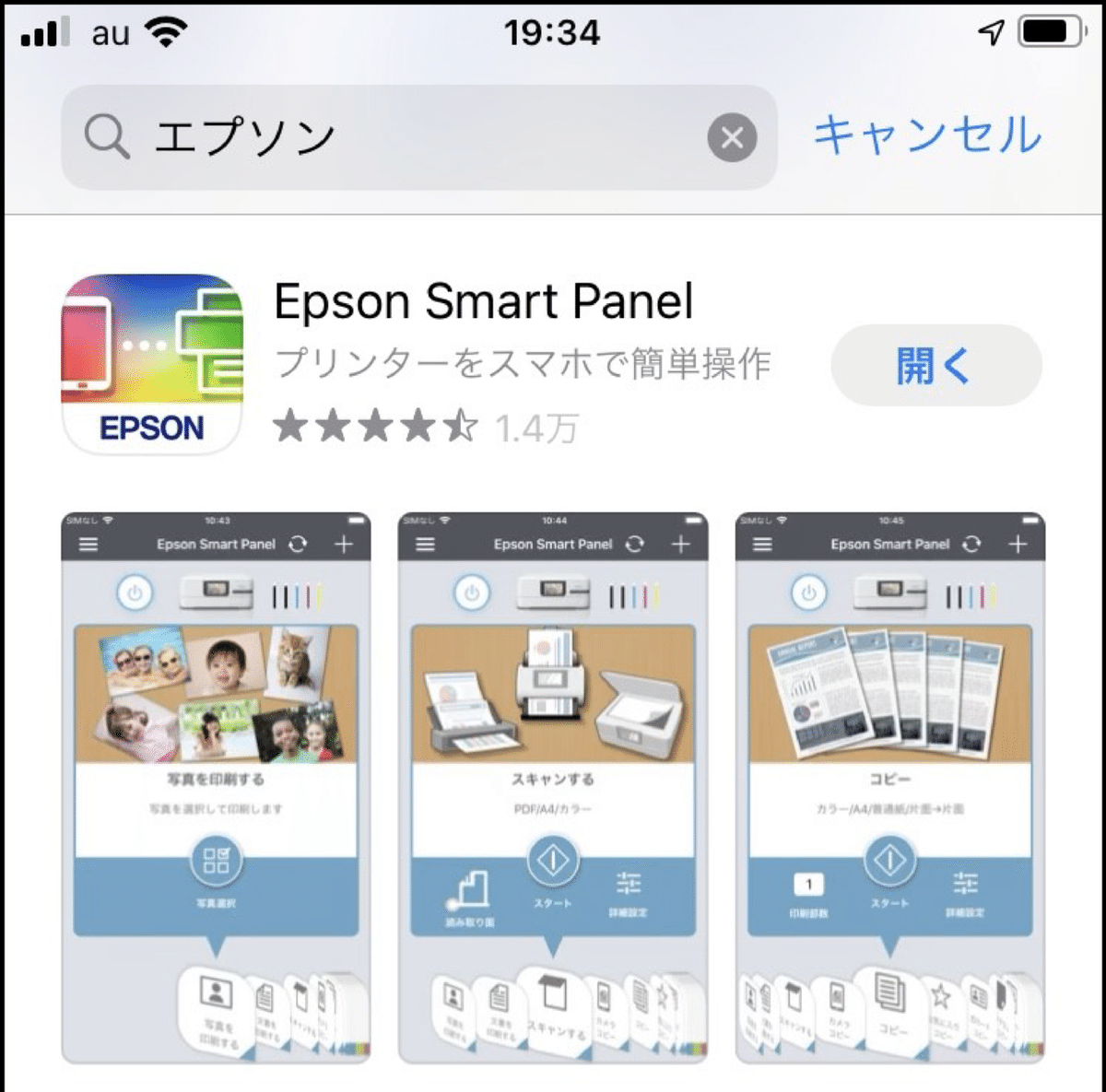
① スマホに「Epson Smart Panel」というEpson純正のアプリをインストールします。このプリンタは「Epson iPrint」というアプリではなく、こっちのアプリでした。
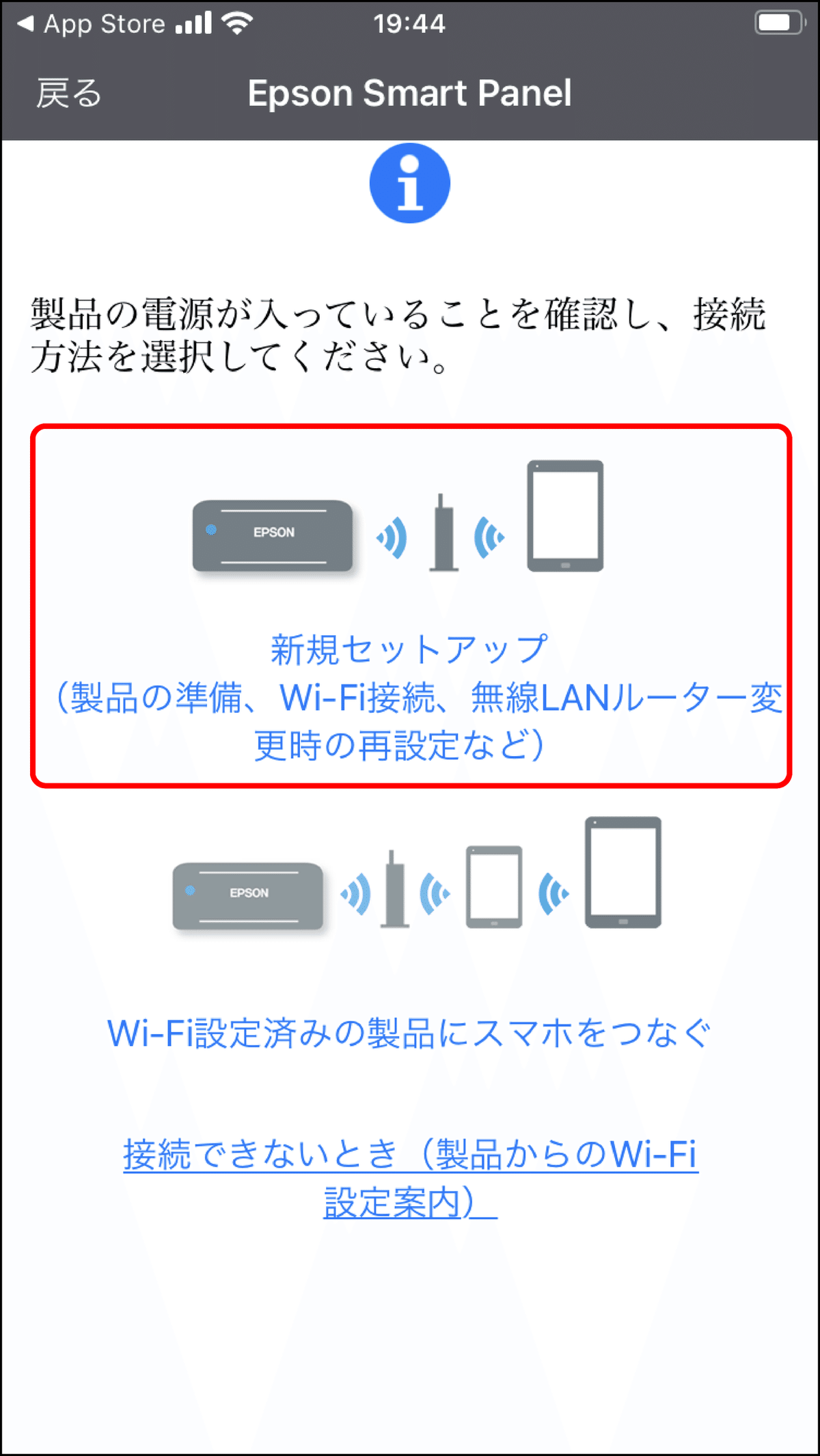
② 利用許諾を許可しホーム画面に。「新規セットアップ」をタップ。するとプリンタが自動的に認識されるので、認識されたプリンタを選択。
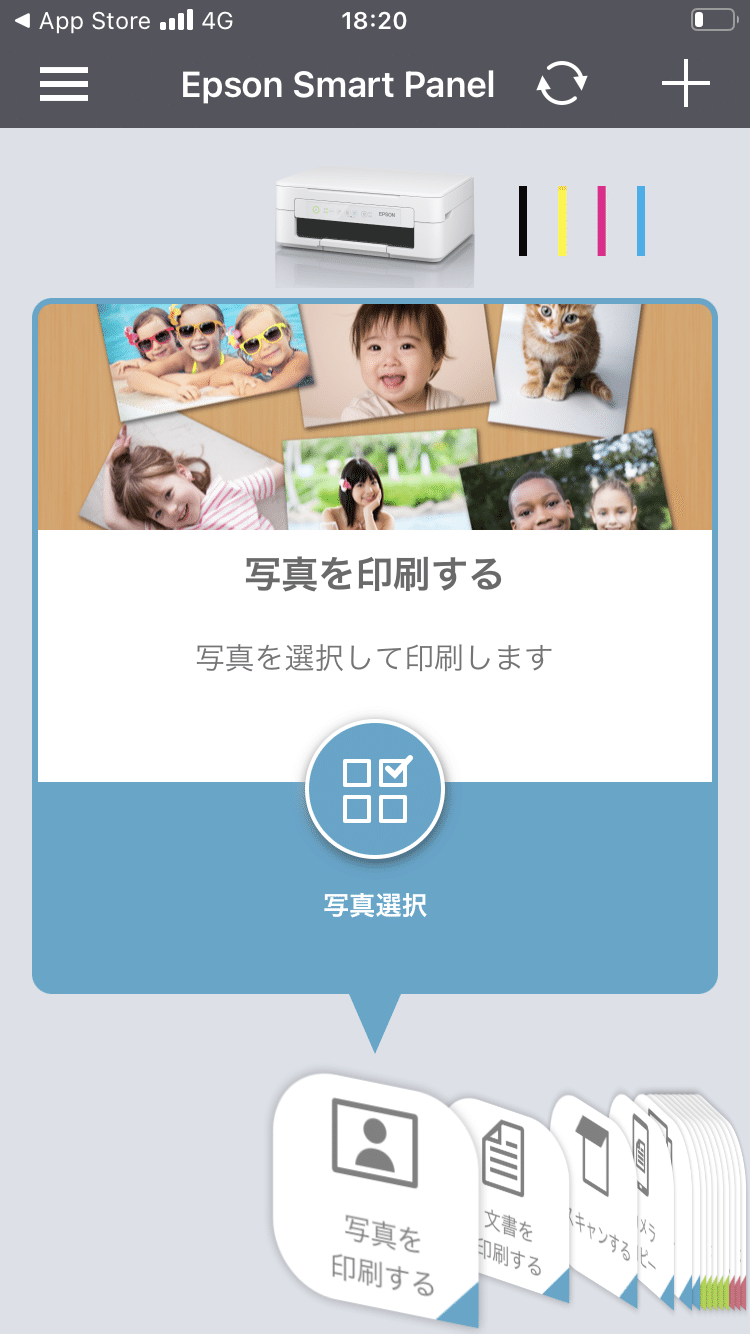
③ これで設定は完了!プリンタの写真とインク残量も表示されています。
5. A4用紙に印刷
これでやっと印刷ができます。
ぼくが印刷をしたかった、クリックポストの伝票を印刷してみます。
※スマホの設定はこちらの記事を参照ください。
① クリックポストのサイトで、伝票を作成します。
※iPhoneの場合は、Safariの画面上に伝票が表示されます。
※Androidの場合は、伝票のPDFデータがファイルの中に保存されます。
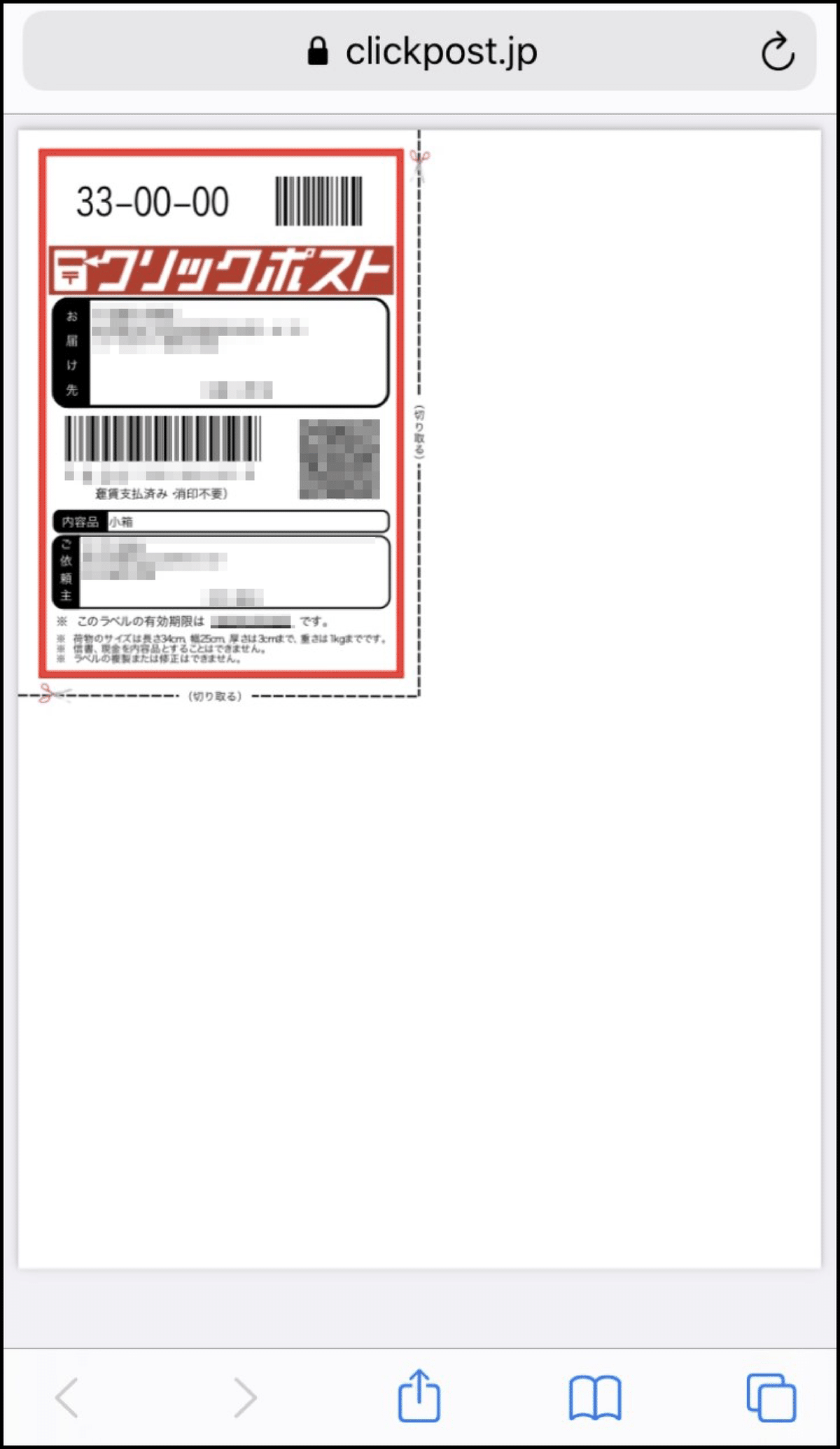
② 伝票を表示した状態で、「共有」をタップ!

本当であれば、「プリント」を選択すれば、プリンタが認識されて、そのまま印刷されるはずなのですが・・・バグなのかプリンタが認識しない・・・
③ 「プリント」ではなく、プリンタ純正アプリの「Epson Smart Panel」を選択します。

④ プリンタを「EW-052A Series」を選択し、用紙を「A4」に変更し、「完了」→「印刷」!
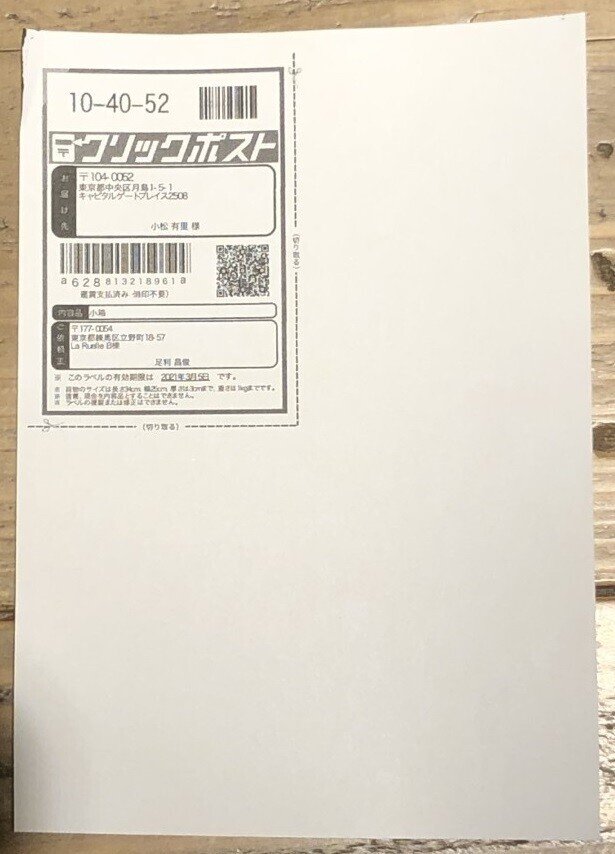
⑤ 無事印刷できました。
端の方にインクの漏れがあり・・・ちょっと気になりますが簡単にスマホだけで印刷ができました。
⑥ 今回は「A4用紙」に印刷をしたので、印刷後に切り取り線に沿ってはさみでカットして完了です!
6. A6用紙に印刷
クリックポストの伝票はA6サイズなので、A6サイズの用紙に印刷ができれば、あとでカットする手間が省けます。
しかも、最近はクリックポスト用のA6サイズのシールも販売されているのでこれを使えば糊付けすら不要です。
ということで、過去の記事を参考にA6用紙に直接印刷します。

① 画像処理した伝票の画像を「Epson Smart Panel」で開きます。
※画像処理の方法はこちらをご参照ください。

② プリンタを「EW-052A Series」を選択し、用紙を「A6」に変更し、
「完了」→「印刷」!

③ 無事印刷できました!
A6サイズのシールに印刷できましたので、あとは貼るだけです。
とても簡単でした。感動。
まとめ
「カラリオ EW-052A」
で、PCを使用せずにスマホで印刷ができました。
6000円くらいのプリンタで、ここまで簡単にできたのは感動しました。
これだけの機能があって、なんでこんなに安いのだろう・・・
ということで、手軽にスマホで印刷をしたい方は参考にしていただけましたら幸いです。
最後まで読んでいただきありがとうございました。

「おかんパパとバリキャリよめ」のプロフィール
この記事が気に入ったらサポートをしてみませんか?
