
FlaxTraxでシーントラッキング
どんなアドオン?
Blenderのアドオン【FlaxTrax】の紹介です。
自動でシーンのトラッキングを行えるアドオンです。
正確性の高いトラッキングを実現してくれます。
事前準備
動画の読み込みと範囲指定
まずBlenderの動画を読み込むために、新規作成からVFXを選択します。
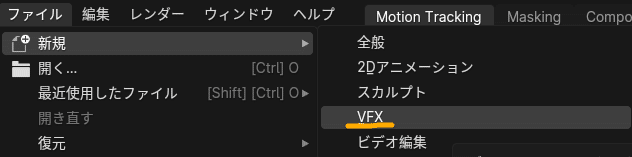

中央のフォルダアイコンから動画を読み込みます。
トラッキングをしたいフレーム間を決めます。
出力タブか、タイムラインタブで設定できます。
今回は30-240フレーム間でトラッキングします。


トラッキングを行う前
左側のタブ一覧からトラックタブを選択します。

プリフェッチを押すとシーンが事前計算されます。
再生やトラッキング速度が上がります。
FlaxTrax Autotrackerタブに移動します。
Recommended settingsを押します。推奨設定です。
Auto Focal Lengthのチェックについて
撮影された素材の焦点距離が分かっている場合はチェックを外します。
トラッキング結果が良くなります。
わからない場合はチェックを入れたままにしておきます、こちらは自動検出モードになります。

Blenderのトラッキングの精度を示す数値にsolve値があります。
これは誤差を表すもので数値が低い程トラッキングとカメラのズレが無いという意味になります。
数値の参考までに、
0.3以下だとかなり良く
0.5でまぁまぁ
1.0以上だともう少し精度を上げたい
位な感じです。
FlaxTraxにはエラーとする数値の指定ができます。
低い程、トラッキング精度の高い結果になります。
今回は0.5で設定し、準備が整いました。
Start Autotracking & Solvingを押すと自動でトラッキングしてくれます。


トラッキングをした後
トラッキングを行った後はマーカーが自動で作られます。
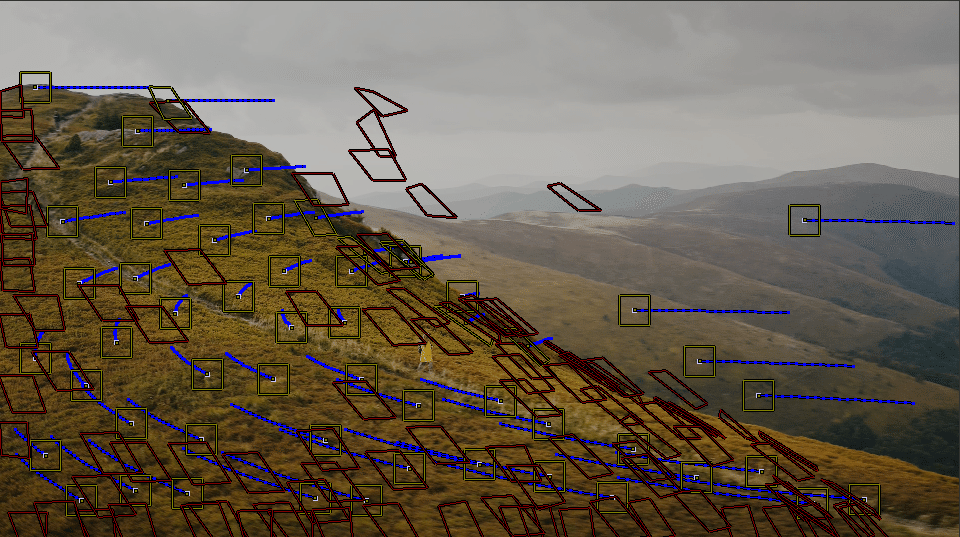
3Dビューへ空間を揃える方法として、
・床を設定する
・壁を設定する
といった方法があり、さらに軸や原点を指定できるものになっています。
床とスケールを設定
床を設定してみます。

画の中にある床面をとらえているポイントを3点選択します(右クリック)
そして解析タブにある座標系から床を選択します。



次にスケールの設定を行います。
ポイント間の距離を設定できる項目が下記になります。

2点ポイントを選択して、おおよその距離をシーン単位で打ち込みます。

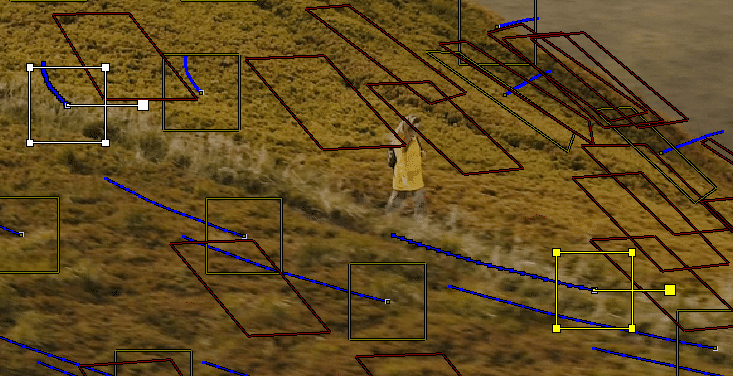
2つのポイントのおおよその距離は10mくらいで仮定しました。
距離を10と打ち込みスケールを設定しました。

ビューポートと距離スケールを設定したら、トラッキングシーン設定ボタンを押して3Dビュー(Action Camera)へ反映します。


シーンが設定されました。
ガイドのボックスは削除して、文字を足して空間に配置してみます。


アニメーションレンダリングすると、トラッキングができています。
あとがき
使いやすい
分かりやすいUIで、トラッキングのプロセスを簡素化できます。
標準機能でもできる事ですが、手順が自動化され、時間を短縮できます。
意外と上のようなカメラが回り込むシーンなどは面倒なのですが、
すぐに良い精度でトラッキングシーンを構築できるので便利です。
合成作業をされる方に向いています。
映像の画質次第でうまくトラッキングできないパターンもありました。
トラッキング技術自体が、基本的に画質の悪い映像には向いていないので、作業を行う際には注意が必要です。
購入はBlenderMarketから
購入先はBlenderMarketがオススメです。
・年に数回セールをしている
・アップデートの通知設定がある
・購入時期やダウンロードファイルが分かりやすい
Blenderのアドオンも増えてくると管理が大変になるので、
後々の事を考えると一番使いやすいサイトだと思います。
この記事が気に入ったらサポートをしてみませんか?
