
FLIP Fluids ワインを注ぐ
インフォメーション
FLIPFluidsを使ってこちらの液体シミュレーションを作っていきます。
基本的な設定や用語はこちらの記事をご覧ください。
必要なモデルはこちらからダウンロードできます。
https://www.dropbox.com/scl/fi/o7kq1fducca11e0ufaj0v/WinePour.fbx?rlkey=j408dod50gqlzcxs2vj8cfq61&st=t038og25&dl=0
※ダウンロードモデルは当チュートリアルで学習用として使用する場合、また、学習成果をSNS等で動画・画像として公開する場合のみ利用許可とします。
テーマとモデルの配置
テーマは”液体のシーティング、表面張力パラメータの使用”です。
必要なモデルはボトルとグラスになります。
グラスの縁にボトル先が触れる角度・高さの所へ配置します。
ドメインの作成
まずは作成したシーンを囲むようにドメインを作ります。
グラスのコップ部分の底面とボトルの先端がドメイン内に入るように大きさを整えます。
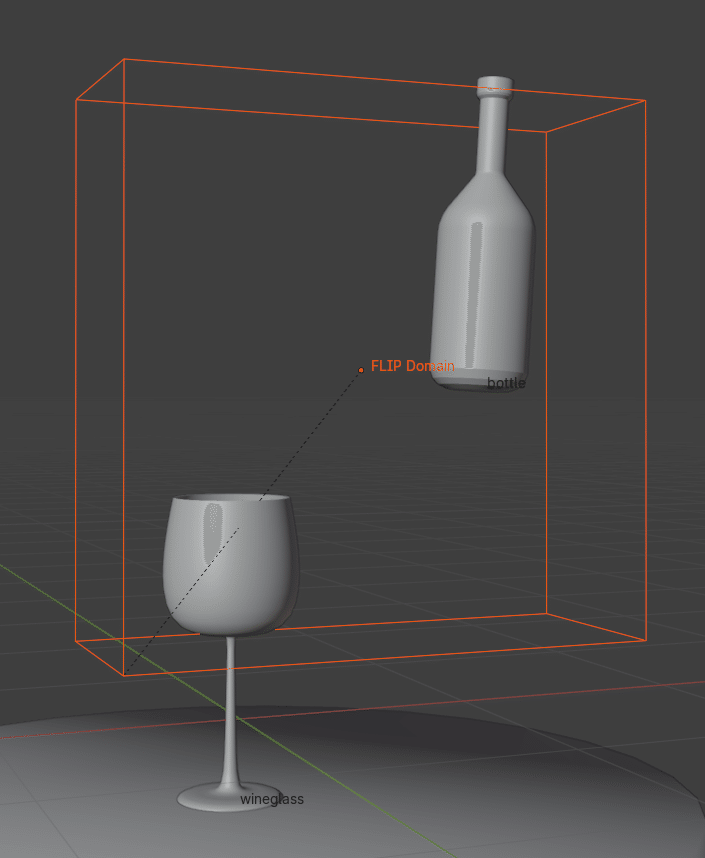
ここから先は
4,194字
/
27画像
¥ 200
この記事が気に入ったらサポートをしてみませんか?
