
FLIP Fluidsをはじめよう
FLIP Fluidsリンク
事前準備
Blenderで流体を楽しむために、まずは下記の設定を行います。
1.Blenderのインストール
2.FLIPFluidsとプリセットのインストール
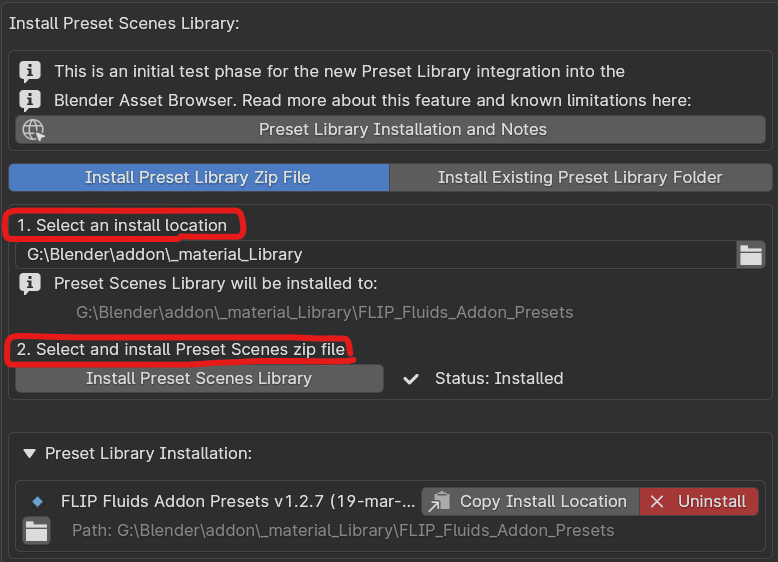
3.拡張アドオンMixBoxのインストール
色を混ぜた時の馴染みが向上します。
プリファレンス画面からインストール。詳細は下記リンクから。
https://github.com/rlguy/Blender-FLIP-Fluids/wiki/Mixbox-Installation-and-Uninstallation
4.キャッシュディレクトリとレンダーアウトプット先の設定
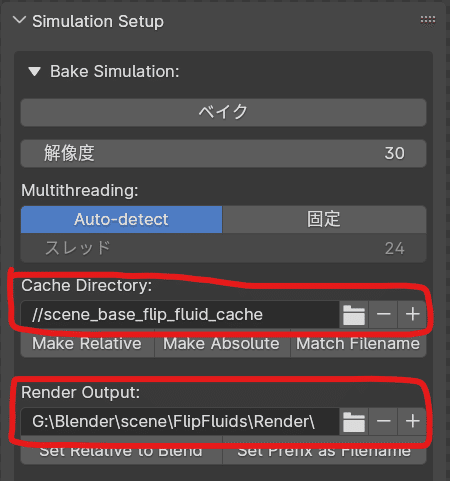
※慣れてきたら…
レンダー/キャッシュディレクトリにはベイクしたシミュレーション結果が1フレームずつ保存されます。
「このシミュレーションは残しておきたい」という時は、再ベイク前に+キーで別フォルダを作ってあげましょう。
パターンをいくつか作って、お気に入りができたら、フォルダアイコンから、保存されたシミュレーションを取り出せます。
5.シーン(.blend)の保存先を決めておく
ローカルの指定の場所にフォルダを作って保存場所を作ります。
基本となるシステムは6つ
最初に覚えてほしい用語が6つあります。
液体シミュレーションにかかせないものです。
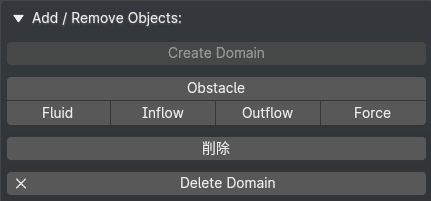
ドメイン(Domain)
シミュレーションを行う領域の事です。
単純なワイヤーの立方体か、選んだオブジェクトを囲う範囲の立方体が作られます。解像度の設定値がクオリティと計算に影響します。
障害物(Obstacle)
オブジェクトに液体が通らない設定をします。
壁、コップや石など。
流体(Fluid)
オブジェクトを液体化します。
水滴やプール等のかたまりを作るもので、連続で放出したりは出来ません。
流入口(Inflow)
液体を放出します。
蛇口や滝のように連続で流体を出し続けます。
流出口(Outflow)
液体を消去します。
液体が溜まるシーンでは使いません。
フォース(Force)
液体以外からの影響を表す範囲を作ります。
意図した重力・引力・斥力など外的要因を流体に与えます。
FLIP Fluidsのシミュレーション前知識
基本的なワークフロー
1.ドメインを作る
2.液体の設定(流体・流入口)
3.障害物の設定
4.液体を消去する設定(流出口)
5.フォースの設定
6.シーンを保存(.blendファイルの保存)
7.ベイク(シミュレーション計算)
8.プレビュー確認
9.レンダリング
詳細の設定を行う部分
プロパティの物理演算タブを開くとFLIPFluidタブが追加されています。
ドメインを作ると項目に×印がついて各調整が可能となります。
ここでパラメータを調整して、ベイクで計算する仕組みです。
ドメインを選択した状態だと全体的な項目が出てきます。
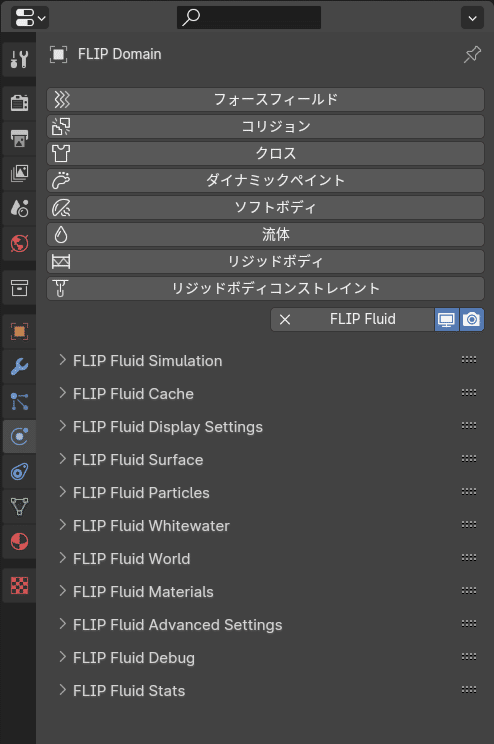
表示が見づらい場合、プリファレンスのUI設定でタブ表記へ変更できます。
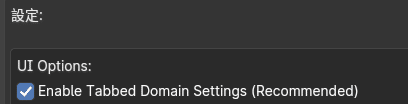
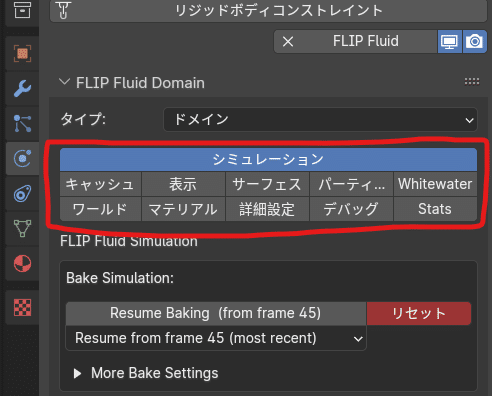
FLIPとAPIC
液体シミュレーションの計算方式で、FLIPとAPICの2種類があります。

FLIPはサラサラした水流になります。
ノイズや飛沫が多く発生する大規模なシミュレーションに適しています。
不安定な面もあるため、PICという安定要素を少し混ぜて計算します。
飛沫や波立ちが荒く、滝や噴射のような動きの激しい水流に適しています。
APICはしっとりした水流になります。
表面が穏やかな小規模シミュレーションや粘性シミュレーションに適しています。
水滴や飲み物、穏やかな海、シロップなど、もっちりした動きの水流。
フォースの解像度を設定する
ドメインを選択した状態で、ワールドタブ設定を開きます。
その中にGravity and Force Fields:設定項目がありますが、フォースの解像度(Force Field Resolution:)設定があります。
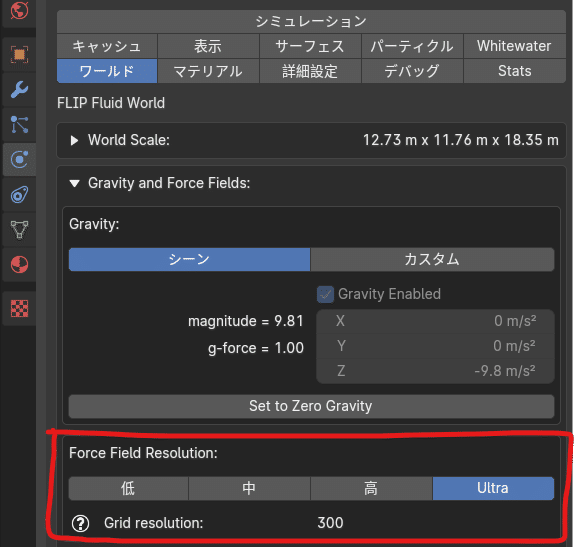
こちらをUltraから低へ下げる程、ベイク速度が上がります。
フォースの流れをみる(デバッグ)
デバッグ機能を使って今設定しているフォースがどう流れているかを見ることができます。
設定するのは2つです。ドメインを選択して、
1.デバッグタブにあるForce Particle DebuggingをEnableにします。
2.N-panelにあるDisplay and PlaybackからAuto-Load Baked Framesにチェック
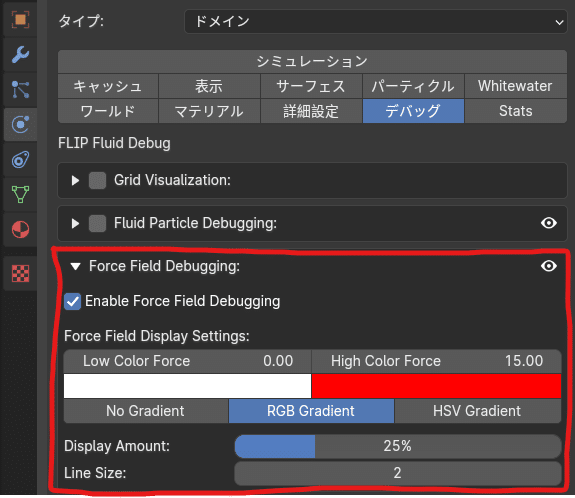
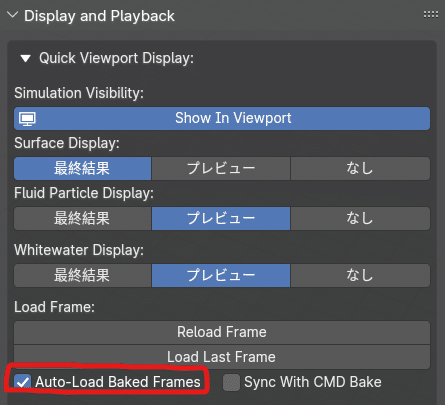
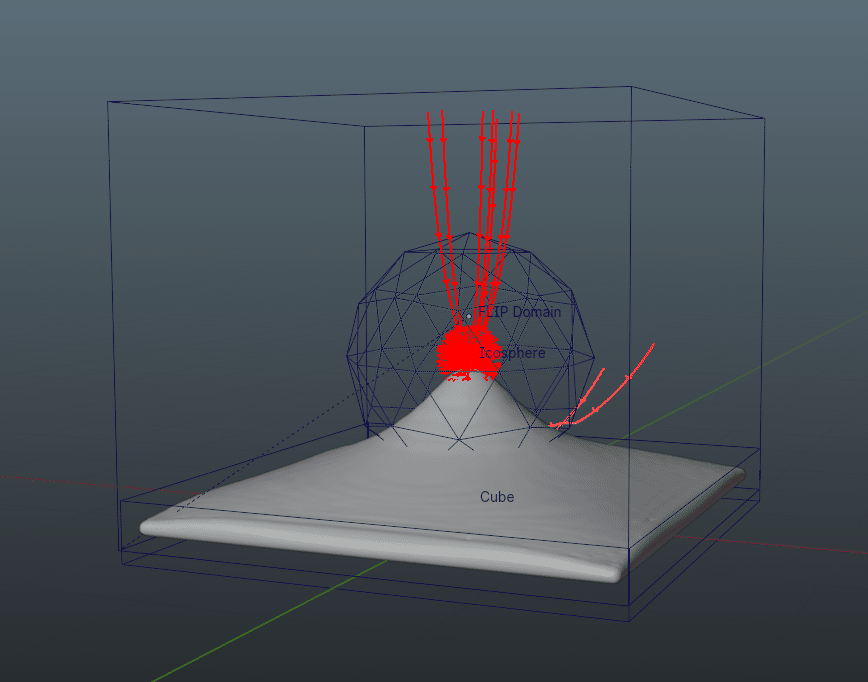
フォースを設定して、ベイクするとフィールドの流れが赤矢印で見えるようになります。
デフォルトでは影響が弱い部分は白、強い部分は赤で色づけられます。
フィールドの流れであって、流体の動きではない点に気を付けましょう。
フォースの解像度を下げ、デバッグでフィールドの流れを確認することで、トライ&エラーの速度を上げて、理想の形に近付けていきます。
現実とスケール(cm,m)の関係
正確性は重要ではない
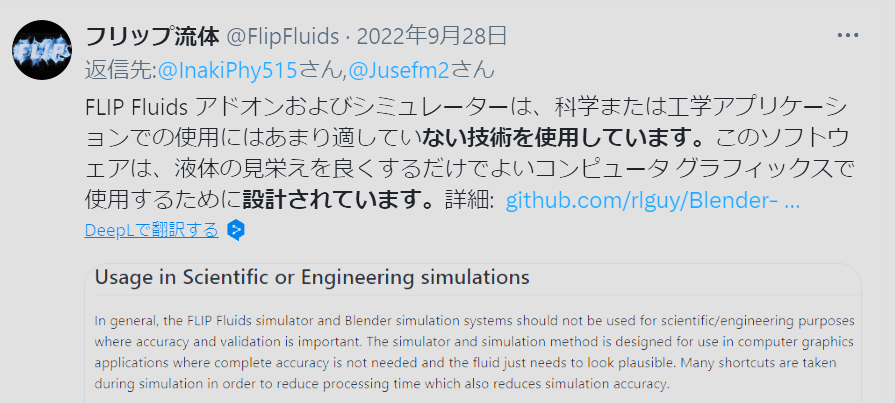
FLIP Fluidsは液体の見栄え重視で設計されているので正確性は求められませんが、例えばオブジェクトのスケールとドメインのスケールの違いが大きければそれだけ計算に時間がかかります。
機能としてスケールの概念がシミュレーションにも影響しています。
Blenderの空間単位
プロパティのシーンで、Blenderの作業空間の単位を設定できます。
デフォルトではメートル法、単位の倍率は1となっていて、ビューポートのグリッド幅は1㎡となります。
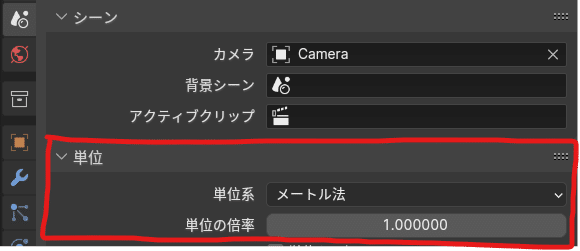
絶対スケール
絶対スケールモードはドメインの最長辺のサイズを固定するモード。
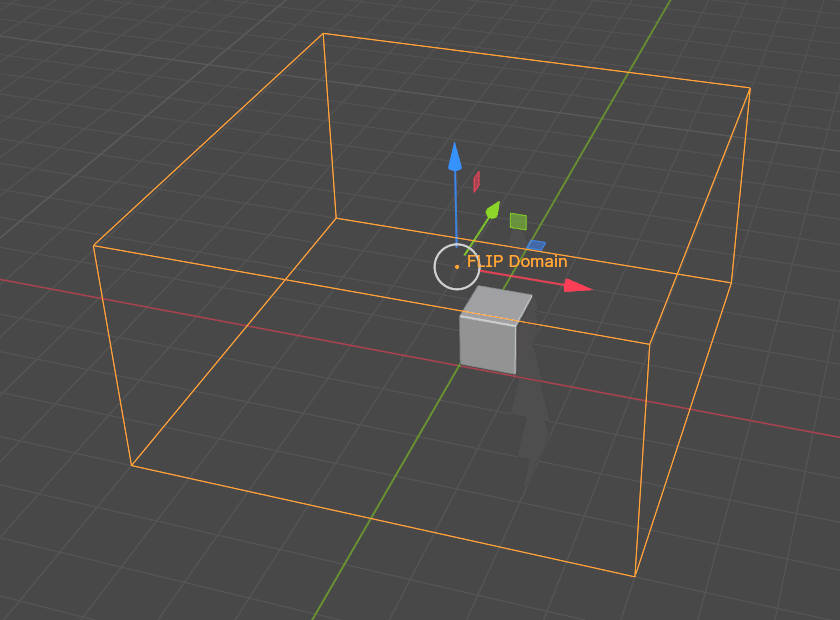

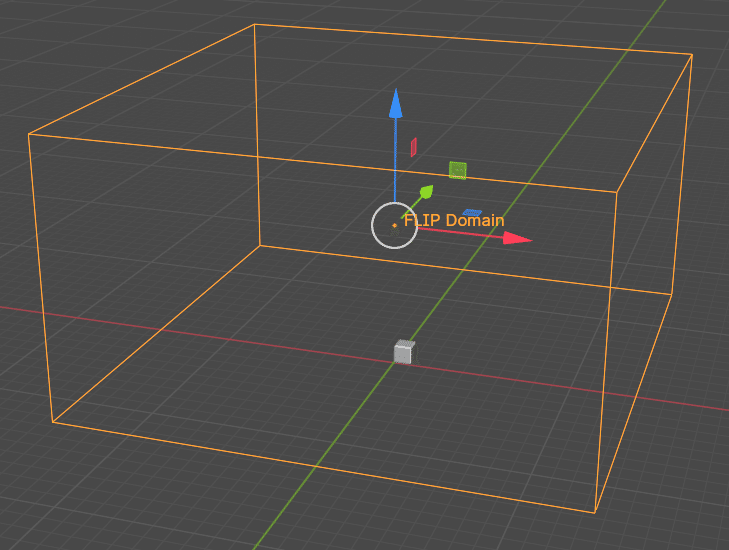
相対スケール
相対スケールモードは、ドメインサイズをBlenderのメートル単位で設定します。1.0に設定すると、シミュレーションではグリッドの1マスが1mに相当することになります。
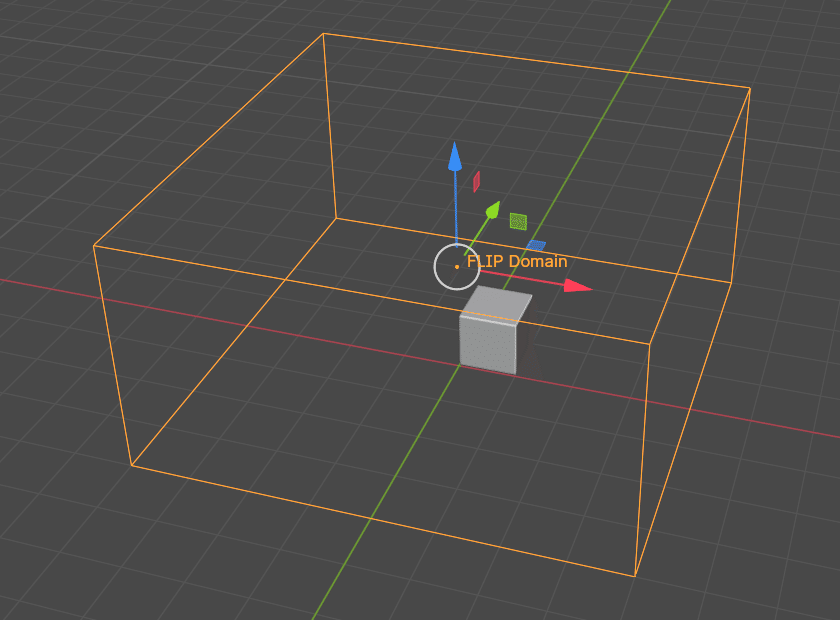
(Blenderの単位設定がメートルで相対スケールを1m指定の場合)


x軸,y軸は8m×3で24m、z軸は4m×3で12mとして計算される
絶対から相対へ切り替え
Blenderの単位設定が1m設定になっているとして、
シーンに1メートルスケールで作られていないモデルを読み込みます。
例えば、数十メートルもある大きな船や、数センチのカップなどです。
20メートルの船の例で説明します。
絶対から相対へ切り替える方法は次のとおりです。
ドメインを作り、船の長さに合わせてドメインの長さを調整します。
絶対タブのドメインの長さを20メートルに設定します。
相対タブに切り替えて、ドメインを好みのサイズに拡張します。
絶対スケールを設定し、相対スケールに切り替えたので、ドメインのサイズを変更するときに、ボートの長さが常に 36.0 メートルとしてシミュレートされます。ドメインのスケールは常に一定になります。
スケールと解像度次第で、ベイク時間の増加や、シミュレーションが表示されない場合もあります。
その時はあえてスケールを変更する、解像度を上げる対処が必要です。
体験版があります
FLIP FluidsはBlenderのアドオンの中でも高額な部類に入ります。
一度、体験版に触れてみるといいでしょう。
下記の公式リンクからデモ版がダウンロード可能です。
購入はBlenderMarketから
購入先はBlenderMarketがオススメです。
・年に数回セールをしている
・アップデートの通知設定がある
・購入時期やダウンロードファイルが分かりやすい
Blenderのアドオンも増えてくると管理が大変になるので、
後々の事を考えると一番使いやすいサイトだと思います。
この記事が気に入ったらサポートをしてみませんか?
