
FLIPFluids ソフトクリームに挑戦
インフォメーション
FLIPFluidsを使って、こちらのシミュレーションを作っていきます。
基本的な設定や用語はこちらの記事をご覧ください。
必要なモデルはこちらからダウンロードできます。
https://www.dropbox.com/scl/fi/akcvgi7r1iqawbjrjwu5b/softcream.fbx?rlkey=r4w43cfwd19ny79pnguq1204t&st=zn0c7ntk&dl=0
※ダウンロードモデルは当チュートリアルで学習用として使用する場合、また、学習成果をSNS等で動画・画像として公開する場合のみ利用許可とします。
テーマとモデルの配置
”パスに沿ったオブジェクトから液体を出す”がテーマです。
必要なモデルはアイスクリームコーンのモデルです。
ダウンロードモデルには3つのオブジェクトでコーンを組み立てています。
・青部分 コーン表面
・赤部分 コーンの液漏れ防止
・緑部分 クリーム底面
青部分が親、赤・緑が子になります。
青を動かすと赤と緑も同じ動きをします。
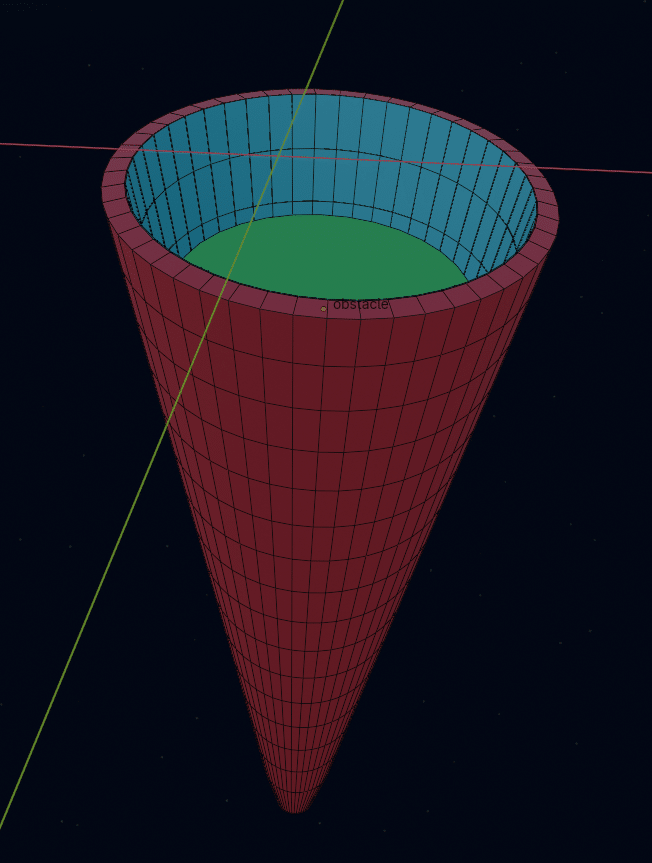
ドメインの作成
まずは作成したシーンを囲むようにドメインを作ります。
アイスクリームの大きさを想定して、ドメイン内に入るように大きさを整えます。
この時、コーンの上側も被るようにします。

このドメインの範囲内でシミュレーション計算がされます。
ここから先は
4,538字
/
32画像
¥ 200
この記事が気に入ったらサポートをしてみませんか?
