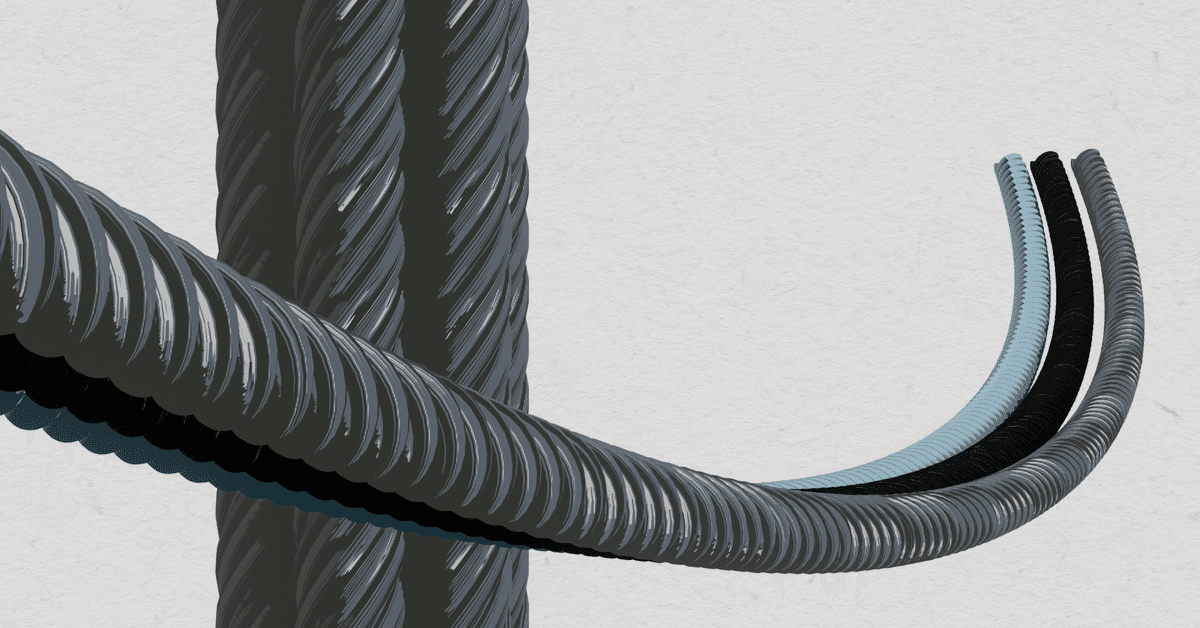
5分でできるロープのつくりかた
この記事では、ロープを効率的につくるための方法をまとめます。
手順
1.多様なカーブを追加するためのアドオンの有効化
1-1.Edit/Preferences/add-ons
1-2.Extra Objectsと検索
1-3.Add Curve: Extra Objectsにチェックをつけて設定を閉じる
2.カーブの追加と設定
2-1.[Shift + A]キー/Curve/Curve Spirals/Archemedianを選択
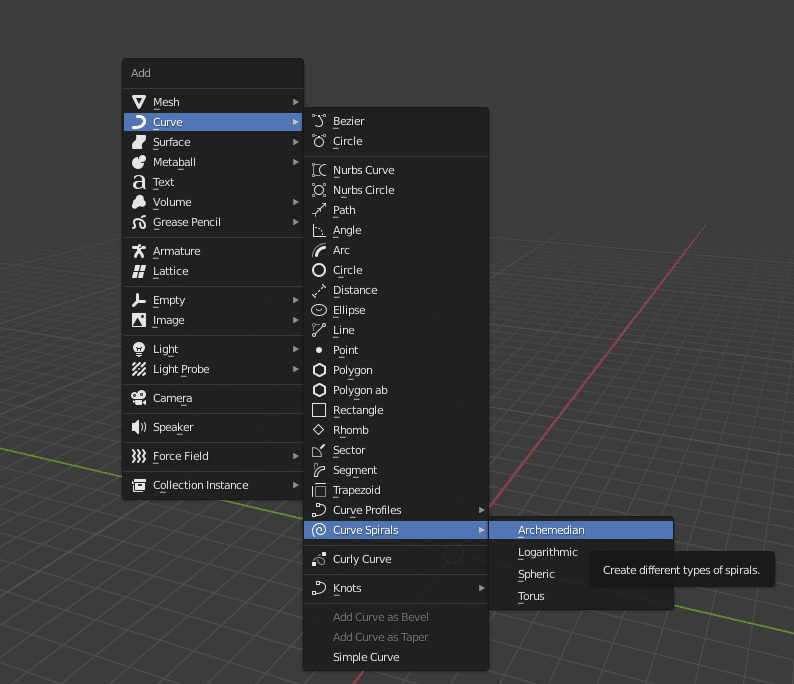
2-2.左下に出てくるパネルを開き設定を行う

HeightとTurnsに任意の数を入力する
3.Curveに厚みをつける
3-1.[Shift + A]キー/Curve/Circleを選択
3-2.Spiralを選択→Objects Data Properties/Geometry/Bevel/Object→Bevel Objectに先ほど追加したCircleを選択

3-3.適宜Circleの大きさを調節
4.ロープの形にする
4-1.Spiralを選択
4-2.[Shift + D]キー/[R + Z + 120(任意の数字)]を行う(A)
4-3.(A)の動作を任意の数繰り返す
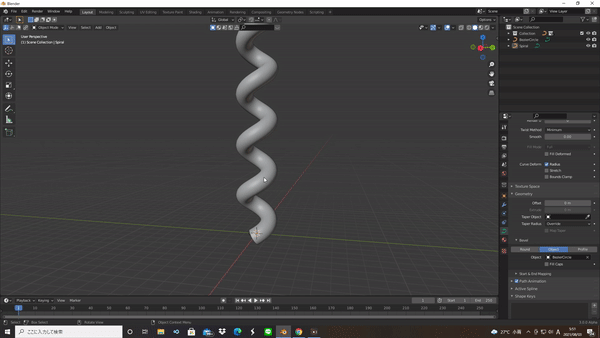
5.カーブをメッシュに変換する
※カーブのままでもよい
5-1.[Shift]キーを押しながら3つのカーブを選択し、[CTRL + J]キーで1つのカーブにする
5-2.Object/Convert/Meshを選択
6.カーブに沿って動かす
6-1.Pathを追加([Shift + A]キー/Curve/Path)して適当な大きさに拡大する
6-2.Spiralを選択→Modifier Properties/Deform/Curveを選択
6-3.Curve ObjectにCurveを選択
6-4.Deform Axisを選択
※大きさを変えたり、動かす場合は、それぞれ[S + Deform Axis(X/Y/Z)]、[G + Deform Axis(X/Y/Z)]のようにして操作する
[S]キーのみでも大きさを変更可能
7.カーブを動かしやすくする
7-1.Pathを選択して編集モードにする
7-2.頂点を選択して[CTRL + H]/Hool to New Objectを選択
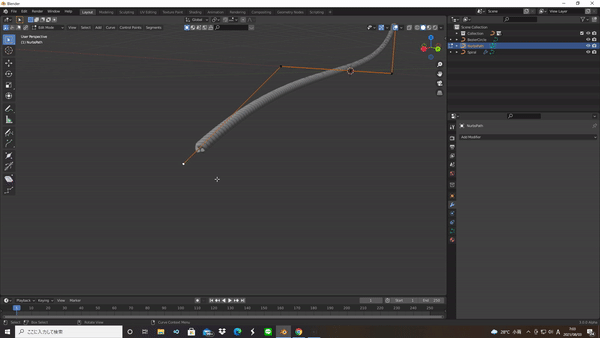
最後に
読んでいただきありがとうございます。
修正点等ありましたらお気軽にご連絡ください!!
