
【初心者必見】今日から始めるFacebook広告のやり方【Step.1】~Facebookページ作成編~
この記事ではFacebook広告のやり方を
初心者でも今日から始められるように
ゼロから丁寧に解説しています。
さて、前回に引き続きまして、
今日から始めるFacebook広告のやり方
について解説していきます。
⚠️Facebookの個人アカウントを持ってる前提で
話を進めていきます。まだ個人アカウントを
持っていない方はコチラから作成してくださいね!
【FB個人アカウント作成】←クリック!
個人アカウントにログインした状態で、
ゼロから始めるカンタンFacebook広告のやり方
シリーズの作業を真似していくだけで・・・
1時間後にはFacebook広告が出せるんだなあ
by.ゆきを
FB広告を使う場合はFBページがないと
効果的に配信することができないので【Step:1】で
FBページを手順に従って作成していきましょう。
では、早速!FBページ作成画面を開いてください
【FBページ作成画面】←クリック!
1.ページの種類を選択
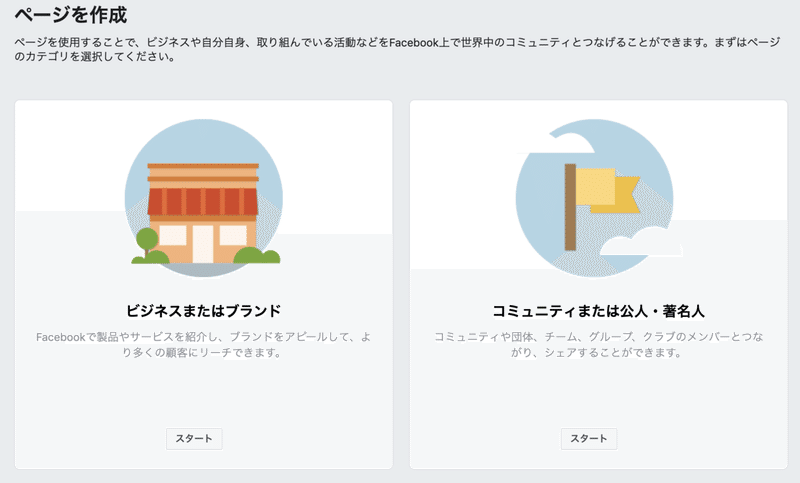
作成したいページの種類を選択してください。
「ビジネスまたはブランド」では住所登録が
できるので、会社や実店舗のページ以外は
「コミュニティまたは公人・著名人」でOK!
[スタート] をクリックすると・・・
2.ページ名とカテゴリの選択
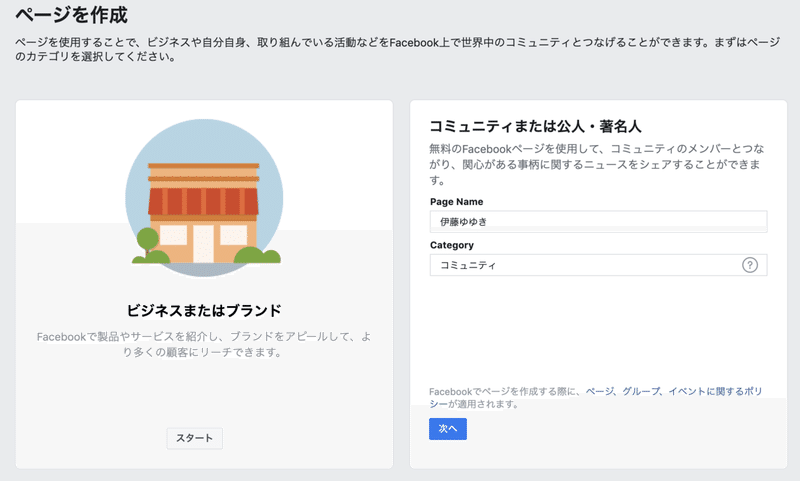
「個人」「会社」「サービス」「その他」
ページ名はなんでもOK
⚠️後から名前を変更するのが大変。
しっかり名前を設定しましょう。
カテゴリは色々入力してみて
ページに合ったものを選択してください。
迷ったら「コミュニティ」にしておけば
問題ありません!
決まったら[次へ] ・・・
3.プロフィールとカバー写真をアップロード!
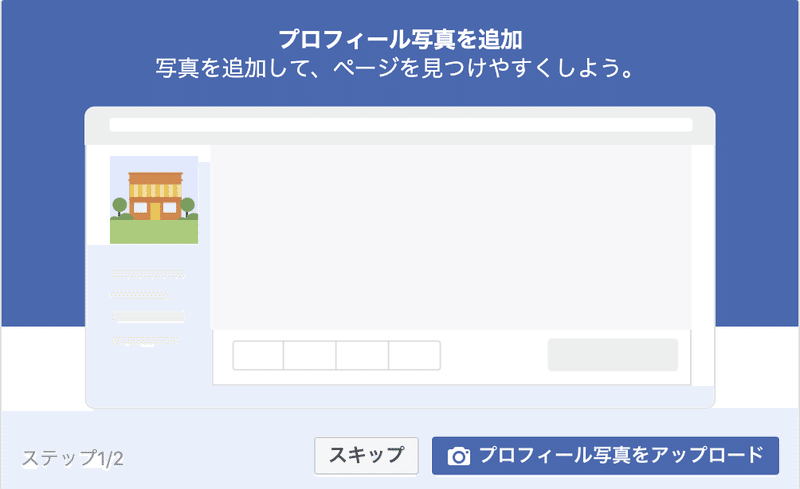
プロフィール→カバーの順で写真を
アップロードしてください。
🔰後から変更可能です。
⚠️カバー写真のサイズに注意!

4.はい!Facebookページ開設完了!
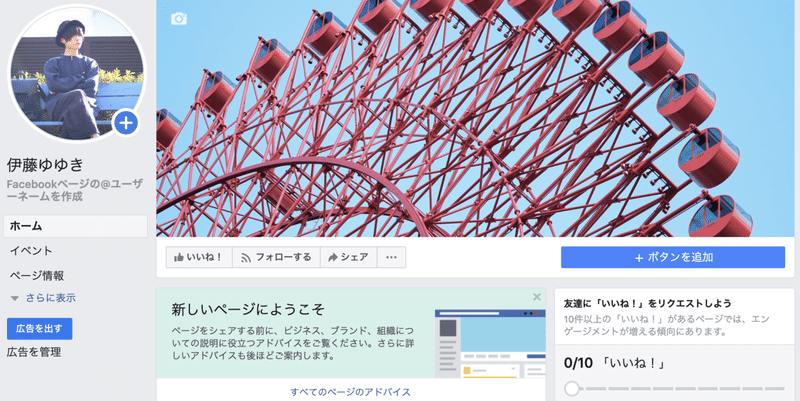
一応、細かい設定も説明していきますね。
5.ユーザーネーム設定
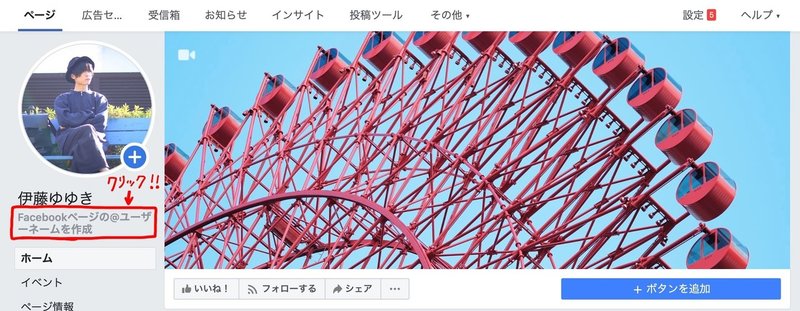
プロフィール写真の下にある
@ユーザーネームを作成をクリック!
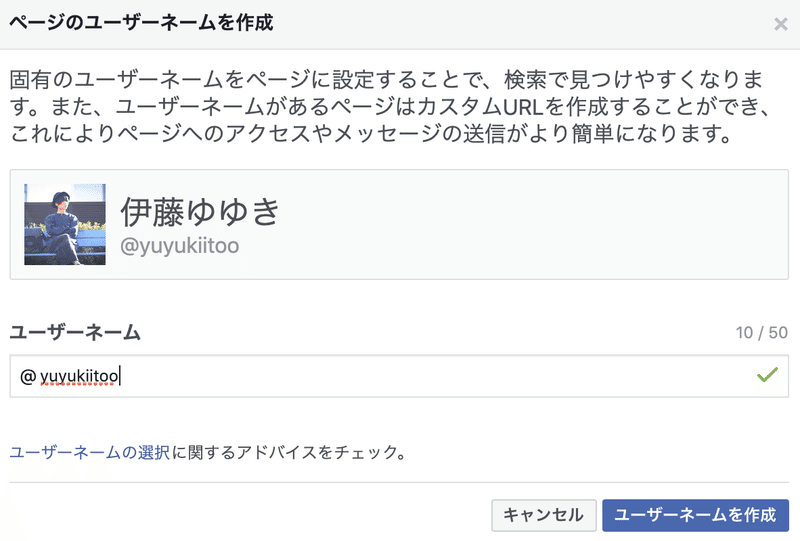
[ユーザーネームを作成] すると・・・

FacebookページのURLが短く!
メルマガや名刺に記入する時に
短く分かりやすい表記になります。
⚠️開設時に設定できない場合があります。
「いいね」が増えると設定できます。
次、いきますよ。
6.ページボタンの設定
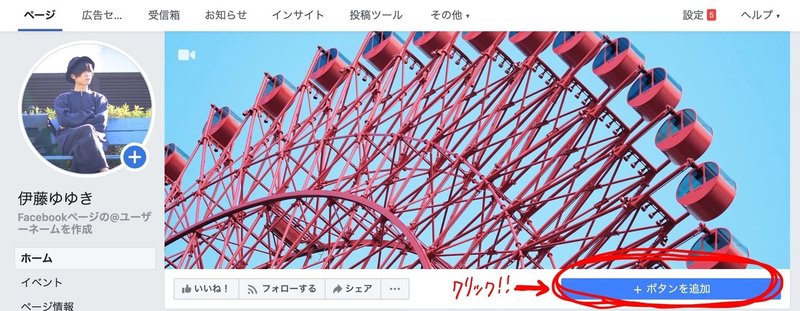
[+ボタンを追加] をクリック!
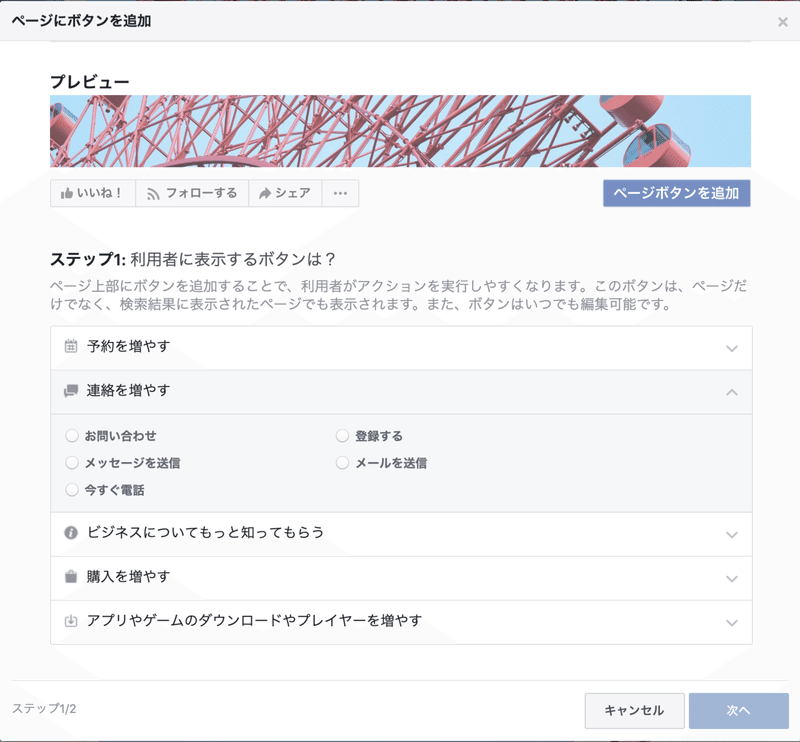
用途に合わせたボタンを設置!
🔰広告を出すとページへのアクセス
が増えるので設置するのが吉です。
次が【Step.1】のラスト・・・
7.最低限知っておきたい設定
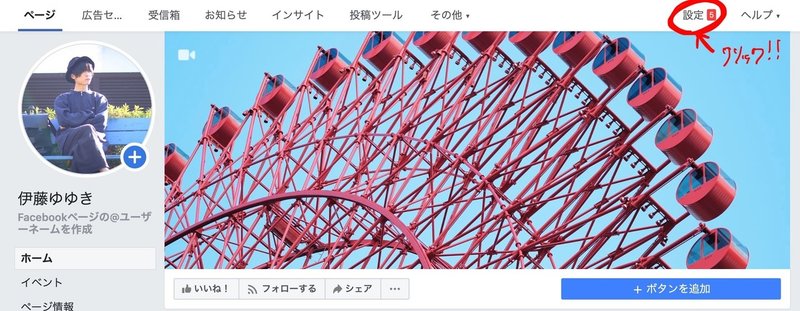
[設定] をクリックすると・・・

めちゃめちゃでてくる。。。笑
広告を出す上で最低限知っておくべきは
[ページの管理者権限]⚠️任意設定
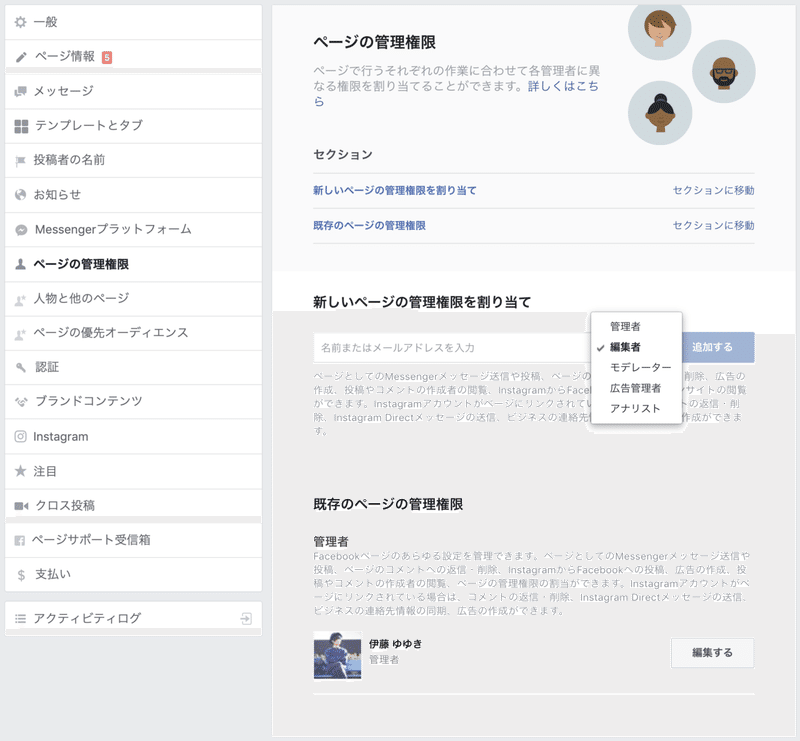
[管理者権限の割り当て]に個人アカウント名を
入れ追加することで複数でページを運用できます。
主な役割はこんな感じ!
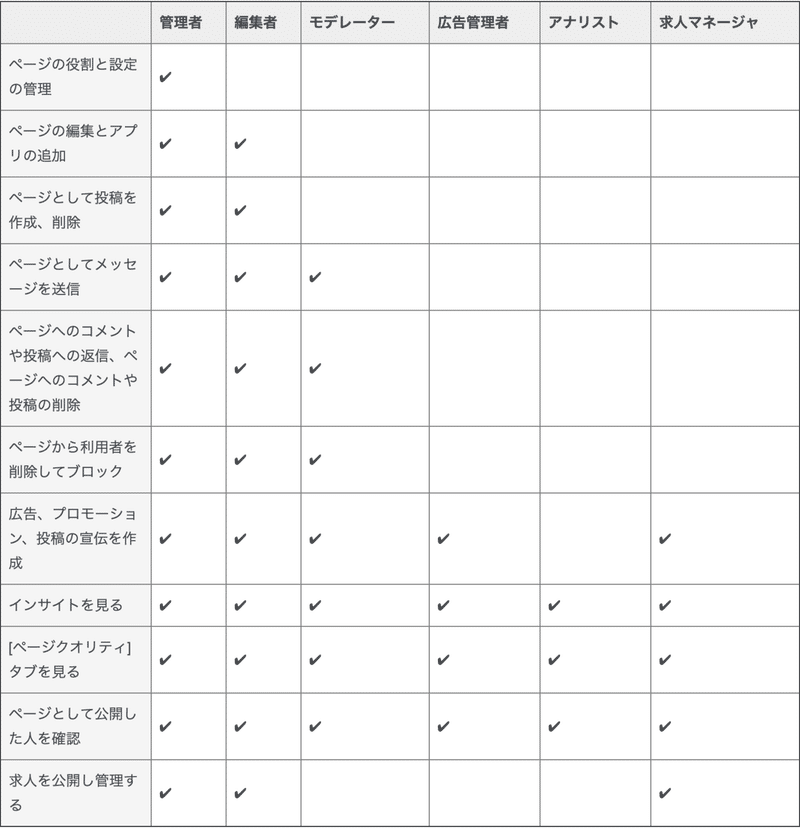
[ページ情報]⚠️任意設定

ここでは、
◆ページの説明
◆カテゴリの変更、追加
◆電話番号、メアド、ウェブサイト
◆サービスのエリアや営業日
◆プライバシーポリシー
が設定できます!
どうですか?
Facebookページはできましたか??
Facebookは頻繁、かつ予告なく
仕様が変更されるので...
✅書いてあることと違ったり
✅分からない部分があった場合は
お気軽にLINE@で相談してくださいね。
検索からは『@356qstvv』@を忘れずに!
では、次行きますよ!
・・・とその前に!
良かったら「スキ」をポチッと
押してくれたら嬉しいです😍
次は『FBビジネスマネージャ作成方法』
↓ ↓ ↓ ↓
✅僕のFacebookの始め方note読んだ方
✅現在進行形で広告を運用している方
✅過去に運用していて新しく再開をする方
✅新しいマーケティングを考えている方
✅SNS集客やwebマーケティングを始めたい方
へ向けてのスポットコンサルも始めました。
↓詳細はこちら↓
より良いコンテンツをお届けするために、 自己投資に使わせていただきます。

