
iPadのキーボード使いこなせてる?地味に便利な小技たち
こんにちは、ヤマトです。
今回はiPad用のApple純正キーボードの小技をいくつかご紹介させていただきます。
InstagramをはじめSNS上でもiPadの小技は紹介されていますが、全く見たことがない小技をご紹介します。
この記事で使われている写真は主にMagic Keyboardですが、Smart KeyboardやSmart Keyboad Folioでも使えます。
(iPad Air(第3世代)とiPad(第8世代)では確認しています)
初級編
1、などの特殊文字を入力する
マークをSNS上で見たことはありませんか?
その他にも色々な特殊文字があると思います。
この入力方法は実はそんなに難しくないんです。
例えばは「option+Shift+K」で入力することができます。

その他の様々な特殊文字は「option+キー」「option+Shift+キー」で入力できます。
あまり使いませんが、知っておくとちょっとだけ楽しくなりますね。
2、←↓↑→を入力する
この矢印マークですが、「みぎ」と入力して変換をしても入力はできますが、めんどくさいですよね。
これもまた簡単なんです。
「Z+H」:←
「Z+J」:↓
「Z+K」:↑
「Z+L」:→

たったこれだけです。
矢印ってたまに欲しくなりませんか?
僕はたまに使いますが、普段はまず使いません。
ですが、せっかくなら覚えておいても損はありません。
何よりも⌘やShiftの近くなので扱いやすい位置にあります。
使うときに思い出してみてください。
中級編
1、Safariでタブバーの入力欄に飛ぶ
これは初級編でも良いくらい有名かもしれません。
少しタイトルが分かりにくいので下の画像でご説明します。
ここのことです。
この欄に入力するためにわざわざ指やトラックパッドを使っていては面倒ですよね。
「⌘+L」でひとっ飛びです。

ちなみに「⌘+Shift+L」はサイドバーの表示、非表示の切り替えになっています。
間違えても驚きはしますが、タブが消えたりする心配はありません。
2、シェルフを全て表示する
シェルフとはこれのことです。

これはAppleからでているAppの多くが対応しています。
この機能は例えば、2つのメモを比較しながらまとめたい時などに使えます。
このシェルフを利用する方法は、Dockを引っ張ってきて同じAppをタッチすると出てきます。
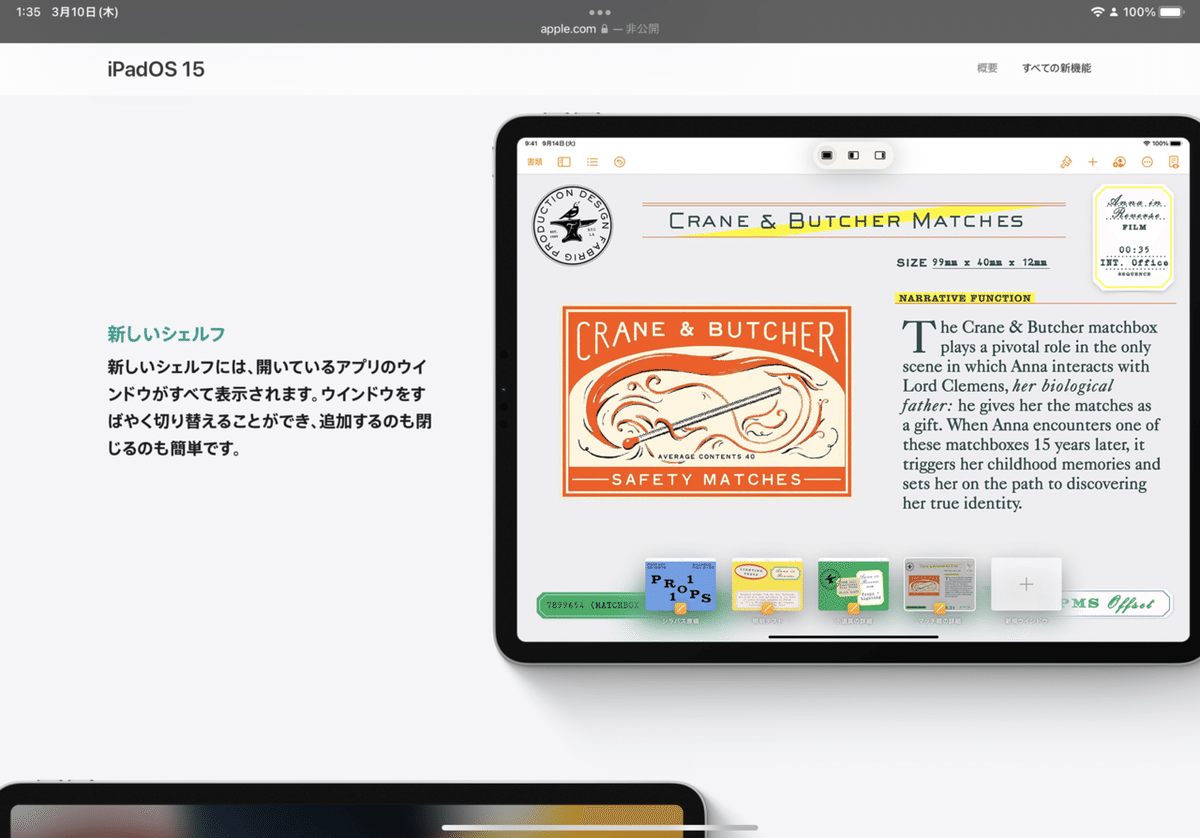
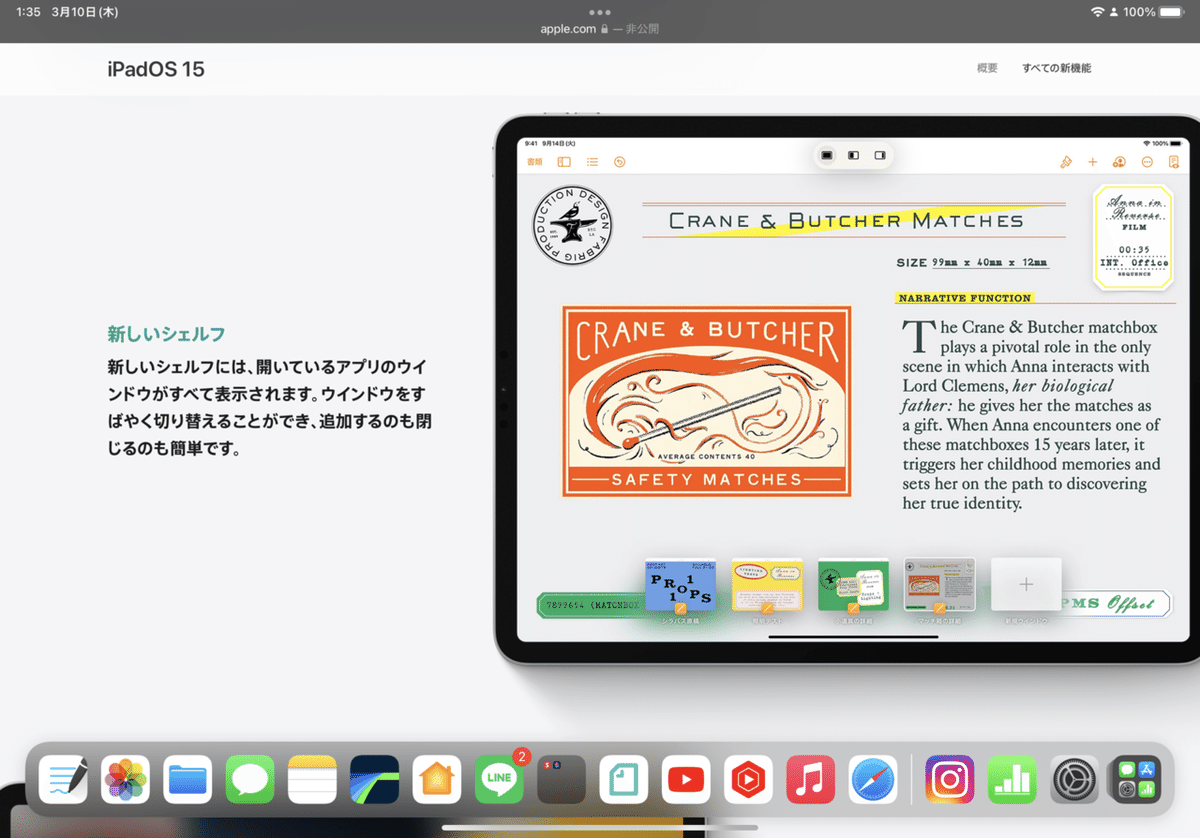

これもキーボードショートカットを利用していきます。
「🌐+↓」で開くことができます。

他にも画面上部の画面分割用の3つの点をタッチしても開くことができますが、動作が多く無駄です。
上級編
スクリーンショットを撮る
ホームボタンと電源ボタン、もしくは音量ボタンと電源ボタンでスクリーンショットを撮るのが最も有名です。
またAssistive Touchに設定する方法やApple Pencilを画面の角から引っ張る方法も有名ですね。
ちなみにApple Pencilのスクリーンショットは右下か左下かを変更することができます。
本題に戻りましょう。
ここでも手をわざわざ持ち上げる手間を省くためにショートカットを利用します。
「⌘+Shift+3」です。

このショートカットでスクリーンショットを撮ることができます。
これは調べても出てきませんでしたが、誤操作をきっかけに発見しました。
これ意外と便利なんですよ。
おまけ編
1、検索を開く
検索とはホーム画面にいるときに下にスワイプすると出てくるこれです↓
これは何かのアプリを開いている時でもキーボードを使えば簡単に使えます。
これは「🌐+M」で見ることのできるショートカット一覧にも載っています。
「⌘+空白」で開くことができます。
しかしこれにも当然裏技があります。
本来空白を押すときに「英数」もしくは「かな」に置き換えて入力します。

すると同じことができます。
指一本でも押すことができるので便利ですよ。
2、CapsLockで日本語ローマ字とEnglishを切り替える
これは設定をして置く必要があります。
設定→キーボード→ハードウェアキーボードの順に開きます。
「Caps Lockを使用して言語を切り替え」を探してみてください。

これをオンにすればあとは使うだけです。
文字入力の際アルファベットに切り替えるときにわざわざ英数を探していると手間です。
しかしCaps Lockはキーボードの端っこなので間違えにくく、探す手間もありません。
注意事項としては、Safariなどでログインする際パスワードなどが誤って全て大文字になってしまうことがあります。
そもそもCaps Lockは常にShiftを押している状態に切り替えるキーなのでSafariなどでは稀に言語切り替えではなく本来のキーとして認識されてしまいます。
特にパスワードは●で隠されていることも多く気が付きにくいので注意です。
ちなみにログイン時にパスワード入力を求められるとき、多くの場合はEnglishに切り替わっているので基本的には切り替えなくても問題ありません。
まとめ
今回はキーボードショートカットについてまとめてみました。
知っているものはありましたか?
普段から使う機能というよりもたまに活躍する機能ではあります。
これらの機能を使いこなしている人は見たことがありません。
ぜひiPadを使いこなして見てくださいね。
最後まで読んでいただきありがとうございました。
ぜひスキ、コメント、フォローお願いします。
他の記事にも遊びに来てくださいね。
この記事が気に入ったらサポートをしてみませんか?
