
Chapter5 出でよ、背景(2)
嗚呼、どうして最初に気づかなかったんだ。
毎日投稿三日目。前回に引き続き、今回もゲームの背景画像を表示するべくあれこれ試していこうの回です。
ちなみに、ヘッダー画像は以前僕が作ったLINEスタンプの一例です。良ければ検索してみてください。
前回いろいろググる中で、『Windows API』の関数を使うやり方を見つけ、『VisualStudio』の冒頭に『#include <Windows.h>』と打ち込むことで、固有の関数を使えるようになるということが分かった。
嗚呼、あの時『空のプロジェクト』にチェックを入れていなければ・・・
というのも、まずはこれを見てほしい。

これは、昨日操作した時の画面だ。
初心者向けに書かれたC言語の参考書では、アプリケーションの種類は、『コンソールアプリケーション』と呼ばれる白黒画面に文字のみ表示できるものを選択し、すべて一からコードを書くために、プロジェクト内を空にして始める方法が載っていた。
確かに、C言語に慣れるためには最初はそうするのが良いのだろう。
しかし、そもそも文字しか表示できない設定でどうやって画像の表示をするというのだ。そこにすぐ気づくべきだった。
そこで設定をこのようにして見た。

まず、アプリケーションの種類は『デスクトップアプリケーション』に。
ちなみにデスクトップアプリケーションというのは、ダウンロードをしたら、デスクトップ上から起動できるアプリのことを言う。
そして、空のプロジェクトの項目からチェックを外す。
実はこの『VisualStudio』というソフトは、新しくプロジェクトを作成する際、選択したアプリケーションに応じてテンプレートを自動生成する機能が備わっており、『空のプロジェクト』というのは、そのテンプレートを除外するという意味を持つ。
つまり、昨日の僕は差し伸べられた手を振りはらっておきながら、結局一人では何もできず、おまけに文句まで垂れるという醜態をさらしたわけだ。
で、設定を改めた上で新規作成したプロジェクトがこちら↓

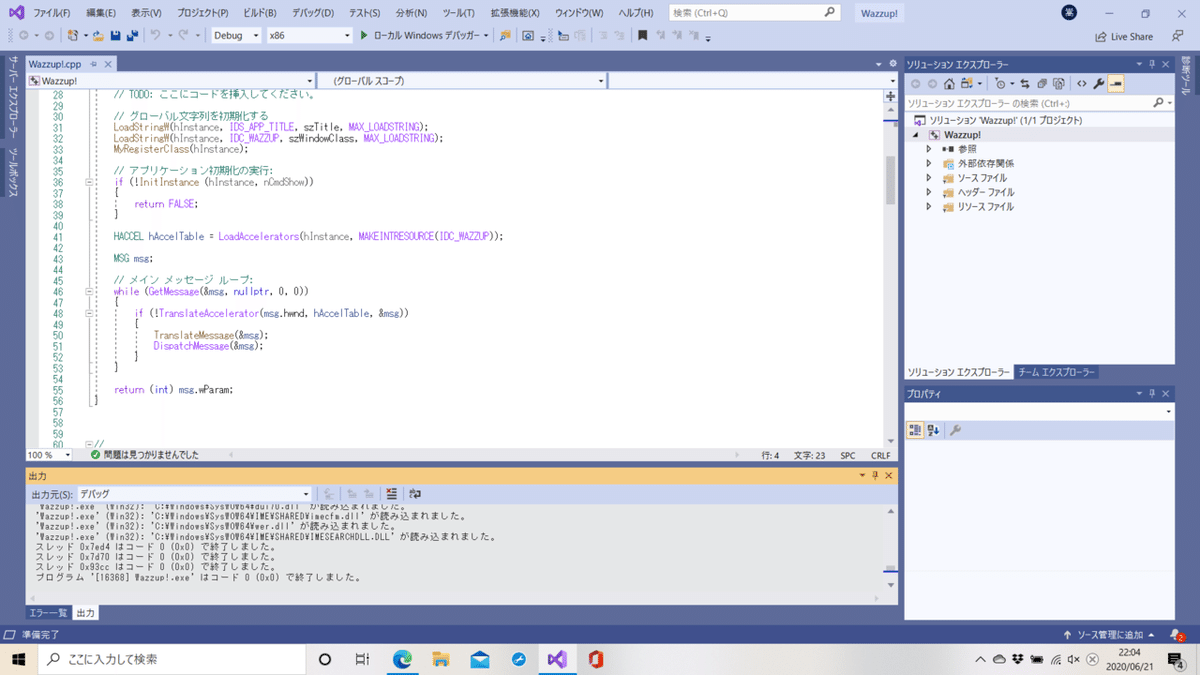

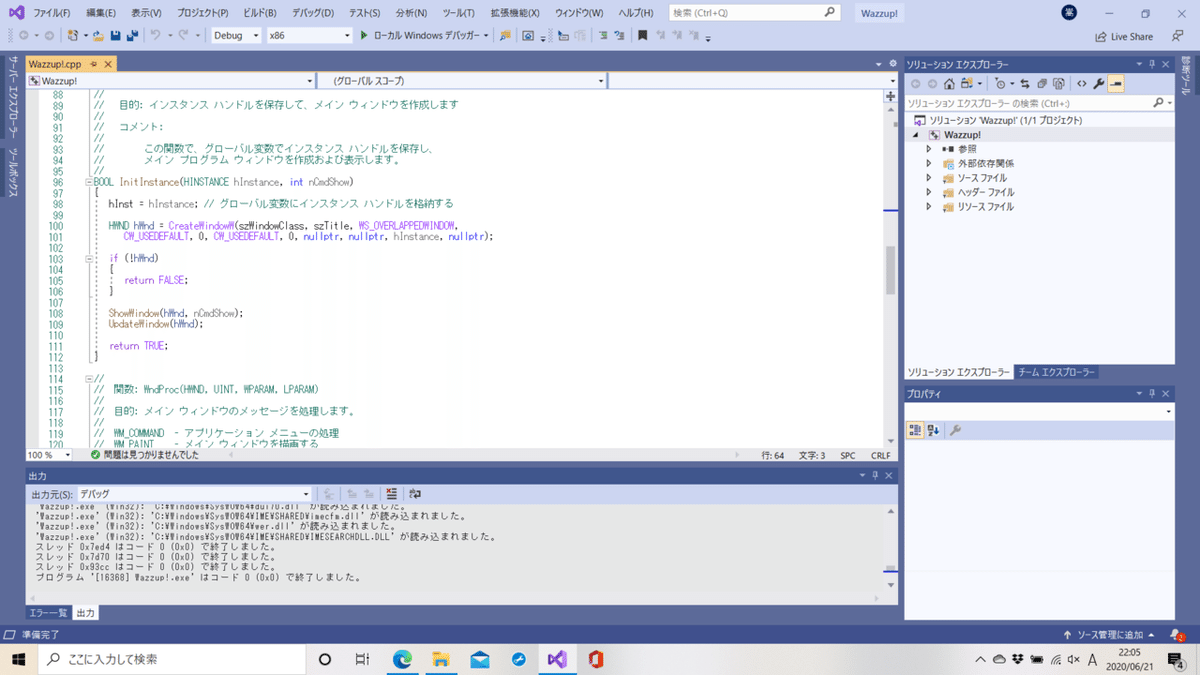

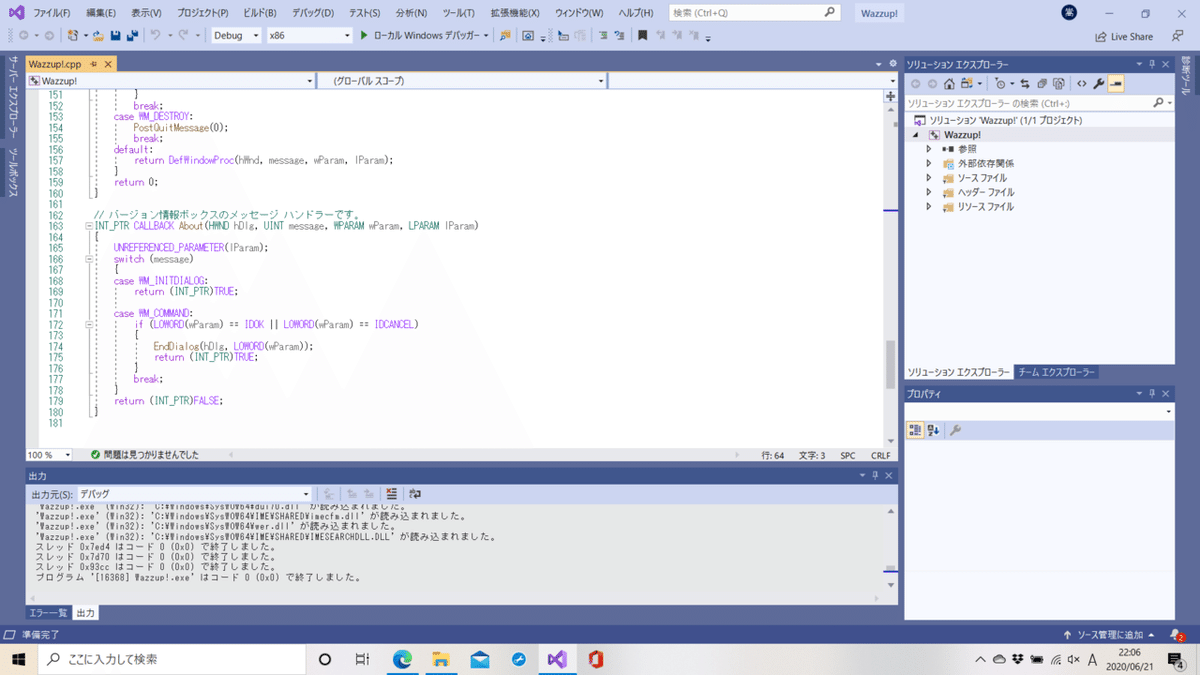
画面が切り替わった時には、すでに画面上には180行にも及ぶテンプレートが自動生成されていた。
しかも、ご丁寧なことにそれぞれのコードについて簡単な説明書きまで添えられているという・・・
Microsoft教があったら入信したい。
ただ一つ疑問なのは、このテンプレート文が何を表すのかということだ。
この、Microsoft様がお創りになられた『VisualStudio』では、
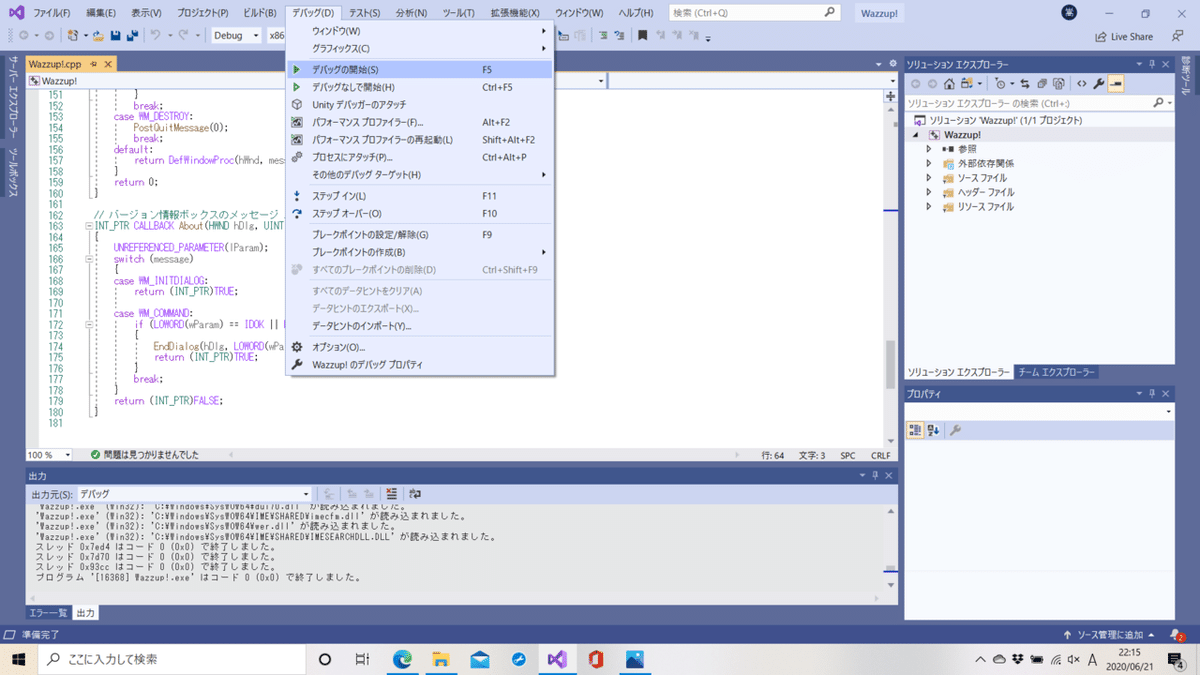
デバッグの開始、もしくはF5キーを押すことによって記述したプログラムを実行させることが出来るようになっている。
では、早速実行してみよう。

こ、これは!?
間違いない、まさにそれは画像を表示させるために必要になる枠組み。
僕の前に突如として現れたそれは、紛れもない『ウィンドウ』だった・・・
ご閲覧ありがとうございました。
長かったChapter5もいよいよ明日で最後となるか??
あと、LINEスタンプもよろしく!!
この記事が参加している募集
この記事が気に入ったらサポートをしてみませんか?
