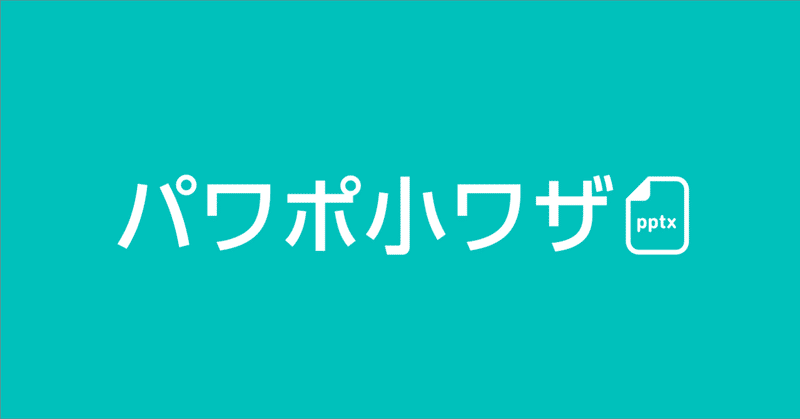
【パワポ小ワザ2・図解1219】「スポイト+スライドマスター」でお気に入りの色を確実・効率的に選ぶ
この「ちょっと役立つパワポの小ワザ」シリーズでは、「パワーポイント(パワポ)を使って図解やスライドを作っているけど操作が面倒……もっと図解の内容や表現に集中したい!」という人向けに、私が自分でも使っている「ちょっと役立つ小ワザ」を紹介していきます。
だいぶ間が空いてしまいましたが、今回は第2回「お気に入りの色を確実・効率的に選ぶ方法」です。
図解自体の書き方については図解パターンの説明と使用例をご覧ください
なお、このnoteはkiki_note77さんからの質問をきっかけに作成しました。kiki_note77さん、ありがとうございます!
こんな人におすすめ
・毎回手作業で色を決めており、微妙に違う色を選んでしまったり、時間がかかるため安定した色を効率的に選びたい人
期待される効果
・事前に決めた色を確実、効率的に選択でき、資料作成のリズムがよくなる
・資料の内容自体により集中できるようになり、質が上がる
・同じ色を安定して使うことで、受け手に「自分の色」を印象付けられる(デザインの原則「反復」を確実に行える)
手順
人アイコンを囲む円の色をもう少し濃くしたいのですが、標準の色パレット(画像真ん中上)の中にはちょうどいいものが見つかりませんでした。
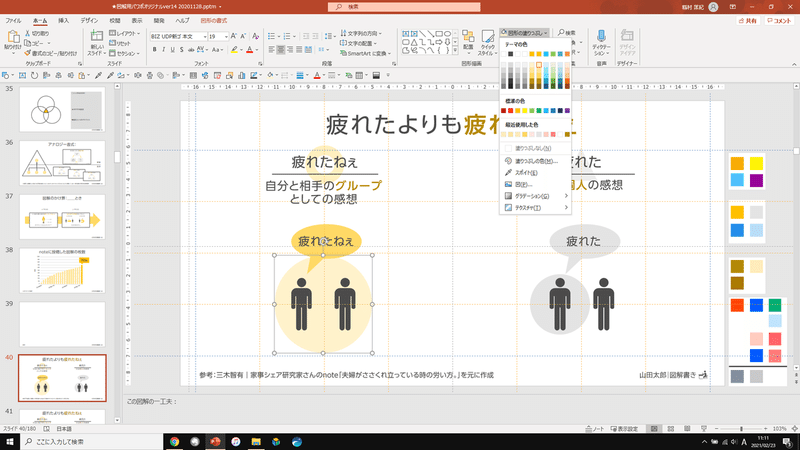
以下の手順に沿って進めていきます。
1.「色の設定」からお気に入りの色を選ぶ
2.スライドマスターを開く
3.スライドマスターの一番上のスライドの描画範囲外に四角を作る
4.四角を選んだお気に入りの色に塗りつぶす
5.スポイト機能で四角の色を使う
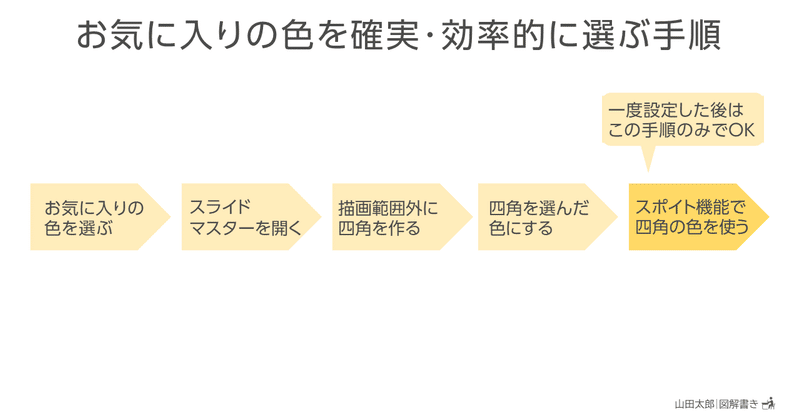
1.「色の設定」からお気に入りの色を選ぶ
「塗りつぶし」→「塗りつぶしの色」から「色の設定」パレットを開き、黒三角のスライダー(◀)を動かしてしっくり来る色(以後、お気に入りの色)を選びます。
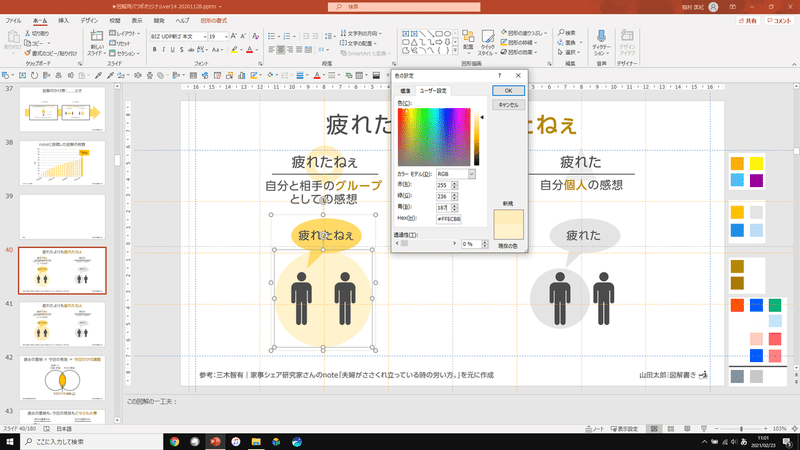
2.スライドマスターを開く
図形がお気に入りの色になりました。
次にお気に入りの色の図形をコピーしてから、「表示」タブ→「スライドマスター」からスライドマスター(スライドに共通する書式)を開きます。
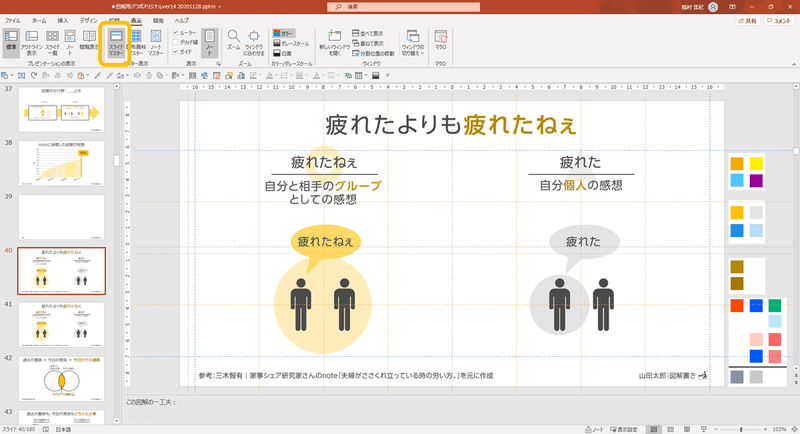
3.スライドマスターの一番上のスライドの描画範囲外に四角を作る
スライドマスター画面が開くので、「一番上にあるスライド」(すべてのスライドに適応される書式)を選択し、適当な位置にお気に入りの色に塗った図形を貼り付けます(この図形は最後に削除します)。
その後、スライドの描画画面の外(画像では右側)に適当な大きさの四角(私は0.8cm×0.8cm)を作ります。
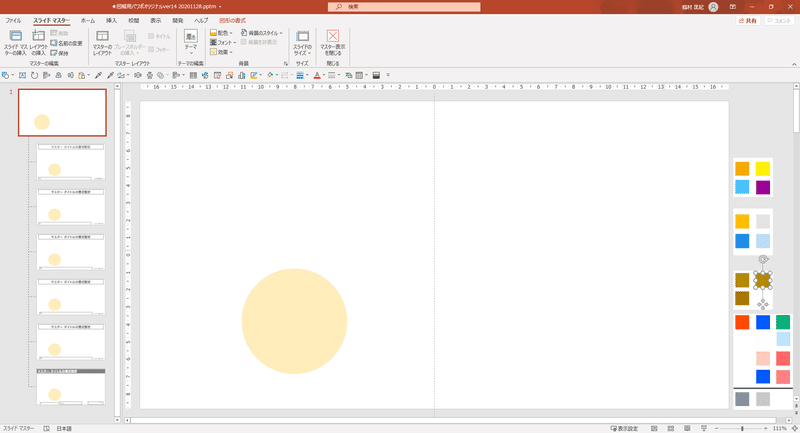
4.四角を選んだお気に入りの色に塗りつぶす
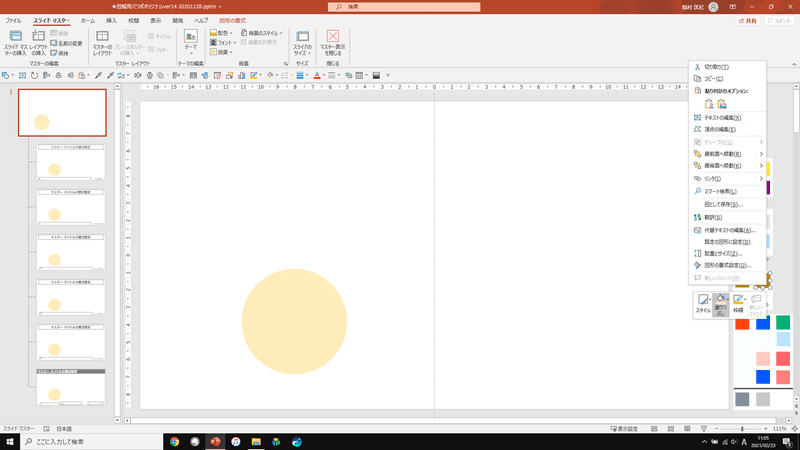
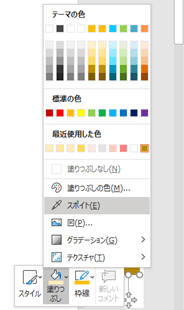
作った四角を「塗りつぶし」→「スポイト」を選択し、スポイトのアイコンで貼り付けたお気に入りの色の図形を選択します(スポイトは対象を「スポイトで選択したもの」と同じ色に塗りつぶす機能です)。
「最近使用した色」から直接塗りつぶしてもOKですが、スポイトの練習もかねてスポイトを使ってみましょう
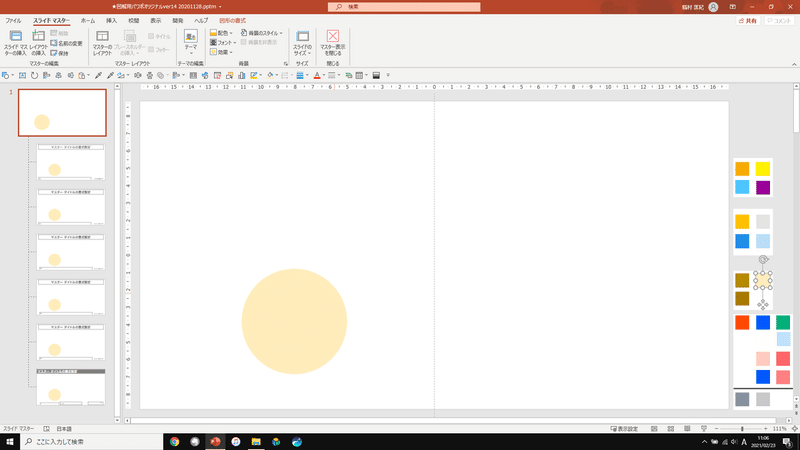
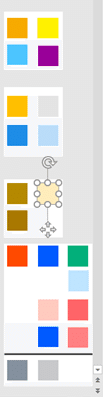
作成した四角がお気に入りの色になりました。
お気に入りの色の図形を削除し、スライドマスターを閉じます。
ここまでの設定は最初だけすればよく、以後実際に色を選ぶ時は次の5.だけでOKです
5.スポイト機能で四角の色を使う
通常のスライド作成画面にも先ほどと同じ「お気に入りの色の四角」が表示されているので、適当な画像を作り、「塗りつぶし」→「スポイト」でスポイトを使って先ほどのお気に入りの色が再現されることを確認します。
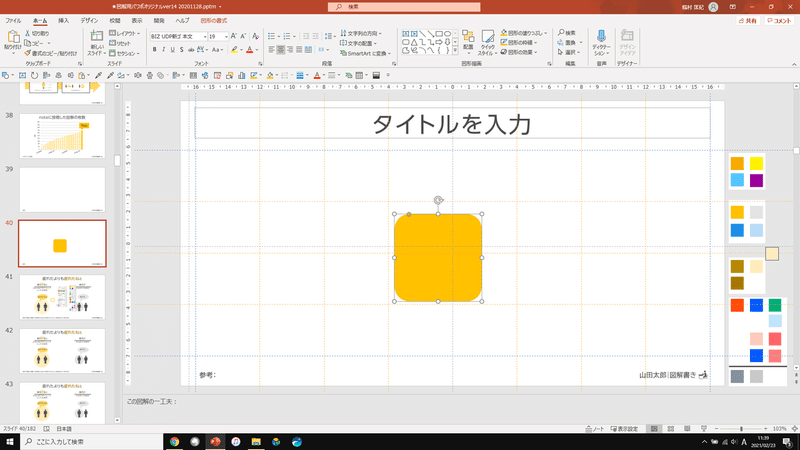
図形がお気に入りの色になりました。

なお、この方法は私のオリジナルではなく、プレゼン資料コンサルタントの市川真樹さんから以前教えていただいたものです
私の使い方
私は基本的な色は標準の色パレットの「ゴールド、アクセント2」を使っていますが、微妙な調整が必要な時は今回の「塗りつぶしの色」から微調整しながらしっくり来るものを選び、それを再現できるようにストックしています(上のスクリーンショットの画面右にある四角は今までのストック)。
少し細かい話になりますが、色には「同じ色でも塗る面積が大きいほど濃く見える」という性質(面積効果)があります。
そのため、文字の強調色のやや暗めのゴールドは同じ色に見えるようにタイトル(文字サイズ40pt)と図解内の文字(文字サイズ20pt)で元の色を微妙に変えており、この選択にも今回使った手法を使っています。
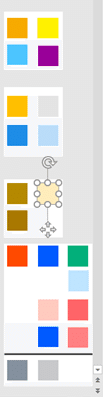
ちょうど今回作った明るいオレンジの隣が文字用の色(上がタイトル用、下が図解文字用)です。RGBで言うとタイトルが(180,137,0)、図解内の文字は(168,120,0)になります。
ちなみに、スライド作成のリズムを高めるため「スポイトをリボンに登録+Altを使ってショートカット」という小ワザも使っています。
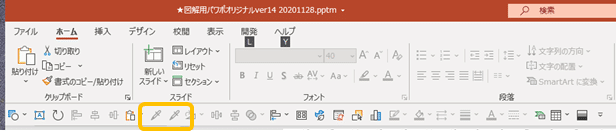
図形塗りつぶし用と文字塗りつぶし用で2つ
この小ワザについてはトヨマネさんが下のnoteにまとめてくれているので、興味がある方はこちらをご覧ください。
今回の小ワザ、いかがでしたか?
「役に立った!」「なぜかうまくいかない」「この部分をもっと知りたい!」などの感想や意見等ありましたら、ぜひお気軽にコメントしてくださるとうれしいです。
今回もお読みいただき、ありがとうございました!
パワポ小ワザについてもっと知りたい方はこちらのマガジンをどうぞ(マガジンをフォローすると更新がメール通知され便利です)。
補足:色の選び方
色の選び方の方向性は
・自分のテーマの色を決め、それを毎回使う
・その資料のテーマに合った色を使う(会社のイメージカラーや、自然を扱ったテーマなら緑系など)
の大きく2つあり、私は自分のテーマの色を使うことが多いです。
自分のテーマにする色は、制約がなければ初めは「無彩色+1」のスタイルがおすすめです。
しっかり学びたい人は色彩検定などで体系的に学んでみましょう(私も色の勉強のため2級と3級とUC(ユニバーサルカラー)級を取りました)
「無彩色+1」は、無彩色(白、黒、灰色)のほかに有彩色(無彩色以外の色)を1色だけ選ぶスタイルです(参考:プレゼンテーションZenデザイン)。
私は上にも書いた通りパワーポイント標準の「ゴールド」系統の色を使っています。
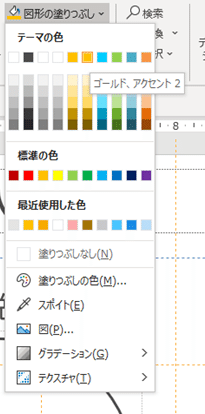
私は「明るいゴールド」なども使うので、厳密な意味では「無彩色+1」ではありません
ゴールドを選んでいる理由は以下の3つです。
・自分が論理が強く感情が弱めな人間で図解にもそれが出やすいので、
オレンジ系統の色で温かさを補う
・オレンジ系の色は色覚障がいがある人でも比較的見やすい
(ただし黄緑系の色とは区別しづらいので同時に使う場合は注意)
・オレンジ系の色で自分の中で一番しっくり来る色だった
この辺りは良く扱うテーマや自分の好みなどもあるでしょうし、色ごとに与えるイメージ(赤:情熱、青:信頼、緑:安心など)もあるので、同じスライドでいくつかの色を試してみて、自分の一番しっくり来る色を選べばいいでしょう。
お気持ちだけで充分です😊 もし良ければ、感想をコメントやシェアの形で表現していただけるとうれしいです😉
