
Zoomの使い方①~ダウンロードから会議やイベントへの参加まで~
コロナウィルス拡大の影響が長期化する中で、オンライン会議ツールなどを使って様々なワークショップのプログラムや研修、または会議やミーティングを開催するのが当たり前の世の中になってきます。
まさにパラダイムシフト。オンライン上のやりとりがニューノーマルな世界になることは間違いないです。
対面での対話の場づくりを中心にやってきた僕ですが、個人としてもオンラインでの「対話の場」を育みながらコミュニティを育てていく方向も画策中。
オンラインもいいですが、やっぱり対面好きです。笑
今回は、そんな「対話の場」をつくるにあたって、必要となる「オンライン会議ツール」も触ってみるまで不安な方も多いと思います。
利用するにあたっての準備や使い方について簡単にまとめました。
1.オンライン会議ツールZoomとは?
今一番普及しているオンラインツールと言えばZoom。
Zoomはリアルタイムでメッセージをやり取りしたり、映像やスライドなどのコンテンツを共有したりできるビデオ会議サービスです。
ほかのビデオ会議サービスと比べて、無料で使えて回線への負担も小さいのでスマホやタブレットからでも参加できるという良さがあります。
対面での開催が当たり前だった中、オンラインに切り替わるのは最初はギャップや慣れなさを感じることがあるかと思いますが、新しいイベントやコミュニケーションのあり方の可能性を考える機会でもあるように思います。
個人的にもすごく可能性を感じているところです。
今回は「Zoomってなんだ面倒そう/はじめてログインする」という方向けに、まずはどうやってスタートするかについて、Zoomのはじめ方をまとめめます。
2.事前に準備するもの
Zoomに参加するには、PC、タブレット、スマホからの3通りがあります。ここでは使用するデバイスごとに使い方をご説明していきます。なお、タブレットやスマホからでも参加できますが、PCでないとできない機能もあるので、PCでの参加を推奨しています。
〈PCのとき〉
webカメラとマイクとスピーカーがついたPCをご準備ください。カメラが無い場合(ビジネス向けのモデルなど)には、USB接続のWebカメラを接続する事で利用する事ができます。ほとんどのWebカメラにはマイクも内蔵されています。
Zoomを初めて使用するときはダウンロードが必要になります。イベント参加時に、後述するホストからのURLをクリックしたときに自動でダウンロードされます(1~2分かかります)。なお、手動でダウンロードする場合はZoomのサイトからダウンロードできます。
https://zoom.us/download
〈タブレット、スマホのとき〉
お持ちのものがiPad、iPhoneであれば「Appストア」、Androidであれば「Google Play」からダウンロードしてください。あとは画面に表示される案内にしたがって、アプリをインストールしてください。
3.Zoomに入る
〈PCのとき〉
ホストからミーティングルームに招待するURLが送られてきているのをご確認ください。URLは次のような形式です。
例)https://zoom.us/j/1234567890
開始時間が近づいたら、ホストから送られたURLをクリックするとZoomが起動します。Zoomを開く許可を求めるポップアップが出るので、「Zoomを開く」をクリックしてください。(※もし何も起こらなければ下部青色の「Zoomをダウンロードして実行」をクリックしてダウンロードしてください)
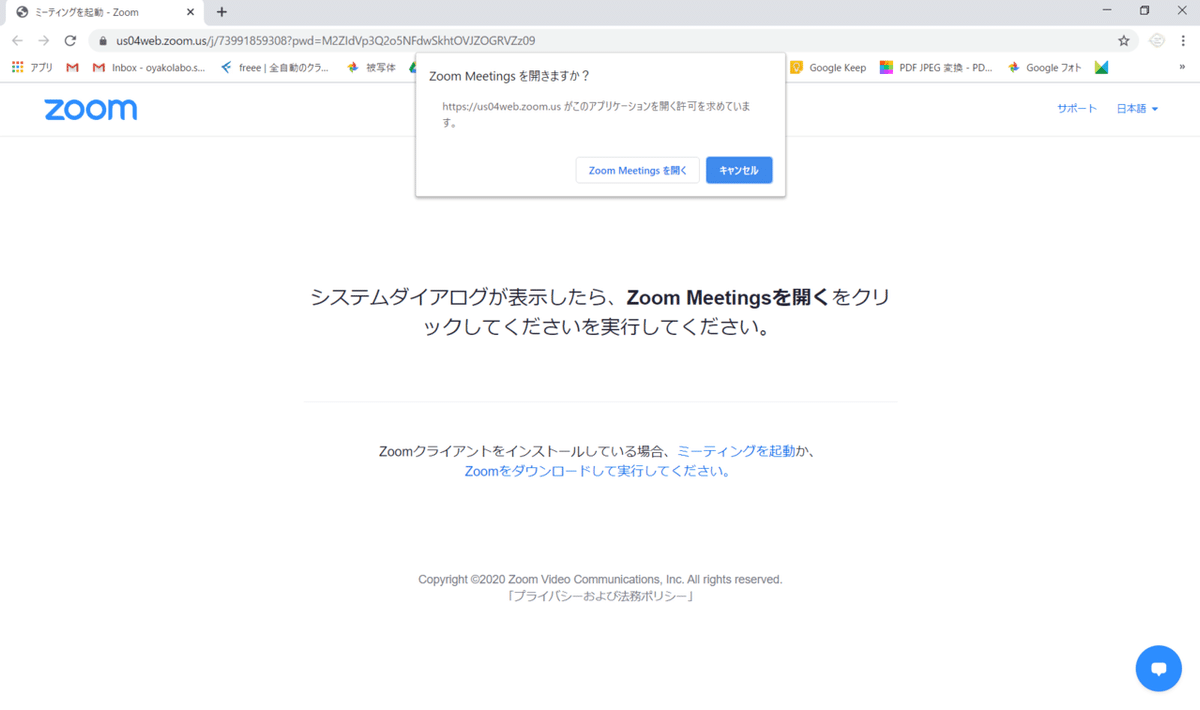
Zoomが起動すると「コンピュータでオーディオに参加」というボタンが画面中央に現れるので、クリックしてください。
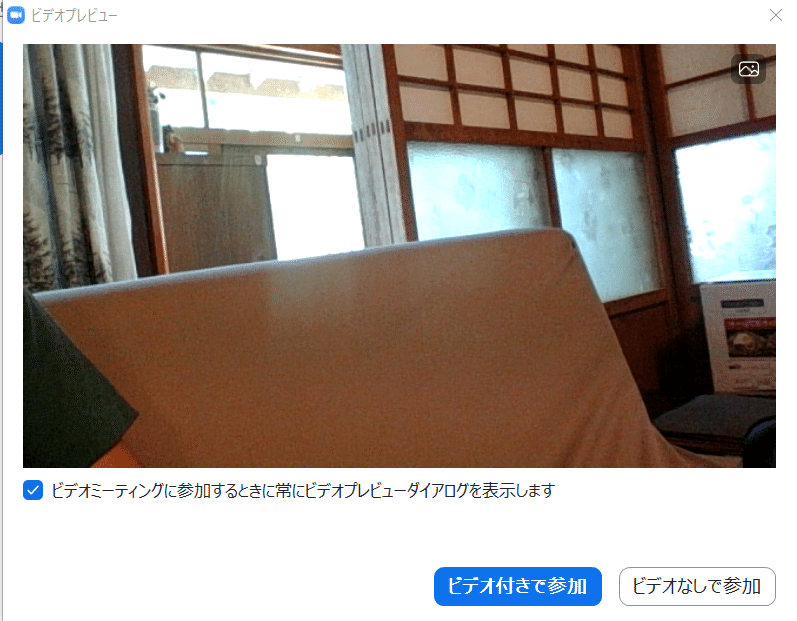
すると通話ができる状態になり、待機室に入ります。
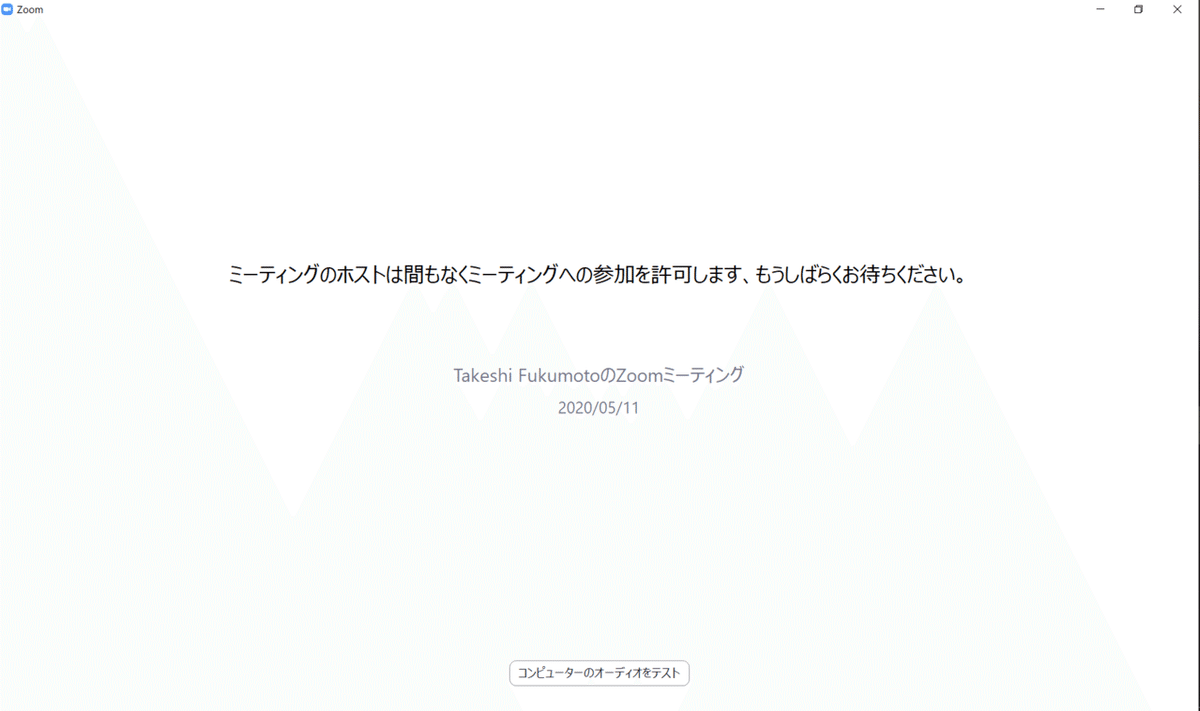
ホストから入室が許可されるとミーティングルームの入室完了です。
〈タブレット、スマホのとき〉
ホストからミーティングルームに招待するURLが送られてきているのをご確認ください。URLは次のような形式です。
例)https://zoom.us/j/1234567890
開始時間が近づいたら、ホストから送られたURLをクリックすると、インストールしていたZoomが起動します。
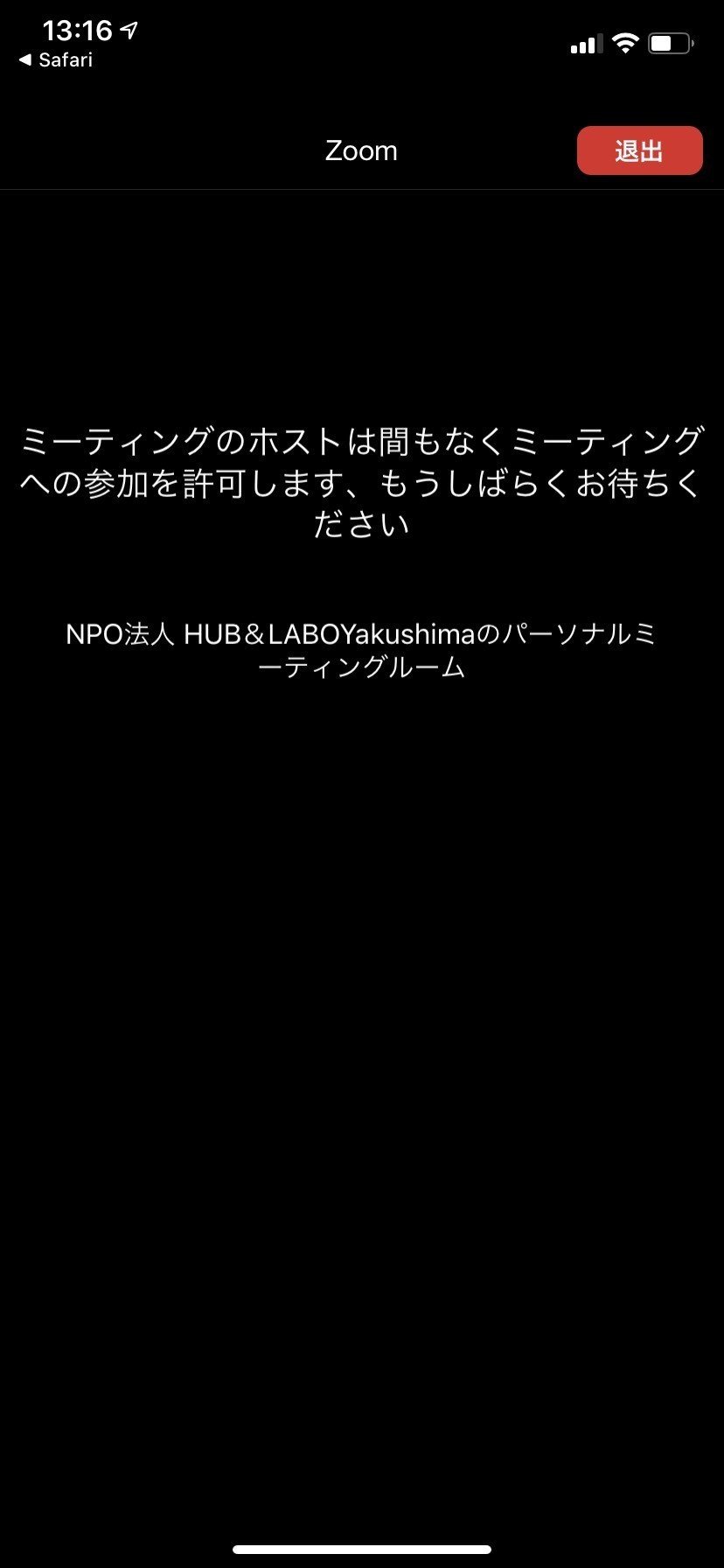
ホストから入室が許可されれ、ミーティングルームの入室完了です。Zoomが起動すると「インターネットを使用した通話」というボタンが画面中央に現れるので、クリックしてください。
すると通話ができる状態になり、ミーティングルームの入室完了です。
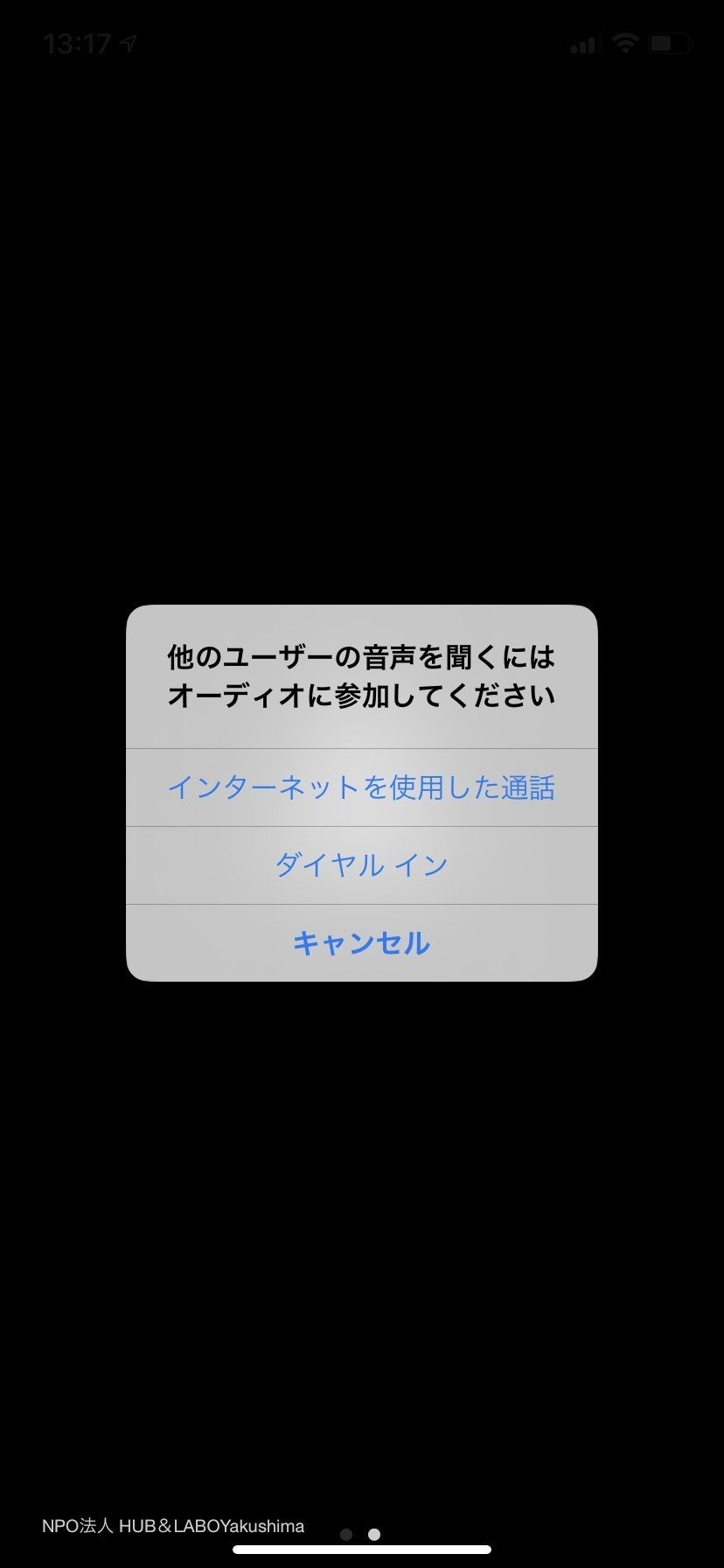
以上、Zoomの使い方①~ダウンロードから会議やイベントへの参加まで~はここまで。
まずはこれでZoomにログインをして、オンラインでの対話の場を体験してみましょう。
次回は、ログイン後の設定についてお伝えします!
この記事が気に入ったらサポートをしてみませんか?
