
オンライン授業やビジネス配信で不可欠なビデオキャプチャー機器|ATEM mini Pro の使用説明
背面図 各ソース
ハードウェアのボタンとPCのアプリの両方から操作できる
アプリは、USBでPCと直接つなぐ方法や、ルーターとEthernet 接続の2種類があります。
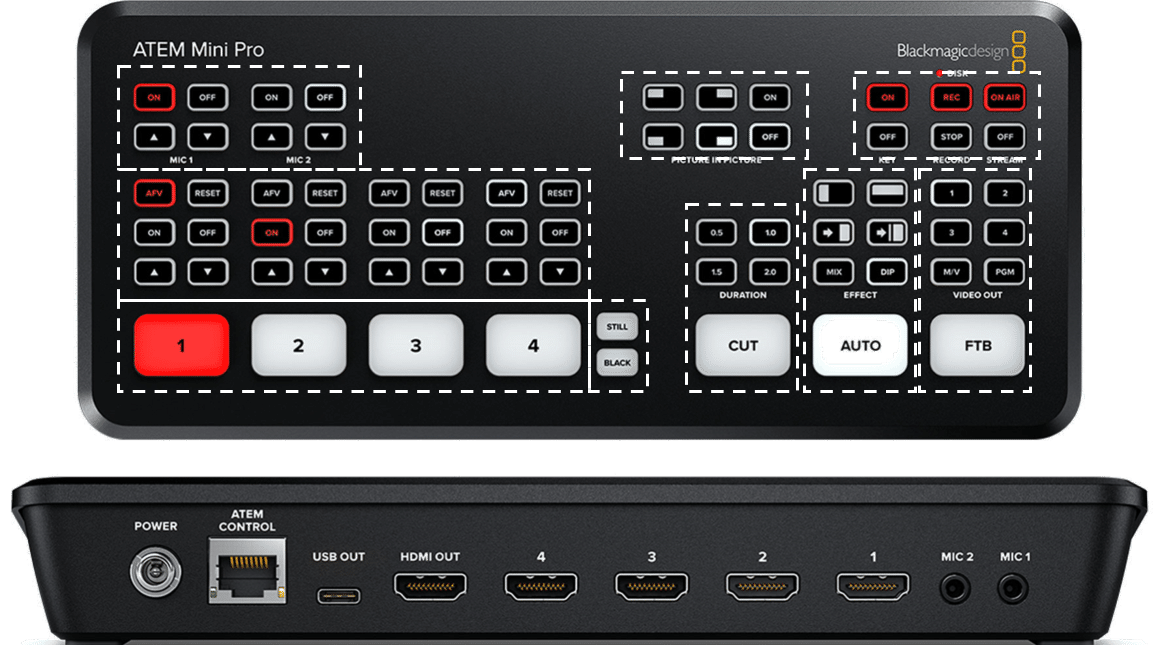
接続概念図
上|Live 配信 下|ビデオ会議
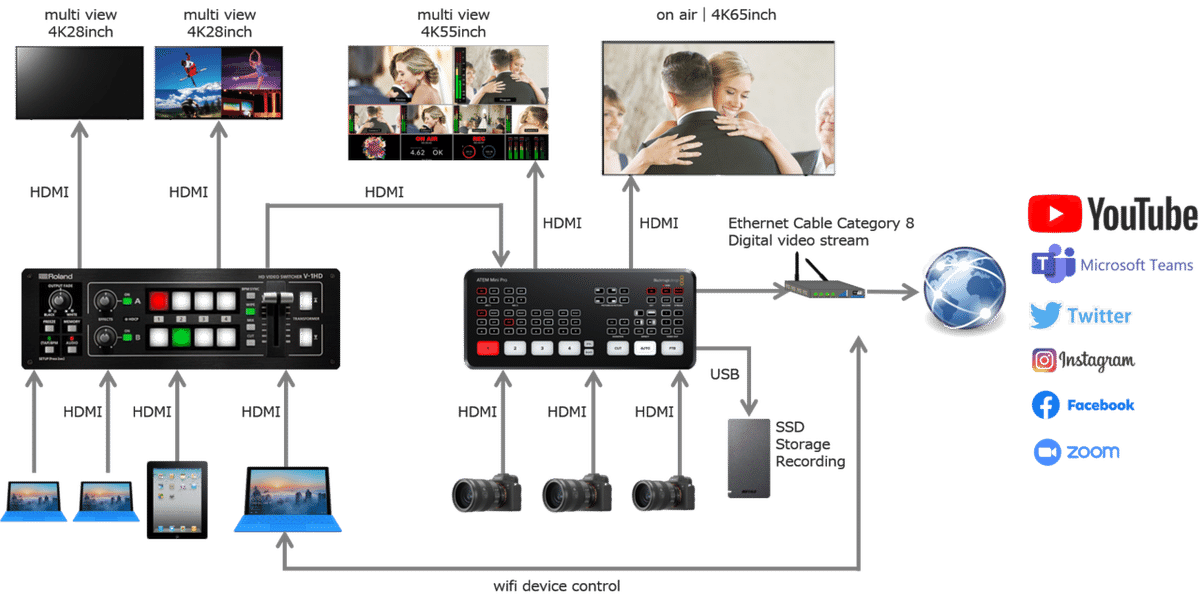

本体ボタンの説明
画像の切り替え方法
① 映像の切り替え 1234
② CUT 映像の切り替え
③ FTB Fade to Black 黒画面へ切り替え
④ AUTO 自動で画面切り替え
⑤ DURATION 切り替えの秒数
⑥ EFFECT 切り替え種類 ワイプ 6種類
映像の上に映像を載せる方法
① PITURE IN PICTURE 4種類の位置へ配置
オーディオ
① ON|OFF 映像が切り替わってもON接続されている機器からの音声入力
② MIC 1|MIC 2 マイク入力ポートからの音声入力
③ ▲▼ マイクの音声調整(ゲイン)
④ RESET 購入時の設定に戻る
⑤ AFV Audio follow Video 映像切り替えと同時に音声も切り替わる
ビデオ外部出力
① VIDEO OUT HDMI出力の映像を選ぶことができる
- 4つのカメラ入力映像
- MV マルチビュー
- PGM プログラムビュー(オンエアー映像)
PGMボタンを長押しするとプレビュー映像出力(次候補)できます。
1ボタンを長押しすると遅延がない映像を出力します。
クロマキーとネット配信、記録
① KEY グリーバック合成で背景を透明にした映像を載せる
② RECODE|REC|STOP USB接続されたSSDへ直接映像を記録します。
③ STREAM|ON AIR|OFF 事前設定しておくと YouTube Live Twitter Facebook のLive配信ができます。
その他
① STILL ATEM Software Control の メディアプレーヤー に格納され スチル1 に置かれている静止画を表示させる
② BLACK 真っ黒の画面を表示させる
注意|同時に使えない
DVE(Digital Video Effct)機能の中に、EFFECT と PICTURE IN PICTURE がありますが、これらを同時に使えません。
ATEM Software Control の説明|ver 8.5 202009
使うためには、本体と直接USB接続するか、ルーター経由でEthernet接続のどちらかで繋いでおく必要があります。
設定の保存
本体の電源を切ると初期値に戻ります。
本体に設定を保存 で記憶させることができます。
別名で保存 でファイルに書き出しことができます。メディアプールも保存できる
PICTURE IN PICTURE|映像の上に映像を載せる
① スイッチャータブ --> パレット --> アップストリームキー1
② DVE 選択
③ PinP の選択は2つ
ATM Software Control のネクストトランジション にある ON AIR ボタン
本体ボタンの PITURE IN PICTURE ON OFF ボタン
④ 設定
1. フィルソース|載せたい映像機器を選ぶ
2. 位置 サイズ|位置やサイズを調整します
⑤ マスク|上下左右を切り取ることができる
⑥ シャドウ|画面の後ろに影を付ける
⑦ ボーダー|黒枠など色々な色と線幅、ソフトネス 透明
⑧ キーフレーム
1. 2つのキーフレームを登録できます
2. 上記設定を記憶させて後から呼び出せます
3. PinP映像を縮小して消すことができます
注意点
本体の PITURE IN PICTURE ボタンを押すと設定が初期値に戻ります。
よってキーフレームで登録しておくこと
初期値ではどの映像ソース上にでもPinPが残り続けますが、もし映像ソース切り替えと同時に消したい場合は、ATEM Setup ソフトウェアの Panel Setting --> PICTURE IN PICTURE Keyer で Drop with transition を選択する
グリーンバック合成|クロマキー合成
① スイッチャータブ --> パレット --> ダウンストリームキー1
② クロマ 選択
③フィルソース|グリーンバック映像ソースを選択
④ クロマサンプル|MVを使って緑色を選択
⑤ 透明具合の調整
フォアグランド
バックグランド
キーエッジ
⑥ クロマ修正
スピル|ふちに残った緑を削除
フレア抑制|反対色を調整
⑦ カラー調整
⑧ 選択は、ネクスト・トランジション の ON AIR ボタン
本体ボタンの KEY
⑨ マスク|マスク|上下左右を切り取ることができる
⑩ フライキー|合成した映像の位置と大きさを調整
⑪ キーフレーム
1. 2つのキーフレームを登録できます
2. 上記設定を記憶させて後から呼び出せます
3. 合成したい映像を縮小して消すことができます
⑫ 静止画を背景にして合成する
本体のSTILL ボタンで ATEM Software Control の メディアプレーヤー に格納され スチル1 に置かれている静止画を表示させることができます。
ロゴやテロップを載せる
ATEM Software Control の メディアプレーヤー を使います。静止画像を保管や管理しています。
ファイル形式|PNG TGA BMP GIF JPEG TIFF
解像度|制限なし
アスペクト比|16:9
① スイッチャー --> DSK1 --> ON AIR ボタン で表示される
- 本体ボタンには無い
- AUTO ディゾルブできる(フェードインフェードアウトの種類)
② スイッチャー --> DSK1 --> パレット --> ダウンストリームキー
③ キー1
- レート|表示までの時間
- フィルソース|デフォルト値
- キーソース|デフォルト値
④ TIE ボタン|押していると切り替え時に表示しないようにできる
ダウンストリームキー で合成しているので、映像ソースを切り替えても表示続けます。
⑤ 静止画像を使ったトラジションができる(PinP 使用時は使えない)
矢印株式会社は好きなことを仕事にしています
矢印株式会社のサービス一覧です。
Executive Knowledge
経営財務マーケティングに関する記事を書いています。
5G Yajirushi Video Crew Service
ライブ配信や映像制作、写真撮影の記事を書いています。
補助金申請TIPS
小規模事業者向けの補助金申請にまつわる記事を書いています。
--- yajirushi owned media ---
note Twitter
Instagram Facebook YouTube
矢印株式会社のご説明
経営者の職務経歴 LinkedIn
矢印株式会社 Contact|お問い合わせ
LINEから気軽に Contact|LINE WORKS
この記事が気に入ったらサポートをしてみませんか?
