
【Rhinoceros】ガムボールを使い倒す
ねくんです。
Rhinocerosのガムボール、便利ですよね。
すでに使ってるよーって人もいるかと思いますが、意外と機能が多いのでまとめます。
まず、ガムボールって何?
ガムボールは主にオブジェクトの移動・回転・スケール変更ができるツールです。
矢印を触る:移動
円弧を触る:回転
▢を触る:スケール変更 ・・・以上が主な機能です
ガムボールがONの状態で、オブジェクトを選択すると表示されます。

【移動】矢印をドラッグして移動
矢印を掴んでドラッグ :XYZ軸方向へ移動
(+Altでコピー)(サーフェスや曲線の場合、移動先でCtrlを押すと押出)
使用頻度:★★★★☆4

※ドラッグした先でCtrlキーを押すと押出しが作れます。(第1回参照)
【移動】矢印に数字を入力して移動
矢印をクリックして数字入力 :XYZ軸方向へ数字分移動(+Altでコピー)
使用頻度:★★★★☆4

正確な移動をしたいときに便利です。
Altキーを押しながら矢印をドラッグorクリックして操作を行うと、移動先に複製が作製されます。
【回転】円弧を掴んでドラッグ
円弧を掴んでドラッグ :ガムボールを中心に回転
(Shiftで直行モードON)(+Altでコピー)
使用頻度:★★☆☆☆2

【回転】角度を入力して回転
円弧をクリックして入力 :ガムボールを中心に入力角度回転
(+Altでコピー)
使用頻度:★★★★☆4

上記2点も、Altキーを押して操作を行うと複製が作成できます。
【スケール変更】▢を動かして拡大縮小
▢を掴んでドラッグ :スケール変更
(+Altでコピー)(Shiftで形状維持)
使用頻度:★★★☆☆3

※Shiftを押しながら行うと形状を維持したまま拡大縮小できます。Altで複製も作成可能です。
【スケール変更】▢をクリックして倍率指定
▢をクリックして数字入力 :倍率指定でスケール変更
(+Altでコピー)(Shiftで形状維持)
使用頻度:★★★☆☆3

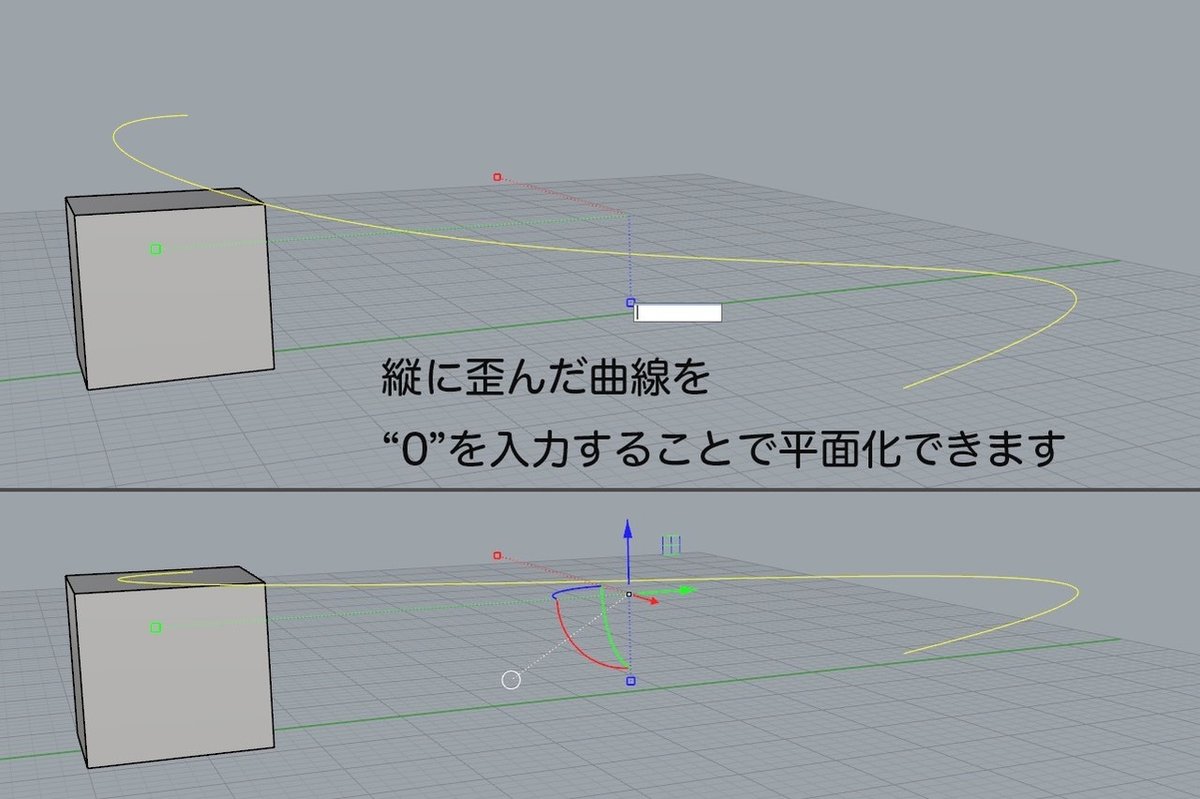
【メニューボール】
ガムボールの中にある白い〇をクリックするとガムボールのメニューが開かれます。

一番上の“ガムボールの移動”を選択するとでガムボールの中心位置を移動でき、操作時の始点を変更できます。オブジェクトの端に置くとことが多いです。(使用頻度:★★☆☆☆2)回転機構想定のオブジェクトについては、軸のところにガムボールを合わせておくと便利でしょう。

”ガムボールをリセット”で、移動したガムボールをデフォルトへリセットすることができます。(使用頻度:★★★☆☆3)
これは作業平面を変更してガムボールがずれてしまったときにも直せます。
また、ctrlを押しながらガムボールを移動させてもガムボールの位置を変更できます。

”ドラッグ強度を設定”ではドラッグ時の移動や回転の感度を設定できます。細かい移動をしたいときは%を低く設定すると便利でしょう。ただ僕は使ったことがないです。デフォルト100パーセントのまま。
(使用頻度:★☆☆☆☆1)
【ガムボールの設定】
メニューボールを開いて一番下にある設定を選ぶと各種変更ができます。
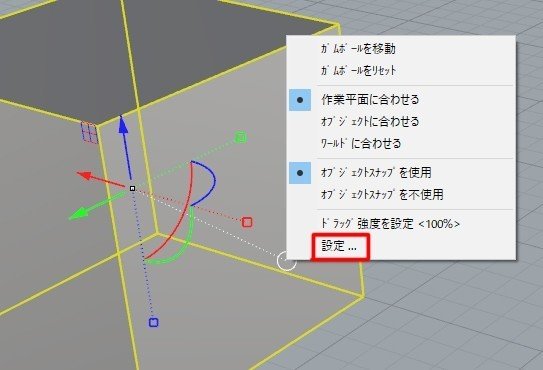
矢印や円弧等の大きさや色は変更ができます。
個人的に変えておいた方が良いと思うのは、メニューボールの距離とサイズです。距離は長めに設定しておくと円弧などと被ることがないので操作しやすいんです。
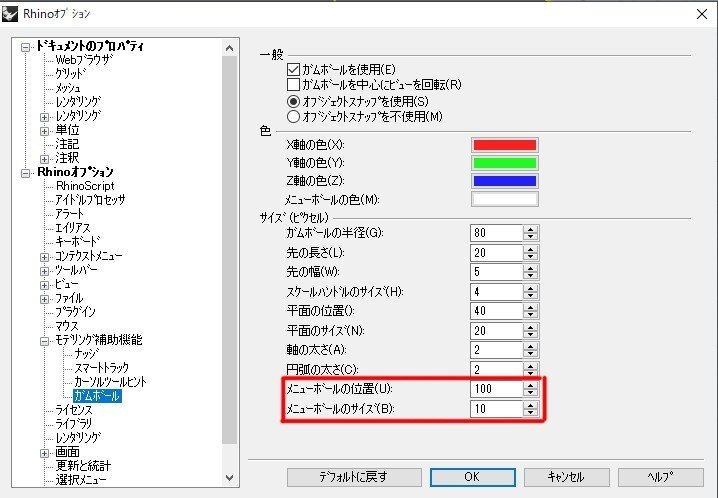
最後に
ガムボールだけでも結構機能がありますが、思ったより使う機能は限られてますね。
結構ガムボールを使わない人が多い気がしてます。便利なのに…
以上、ガムボールを使い倒す編でした。
この記事が気に入ったらサポートをしてみませんか?
