WSL + Rust 環境作成
Ubuntuをインストール
Windowsの機能の有効化で下記をチェック ⇒ 再起動
+ Linux用Winodwsサブシステム
+ 仮想マシンプラットフォーム
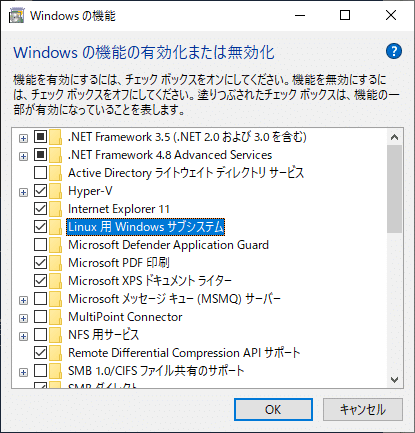
MicrosoftStore からUbuntuをインストール
+ インストールの過程でusername、password を設定
+ Ubuntuのインストール完了。いったんUbuntuを終了
WSL の保存先をDドライブに変更
// Powershell操作
// 停止> wsl --shutdown
// ファイルにエクスポート
// export "ディストリビューション名" "ファイル名"
> wsl --export Ubuntu-20.04 Ubuntu-20.04.tar"
// ディストリビューションの登録を解除
> wsl --unregister Ubuntu-20.04
// インポート
// import "ディストリビューション名" "展開先" "インポートファイル"
> wsl --import Ubuntu-20.04 D:\wsl\ubuntu-20.4 D:\wsl\Ubuntu-20.04.tar
WSL1 ⇒ WSL2 に変更する
// PowerShell で WSL バージョンを確認 ⇒ VERSION 1となっている
> wsl -l -v
// WSL2に変更する
> wsl --set-version Ubuntu-20.04 2
変換中に下記エラーが出た場合
「カーネル コンポーネントの更新が必要です。
詳細については https://aka.ms/wsl2kernel を参照してください」
URLにアクセスパッケージをダウンロードして実行
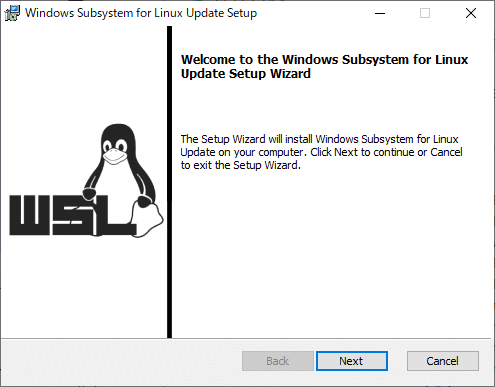
// 変換を再実行
> wsl --set-version Ubuntu-20.04 2 を実行
⇒ 変換が完了しました。を表示
// VERSION 2 となっていることを確認
> wsl -l -v
UbuntuでRustをインストール
// Ubuntu Shell 表示
> wsl
// Ubuntuでの作業
$ sudo apt update
$ sudo apt upgrade
// https://www.rust-lang.org/ja/tools/install を参考に
$ curl --proto '=https' --tlsv1.2 -sSf https://sh.rustup.rs | sh
⇒ 1 Proceed with installation (default) を選択 ⇒ install開始される
// 一旦 Ubuntuを終了してwslを再起動
> wsl --shutdown> wsl
// Ubuntu Shell でPathが通っているか確認
$ rustup --versi
$ rustc --version
$ cargo --version
⇒ それぞれ実行しバージョンが表示されればOK
Rustプロジェクト作成
// 任意のディレクトリで
$ cargo new test1
⇒ ディレクトリ作成、プロジェクト作成される
cargo-editをインストール
インストールするとCargo.tomlの管理が楽になるらしい
// プロジェクトのディレクトリに入って
$ cargo install cargo-edit
// エラーが出る場合
// cc linker not found が出る場合は、gccをインストール
$ sudo apt install -y gcc
// まだエラー ↓ が出る場合
// cargo failed to run custom build command for `openssl-sys
$ sudo apt install libssl-dev
// まだまだエラーが出る場合
$ sudo apt install pkg-config
これで、インストールできた。
サンプルを実行
// 作成したプロジェクトにあるプログラムを実行する
$ cargo run
⇒ 「 Hello, world! 」が表示される
この記事が気に入ったらサポートをしてみませんか?
