
プロがお手伝いする プログラミング学習環境構築 〜Chocolatey, Homebrew, VSCode〜
プログラム自学案内の2回目です。前回はプログラミング学習の心構えを書きましたが、今回から実践をはじめます。まずは手始めに、「パッケージマネージャとIDEのインストール」という作業をします。
準備:ネットにつながったパソコンと管理者権限
以下の準備をしてください。この記事では以下パソコンをPCと略します。
(1)ネットにつながったPCを用意
PCからこの記事が読めれば、インターネットに接続されていると言えるでしょう。
(2)PCがWindowsかMacか確認
WindowsかMacかによって、この先の手順が変わってくるからです。
(3)管理者権限が有ることを確認
あなたにPCの「管理者権限」が与えられているかどうか確認してください。その方法は、 「Mac 管理者権限 確認」「Windows 管理者権限 確認」などの検索キーワードで調べてみてください。
あなたにPCの「管理者権限」が与えられていない場合、PCの管理者に頼んで、管理者権限をつけてもらいましょう。
パッケージマネージャのインストール
パッケージマネージャとは、ツールをインストールするためのツールです。WindowsとMacとでは、使うパッケージマネージャが違います。
・Windowsの場合 (Chocolatey)
Windows PC 用のパッケージマネージャは「Chocolatey」です。インストールしましょう。
(1) Windows PowerShellを管理者として起動します
この指示の意味が分からない場合、「Windows PowerShell 管理者として起動」などの言葉でgoogle検索してみてください。
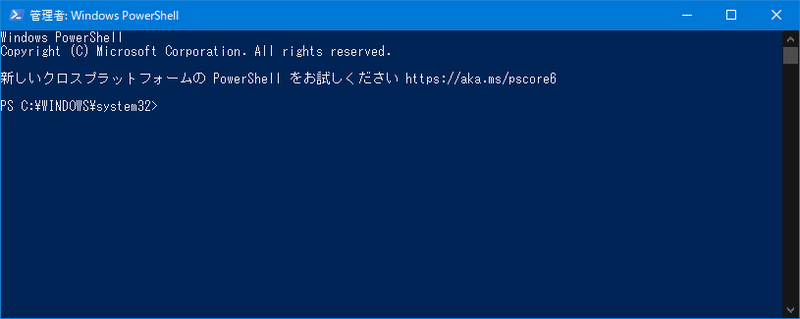
起動するとこんな画面が現れるはずです。もし管理者権限がない場合、ここまでたどりつけないはずです。
(2) インストールコマンドを入力します
PowerShellの画面に、次のインストールコマンドをコピペします。(コマンドとは、コンピューターに与える指示文のことです)
Set-ExecutionPolicy Bypass -Scope Process -Force; [System.Net.ServicePointManager]::SecurityProtocol = [System.Net.ServicePointManager]::SecurityProtocol -bor 3072; iex ((New-Object System.Net.WebClient).DownloadString('https://chocolatey.org/install.ps1'))するとこうなります。

(3) インストールコマンドを実行します
Enterキーを押してください。インストールコマンドが実行されます。
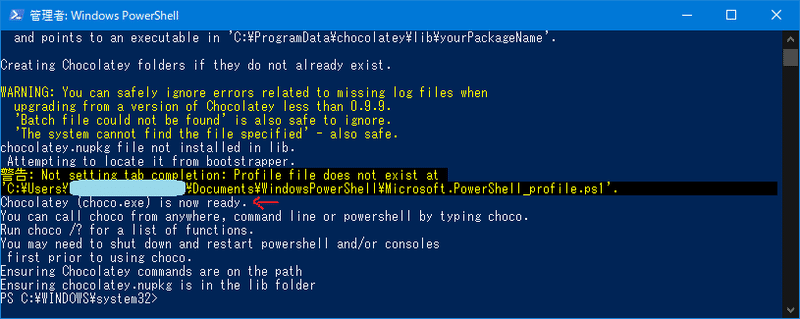
赤い←のところをみると、”Chocolatey (choco.exe) is now ready.” とありますね。インストールされたようです。 赤い←から下を翻訳してみるとこんな感じになります。
(4) インストールされたことを確認します
Powershellをいったん閉じて、開きなおしてからChocolateyのコマンドを入力します。
choco上のコマンドを入力して実行します。

こんな感じで応答がChocolateyから返ってくれば、Chocolateyがインストールされていて、使える証拠です。
・Macの場合 (Homebrew)
Mac用のパッケージマネージャが「Homebrew」です。Macにインストールしましょう。
(1) ターミナルを起動します
この指示の意味が分からない場合、「Mac ターミナル起動」などの言葉でgoogle検索してみてください。
起動するとこんな画面が現れるはずです。

(2) インストールコマンドを入力します
出てきたターミナルの画面に、次のインストールコマンドをコピペします。(コマンドとは、コンピューターに与える指示文のことです)
/bin/bash -c "$(curl -fsSL https://raw.githubusercontent.com/Homebrew/install/master/install.sh)"こうです。

(3) インストールコマンドを実行します
Returnキーを押してください。インストールコマンドが実行されます。ただし、ところどころで、処理が一時停止し、入力が求められることがあります。

上の画面では、赤い←のところで、あなたがMacにログインするときのパスワード入力が求められています。パスワードをタイプしてReturnキーを押しましょう。なお、もしあなたにPCの管理者権限がない場合、パスワードが正しくてもこれ以上先に進めないはずです。
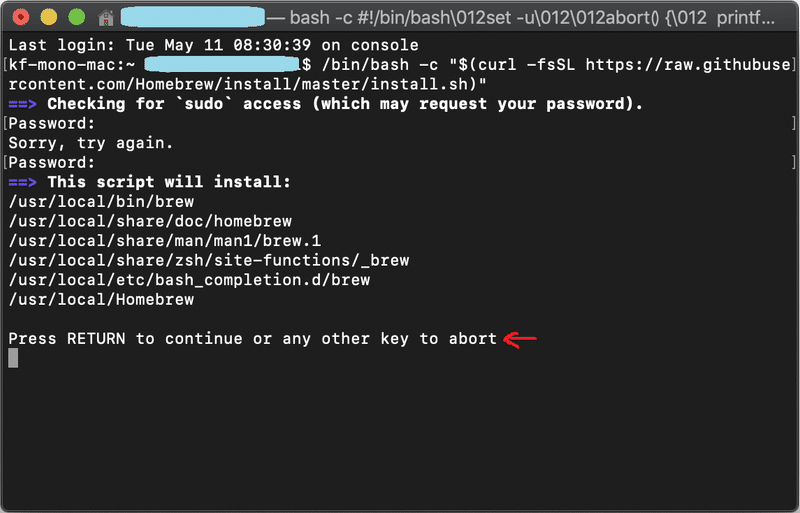
上の画面では、赤い←のところで、進める場合にはReturnキーを押すよう促されています(そしてそれ以外のキーを押すと中断されることが示されています)。素直にReturnキーを押しましょう。

上の画面までくれば、赤い←で、インストールが成功したことを示しています。インストールされたようです。
(4) インストールされたことを確認します
Homebrewのコマンドを実行します。コピペで次のコマンドを入力してReturnキーを押してください。
brew --version
この赤い←のような感じで応答がHomebrewから返ってくれば、Homebrewがインストールされていて、使える証拠です。
IDE (VSCode) のインストール
IDEとはプログラムを書いたり動かしたりするためのツールです。いま、チマタで一番人気のIDEは「VSCode」です。正式名称は Visual Studio Code。
さっそくインストールしましょう。
・Windowsの場合
Chocolateyでインストールします。
コマンドプロンプトを管理者として起動し、以下のChocolateyコマンドを実行します。
choco install -y vscode下の画面のようにやります。

ここでEnterを押すと、インストールが始まりいろいろ文字が出ますが、しばらくするとこうなります。

赤い←のところでインストール成功がわかります。
・Macの場合
Homebrewでインストールします。
ターミナルに以下のHomebrewコマンドをコピペして実行します。
brew install visual-studio-code --cask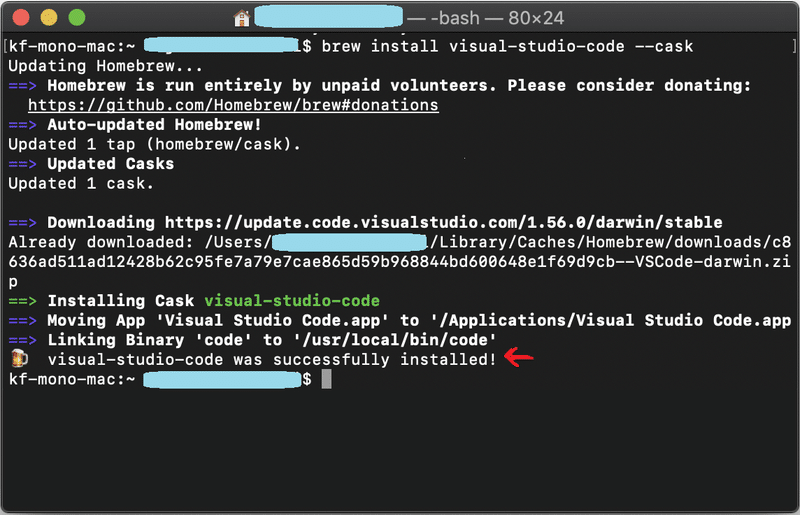
赤い←のメッセージが出ればインストール成功がわかります。
VSCodeを起動してみる
VSCodeがインストールされたら、早速起動してみましょう。 アイコンはこんな感じです。

起動すると、VSCodeの画面が表示されます。いろいろできそうで、わくわくしますね。

ここまで自分で出来たら、大したものです。自分で自分をほめてください。お疲れ様でした。
VSCode の Command Palleteを開いてみる
Windowsの場合は Ctrl + Shift + P , Macの場合は Shift + Command + P で Command Palleteというものが開きます。VSCodeの操作は全部ここからできるという優れものです。 適当にアルファベットを打ってみて、VSCodeが操作の候補を提案することを確認してください。
英語との付き合いについて
ところで、今回の手順をすすめるうちに、気づいたことがあると思います。画面に表示される、英語の嵐。 うんざりですね。とはいえ、フランス語や中国語の嵐にさらされないだけ、だいぶマシだと私は思っています。
日本語恋しさに、うっかり「VSCode 日本語化」とかを調べて、VSCodeの日本語化をしまった方もいるかと思います。しかし、これは私はあまりお勧めしません。
なぜなら、英語のメッセージを避けるクセがついてしまうと、手詰まりやつまづきが起きたときに、自力での解決が難しくなるからです。 問題解決のカギになるエラーメッセージや、Web上にある有益な情報は、多くの場合、英語で書かれているものです。これらを無視して事態を把握しようとするのは、自ら目隠しをしてから進むような、無謀なやり方なのです。
英語は不得意のままでも、英語を避けたり、無視したりさえしなければよいのです。 私も英語が不得意です。できるに越したことはないですが、できないならできないで、機械翻訳をかければいいではないですか。
あるいは考え方を変えて、プログラミング学習で多くの英語に接することを、英語学習の機会としてとらえてもいいのではないでしょうか。世界全体で日本語話者の割合が減っていくのが明らかなご時世、日本人はそろそろ、英語から逃げられなくなってきている、そう私は思います。
プログラム自学のための超厳選リンク集
というわけで、次の2つのサイトを、ブラウザのブックマークに入れておきましょう。
DeepL翻訳
https://www.deepl.com/ja/translator
Google検索 英語版
https://www.google.com/?gl=us&hl=en
まとめと次回予告
長い記事になりましたが、今回はパッケージマネージャとIDEをインストールして、英語しかない画面に慣れました。
今回インストールしたChocolatey, Homebrew, VSCodeの使い方が気になる方は、使いかたをググって、何ができるか試してみてください。これ1つ1つのツールが、それぞれ奥の深いテーマなのです。使いこなせれば、もう半分ITエンジニアかも。
今回を乗り越えれば、ツマラナイ作業は終わり(のはず)です。次回からいよいよプログラミングの実践。まずは、HTMLの学び方を紹介します。
この記事が気に入ったらサポートをしてみませんか?
