
同人漫画描きPCを買うの巻2023
漫画描き向けPCの情報が無い件
無い。本当に無いのである。
2023年の今これだけPCで漫画描いている人がいるというのにほぼ無いのである。
でもよく考えたらみんなipadで本を出しているので もう必要ないのかもしれない…と書き始め3行で気づいてしまった。漫画描くのにPC買うなんてもう時代遅れなのかもしれない…
でもPCじゃないと描けない 液タブ・板タブが好きだ ツイッターはブラウザからツイするに限る。そんな方向けの話です。ipadで満足している方はそのままでいた方がコスパ的に良いですホントに。
なお最後のほうで小説同人書きの方向けにも一応薄っすら書いておきますが 基本は漫画描きの人向けPCとして話しています。
漫画描きがPCを選ぶポイント
目的が「ゲームする」だと情報があふれまくっているのですが「漫画を描く」だと本当に全っ然情報が無い。ので一つぐらいそういうのあってもいいのでは…という事でこの記事は書かれています。私はPCのプロでも漫画のプロではないのですが、今までの経験から1つの観点としてみていただければと思います。
PCを買うにあたっていくつもの項目で「妥協できないとこ」と「妥協してもいいかな…」という部分があり、そこの「妥協してもいいかな…」が多くなるほどPCは安くなっていきます。その順位から自分の妥協できるところを妥協し 値段を下げていくのが賢い買い方と思います。
なお以下のすべての情報は2023年7月頃の情報としてご覧ください。
<妥協してはいけない>
①CPU
いわゆるインテル入ってるの部分。
絵描き的には「ソフトがギュンギュン動く」「というか脳みそそのもの」とピンポイントではなくPC全てのスピードに関わってくる部分です。素人には付け替えが難しいため妥協はできません。
表記としては「第13世代 インテル® Core™ i7-13700HX プロセッサー」とか書いてあります。一番最初に見るべきところです。

Ryzenの話までするとややこしいのでここでは入れませんが、今回は私はThunderbolt4を使うつもりだったため選択肢からは外れていました。RyzenはThunderbolt3までしか対応していないため 液タブを使う絵描きはインテルの方が数年後に「あってよかった」の可能性があると思われます のでインテルのほうがちょっとお勧めかな…と。性能も現状はインテルの方が上とされています。なおRyzen搭載機の方がある程度お安くコスパは良いです。
なお「core i7」だけしか表記してない激安PCは大抵数世代前のやつなので 絶対にその後の2つの数字(世代名)を見ましょう。そっちの方が重要です。こういう表記の機種は今だと大抵10~11世代です。
7月現在ここの下2段が激安に。でも今11世代はお勧めはしないかな…という感じです。ねらい目は1世代前の12世代で、十分動きますが、一番「ちょっとお金足したほうがいい」部分ではあります。7月の時点ではCore i5-12***がおすすめ最低ラインと思います。11世代でも十分動きますが買うなら10万円切るぐらいじゃないと買うメリットはないかなと。なのでできればここは12世代を。
なお2023年9月頃には14世代が出て だんだん「13世代の値段が下がり」「できれば13世代以上を選んだ方がよい」になると思われます。
<予算と相談(できれば上位を)>
②グラフィックボード(グラボ)(ビデオカード)(GPU)
名前を統一してくれ!!!!!!!!!! と毎回思うとこ。いわゆるグラボです。
「3D素材をギュンギュン回す」「3Dから線画に書きだす」時に爆音を上げます。あと「youtubeとかで動画を見るとき」にもそれなりに動きます。さらに「別モニタ、液タブに映像を表示させるパワー源」にもなる大切な部分です(板タブの人はこの部分は除外)
なお私の前のPC(9世代+Radeonのグラボのってたimac)はここが限界だったのかIllustratorがよく止まっていました。3Dを使わないグラフィック系ソフトにもかなり影響を与える模様。
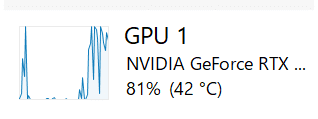
基本的にはゲームをする用途で販売されており 評価の大半が「このゲームがぬるぬる動くよ!」しかないため 絵描きは途方に暮れるところです。私も途方にくれていました。
まず「絵も描くけどSteamとかでDLしてきてゴリゴリの3Dゲームをする人」「動画作ってるよ」な方はここはゲームや動画作成目的で選んだ方が良いです そっちの専門の解説の方も多いので。
問題は「ゲームするかもしれないけど絵の方重視」「ゲーム一切しないけど絵を描く」という層。情報がほとんどありません。
まず現状AMD RadeonよりNVIDIAの GeForceシリーズの方が安いのでそっちを選んだ方が良いです。品質も今はGeForceの方が良いケースが多いようなので とりあえず GeForceの中から選べばOK。
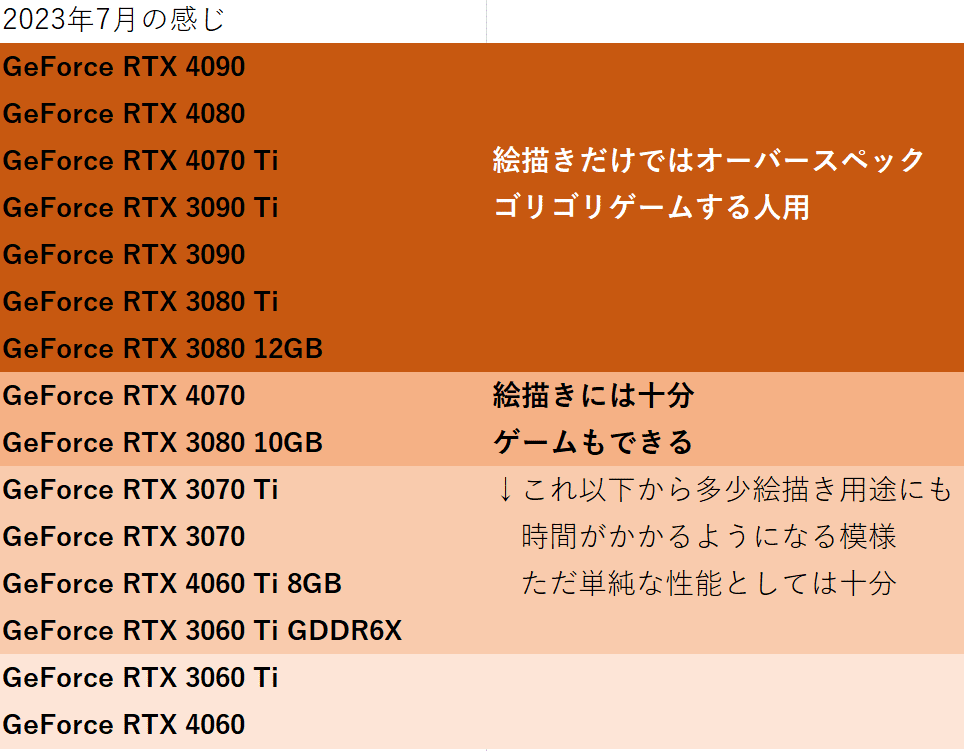
2023年7月現在によく見かけるGeForceのグラボです。全部試したわけではないのですが比較サイトのグラフィック系ソフトの動作時間を参考にしています。
ぶっちゃけ上記のどれでも良いです。絵描きの用途はだいたいどれも満たしています。ただ「もしかしたらゲームするかも」「原稿しながらネトフリガンガン見る」「3D素材めっちゃ使う」「動作早い方がいい」「金出しても良い」方は上の濃いオレンジの2段を、当てはまらない方は下の2段の中から選ぶと良いと思います。
もちろん上のランクのほうがぎゅんぎゅん動きますが、上になればなるほど発熱と消費電力が上がりますのでそことの兼ね合いも考えつつ。もちろん上のランクはかなりお値段自体も上がります。グラボは高額なパーツのためここの選択で10万円ぐらい値段が変わります。
なお3000番台は前世代、4000番台は最新世代のため4000番台の方が基本高く売られており 現在在庫が残っている3000番台は性能の高さに比べ安価でたたき売りされています。3000番台は「4000番台に比べても性能は劣らないものも多いが 同じ性能の場合4000番台より消費電力が大きめ」なものもあるようで、そこも考えて選ぶところと思います。ここはCPUと違って3000番4000番どちらでも別のメリットデメリットがあるため、どちらを選んでも後悔はないかなと思います。
個人的なお勧め+よく流通しているのは3060tiと3070でしょうか。夏に買うならこのあたりがおすすめです。
なおこの後の④で「後付けで何とかなるから良い」とメモリとドライブを挙げていますが 付け替えできるのはグラボも同じです ただグラボは「個別で買うと妙に高い」パーツで PC買う時に一緒に買うのが一番安いため 後々買い替えしないもの、としておいた方が吉です。少なくとも新PC買う時に「後でグラボ買おう」は絶対やめた方が良いです。
1年後とかにこの記事を見るとだいぶ品番変わっていると思いますが「3060tiと同等ぐらい」のパワーであれば絵描き用途であれば十分動きますので 一つの目安としておくといいかもしれません。
<よく見て選びたい>
③外部インターフェイス
いわゆるUSBとか接続部分。液タブを繋ぐ人はしっかり見なくてはいけない部分です。逆に板タブの人はUSBあればいいやーぐらいでOKです。
私はワコムしか使っていないため他社製品はわかりませんが ワコムはここ最近USB-cの口(Thunderbolt)1本で繋げられるようになっています(1のつなぎ方)できればこれを目指したい。

出来ればスッキリ接続にしたい
ただここが猛烈にわかりにくい。見た目は充電用のUSB-Cなのですが1は「DPオルタネートモード/Thunderbolt 3に対応しているPCとケーブル」とか書いてある オルタネ……????
1の接続にしたい!という方は
①まず持っている液タブが上記に対応していることを確認
②PCがこれに対応しているのを選ぶ
というところから始めましょう。液タブの方は上記のようにUSB-C1本でつないでいる説明があったらほぼ対応しています。ざっくりですが多分ここ5年ぐらいに発売したワコムの液タブはすべて対応していると思われます(※要確認) 問題はPCの方です。
DPオルタネモードって????
ご丁寧に「オルタネモードに対応」って書いてあるPCはほぼありませんでした どうもマイナーな名称の模様。なお「Alt Mode対応」「Display Altモード」表記の場合もあり 統一してほしい…
基本的には「オルタネモード」=「Thunderbolt3か4」=「USB-C+displayport」は「液タブを繋ぐ/モニタを繋ぐ」という用途であれば同一と考えてよいです(もちろんちょっと違うのですが目的が達成されるという意味で)
ではどういうPCがこれに対応しているかというと
①Macの全てと ゲーミングノートPC
基本デスクトップのwindowsPCには搭載されていません。これは不思議なんですが本当に今まで見たことが無いです。なお増設で付けることは出来るようなのですがそんな変態改造をする人はこんなとこ見て無いと思うので除外します(一応出来るか見たのですがパーツ自体高額であまり現実的じゃなかった)なおwinでもゲーミングノートPCにはかなりの確率で搭載されています。
逆にMacはデスクトップ含めすべての機種に搭載されています。
②スペック表のインターフェイスに
・「Thunderbolt」の表記 または
・「Display portとUSB-c(Type-c)」のセット表記があるPC
たとえばHPのノートパソコンのスペック表ですが インターフェースの欄に以下の表記があります。

上記のような記載がある場合は確実です。
逆に「Displayport単独表記」の場合は普通のdisplay port端子(DP)のみです このタイプの場合液タブはDP(映像だけ)+USB(動作の信号)の接続が必要となり電源も含むと2本以上の線が必要になります(上記表の2,3のつなぎ方)


基本「USB-C(Type-c)」と「Displayport」のセット表記 又は「Thunderbolt」の表記 と思っておくと良いと思います。以下各社の「液タブがつながるという意味では同じ」の表記例です


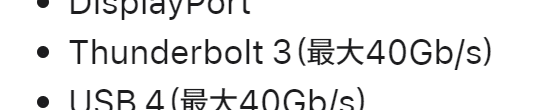
USB-Cの表記ありませんが Thunderboltは絶対に
USB-cの形なので表記が無い
とまあ統一されてないせいなのか各社フリーダムに記載してくれています。上記のものは明確にはちょっぴり違うものですが「液タブを1本でつなぐ」という用途としてはすべて「できます」
なおThunderbolt3と4が入り混じっておりますが 基本
「どちらも液タブをつなぐという用途は満たす」「3は4もカバーする上位の接続」「4のほうがもうちょっといろいろできる」 という認識でOKです 同じぐらいのお値段で4を選べるなら4のほうがいいかな、ぐらいで大丈夫です。最新のPCだともう4になってる機種多いかなーという感じ。3でも問題はありません。
③USB-CにThunderboltのマークがある
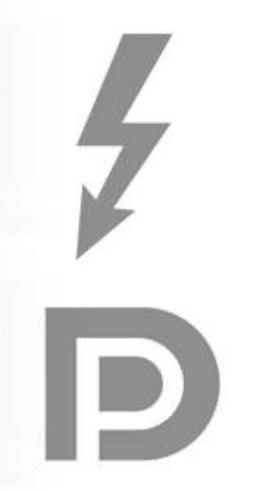
スペック表だけでは心配…の場合こちらも併せて確認しましょう。PCの外観写真を見てUSB-Cがあった場合 拡大して横にこのようなマークがあるかを確認する事でもわかります。最近は上のThunderboltのマークの方が主流の模様。


逆に上記のマークが無い場合は基本「デバイス接続か充電用のUSB-C」であり 映像が送れないものになります。
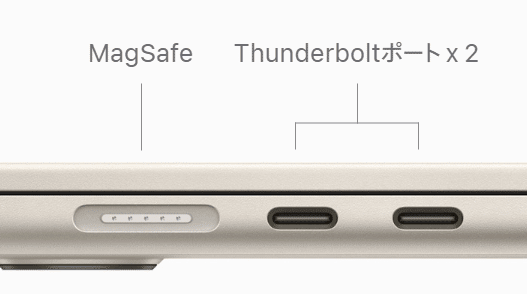
その場合はスペック表で見るしかない ちなみにこの写真では省略されていましたが
スペック表を見るとThunderbolt3の記載がありました
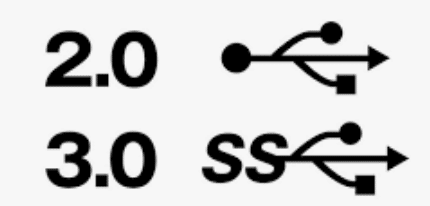
なかなか見分けが難しいところです。スペック表と外観写真で確認すると良いと思います。さらに詳細は「モニタ編」でご覧ください。
<あとでどうにでもなる>
④メモリとドライブ
素人でも後付けでどうにもなるのでわりとどうでも良い。
…のですがまあ同じ値段で多く入ってたらお得!という感じなので同じ予算であれば多い方を選ぶと良いでしょう。どっちにしろ素人でもあとからなんとかできるのでCPUやグラボと違って優先順位はかなり下です。
メモリ
メモリはとりあえず32GBは欲しいですが 今よく売ってるPCは基本が16GBの事が多いので まあ16×2枚買って後で自分で付け足す…というのが一番安く出来ます。タワー型ならだいたい空いている口があるのでもう16GB1枚買うだけでOK。PCを買う前にメモリの型番をみて 大体ゾンアマあたりでいくらで売られているものか見てみると良いと思います。在庫が少ない希少なメモリだとPCは安くてもメモリが予想外に高い場合があるので確認はした方が良いです。
なお今買うならできればDDR5のメモリを使うPCを選んだ方が将来的に良いかなと思います。まだDDR4が主流なので微妙な時期ではありますが。だいぶ安くなってきました。年末までにはもうちょっと安くなるかな…と予想しています。7月の今もだいぶ底値にはなっていますが…
ドライブ
多分今PCを買うとドライブは確実にM.2 SSDと思われます(それ以外の場合はやめた方が良いです)最低512GB できれば1TB 用途にもよるので2TB欲しい方もいると思いますが、それより外付けのSSD(M.2 SSD)を使った方が良いと思います スピードはともかくリスク分散と いざという時にすぐ別のPCに移動できるようにするためです。
ちょっと前は倉庫用にはHDDの方が良いとされてましたが 今SSDはだいぶ壊れにくくなったことと、HDDに比べ衝撃に強い事、やはり速さが全然違う為 倉庫用でもSSDを使うべきというという風潮になっているようです。
最近はM.2 SSD もめちゃくちゃ安くなっているので おすすめ。
これが良い!ってわけじゃないんですが こういうケースに…
M.2 SSDを挿して PCのUSB(又はUSB-C)に挿して使う感じです。なおM2SSDもいろんな形があるのでケースの選択にご注意ください 一度間違えて買っちゃった人より。

1TBで今1万そこそこというところでしょうか。値段はメモリと同じく為替やメーカー側の在庫等で増減しますが、今大分減産している会社が多いため予想ではだんだん値段上がるんじゃないかな…と思っています(逆の予想をしている人もいますので株価のように「たぶん…」ぐらいの話ですが)
M.2 SSDは形や読み取り書き込み速度でそこそこに値段が変わりますので良く調べてから買ってください。 まあHDDよりはずっと早いのでそこまで極めなくてもよいと思いますが…。
メーカーはWestern DigitalかサムスンかCrucialあたりであれば大丈夫かと。
以上ざっくりとですが「見るべき場所」を紹介しました。
次は私が結局何を買ったかという話になるのですが 結論からすると「しっかり調べなかったせいで全部はうまくはいかなかった」でした。致命的なものはなかったんですが「もうちょっとどうにかならなかったかなー」という後悔はいくつかありましたので 今後買う方のために書きます。
衝動買いしてしまった(モニタ編)
というわけで2023年7月頭 一応ぼんやりとは買う予定ではあったPCを衝動買いしてしまいました。発端はアマゾンプライムセールに出ていたDELLのモニタでした。いわゆるハブモニター。
タイムセールで79,800円だった。激安。このモニタの特徴は従来のHDMIとかではなく「Thunderbolt/USB-C」1本で接続できるというところ。搭載機はまだそこまで多くありません(だいぶ増えましたが)さらにモニタ本体にUSB口がたくさんついており、そこから周辺機器へとつながるハブ機能。便利そうです。
次モニタを買うとき条件として決めていたのは
・4K以上である
・USB-C接続が出来る
・IPS非光沢
で、サイズは31.5か27どっちかなーぐらいで考えていました。最近は商品写真に上記の情報が乗ってるのでわかりやすい。31.5でも安かったので31.5を選択。
USB-C接続の凄い所は映像出力だけでなく充電も一緒に行うので PC側からは1本のケーブルだけでPCは電源がいらないという点。つまりコンセント挿すのはモニタだけ、というホントに出来るの…????というものでした。
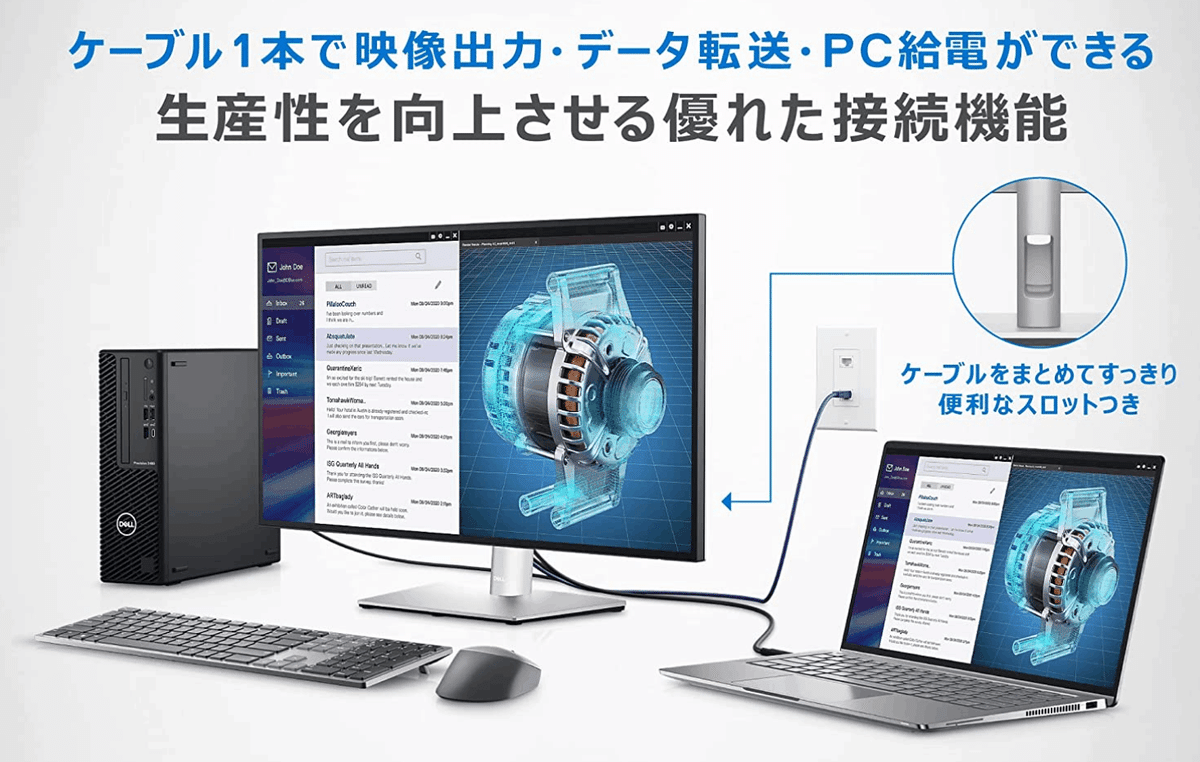
これ見たとき「いや無理やろ」と思ったので色々調べたのですが詳しい情報が出てこない。もうこれは人柱になるしかない…まあ出来たらいいなーぐらいに思っていました。
私は絵描きで PC-モニタ-液タブ と実質2つのモニタを使うのですが、この機能は2台のモニタ(モニタ+液タブ)まで接続可能というところまで確認。
理想は
PC-(USB-c)-モニタ-(USB-c)-液タブ
└電源
ですがまあ実際は
PC-(USB-c)-モニタ-(USB-c)-液タブ
└電源 └電源 └電源
になるかなーぐらいで予想。液タブはだいぶ電力食うのでこの時点で電源無しは無理だろうなと思っていました。しかしモニタの説明には3台繋げるには
PC-(USB-c)-モニタ-(DP)-液タブ
とうっすら書かれており(写真はなかった) もしかして全USB-C接続ができないかな…と。この辺りいろいろ読んだのですがどうしても明確な答えはわからず。実物で実践しかない状態でした。
衝動買いしてしまった(ノートPC/周辺機器編)
モニタの方を先に買ってしまいPCが無い状態に。
今年か来年あたりにPC買うかーとは思っており目星は付けていたので それを確認すると狙ってた奴の新作が出たばかりと判明 おまけにセールしている マジかーー
OMEN 16(2023年モデル)
これの1つ前のモデルを買うかな~とうろうろしてたのですがまさかの2023年版新作。結論からいうと1日迷って結局買ってしまいました ああ…
グラボはものすごく迷ったのですが大枚はたいてNVIDIA® GeForce RTX™ 4080版を選択。今思うと4060でも十分だっただろうなあ…とは思うのですが(実際そうだと思う)ちょいハイスペックを買った方が後々良いことがあるというのは今までの経験上結構あったので そこに期待して4080に。ただ最安値の4060と軽く10万の差がでておりましたえぐい。セールで28万ちょい円なり。正直4060でよかったかなーという後悔もありますので買うご予定の方は20万切ってる4060版もお勧めします グラボ以外の部分はすべて同じなので作業には支障ないはず。なおHPのPCはネット上に紹介サイトとかで7%引きクーポン等が絶対ありますので「必ずクーポンをつかって」購入しましょう。だいたい1万円は軽く引かれます。
なおこのPCの購入ポイントは
・インテルCore™ i7-13700HX(現時点で最新世代のCPU)
・1TB SSD (PCIe Gen4x4 NVMe M.2)(容量として十分)
・モニタがWQHD2560×1440(2Kは一応避けたかった)
・ DDR5メモリ16GB(32に増設する予定で納得)
・ゲーミングPCにしてはデザインがおとなしい
・セール中だった(45000円引き)
・USB-C+displayport×2口搭載
この下の太文字部分が他社では一回も見かけず 1口は結構あるんですが2口はかなりレアでした。モニタでデイジーチェーン(※先ほどのモニタを介して接続するやつ)する予定でしたが、もしできなくてもPC側にUSB-C+displayportが2口あれば最悪モニタと液タブを別々につなげることができる、という考えからでしたが 結果これが功を奏しました…
ここにメモリ16×2枚を。アマゾンがセールしてたので一緒に買いました
セールで1万2000円ちょっと。DDR5のメモリはだいぶ安くなりましたが、まだ1万を超えるのがきついなあと 時間とともに1万円は軽く切るようになると思われます。
メモリはとりあえず32あれば十分かなと。使う内容にもよりますが。
ここで盲点だったのがモニタとPC本体をつなぐThunderbolt 4ケーブル。クッソ高い…!!!また仕様上2mぐらいまでしか存在しないらしく 配置を考え直す羽目に。なんてこったい…
3224円で購入 3000円~5000円ぐらいでしょうか
後述しますが 結論からいうとThunderbolt4ケーブルじゃなくてもよかった
あとモニタにスピーカーがないためスピーカーを
予想よりでかくてびっくりしましたが良いスピーカーでした。最近のスピーカーはリチウム電池を内蔵しているため PCの電源を切ってもオンのまま、というのが嫌、でも逆に「PC用スピーカー」として売ってるのはクソダサだったため「USB電源(のみ)の良いスピーカー」で探したところこれが。JBLの公式サイトで箱潰れアウトレット品が5500円で売ってるのでお勧めです。音質はよかった。ただでかい。もうちょっとほかの小さいのでもよかったかな…
なお手持ちの液タブはこちら
モニタとしては2Kですが画面が小さいのであまり気にならない。中古で購入して5年目(詳細は「100ページ超の同人誌を作る話」でご覧ください)
Thunderbolt3入力対応/電源がusb-c対応しています。ただこの2K表示のせいで後で苦しむ羽目に
液タブはでかいと4K表示欲しいなーと思うかもしれんのですが、16インチぐらいまでなら2Kで十分かな…と思います モニタでも小さいと2Kで十分やん…って。今のワコムの16インチは4Kなのがつらい
設置してみた結果
・液タブはデイジーチェーンできなかった
大馬鹿だったのですがモニタのデイジーチェーン用の出力口がUSB-Cじゃなかった。
DELLのサイトではビミョーにボカされており判断できず 結果出力口がDPのものを買ってしまったのです。まずデイジーチェーン用の出力口がDPではケーブル1本で液タブはつなげられません。モニタならつながりますが、モニタではなく「液タブ」のため「映像とペンの入力信号」を送るためには映像しか送れないDPではできない 気づけばよかった~ なお下の方で書きましたが現状2つしかUSB-Cの出力口をもつモニタは無い模様。レアだったか…
「映像とペンの入力信号」を1本で送れるのがThunderboltのためここは必須でした。案の定ノートPCのUSB-C+displayport×2口搭載が活躍する羽目に。


なおWacom Link Plusを使う方法も考えましたがそもそもWacom Link Plus自体がもう今あまり売ってないことと、結局ケーブルが増えるという事で Thunderboltの口が2つあるノートPCの私にはあまりメリットがないため試していません 口が1つならちょっと考えるかな…という感じですが。
というわけで本体ー液タブ用に追加でThunderbolt3の2mのケーブルを購入 家にあるのは1mだったため液タブに届かず泣く泣く購入しました Thunderbolt4と同じくこれも「映像出力」の表記必須です。4よりやはりちょっと安い。なお4は3もカバーするため先ほどの4のケーブルでも液タブはつながります。
なお私が求めていた機能(USB-c Thunderboltの出力口をもつモニタ)はこんな記載でした。
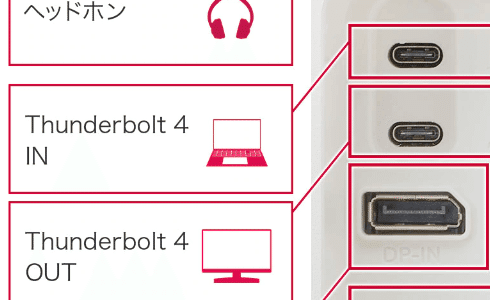
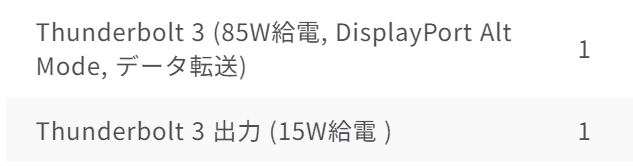
液タブ相手では3でも4でも特に問題なし

なお2023年7月の現在 ここがThunderboltだったのは上記2台のみ うーん…
LGの40WP95C-Wは曲面モニタ(あとめちゃでかい)ので除外としてBenQのAQCOLOR PD3220U-JPがベストな選択だったかもなあと。ただし値段はかなり高額なため諦めてたと思います うーん
なおモニタは上記の件からしまったー!とは思ったんですが Thunderboltを接続して使えるハブ機能はやはり便利で、モニタ下のUSB-Cの口からスマホの充電したりSSD挿したりスピーカーはモニタ側のUSBにつないで給電できたりと便利ではありました。今後買うならハブモニタをお勧めします。
・OMEN16はPD給電非搭載機だった
OMEN16へのThunderbolt4での給電はそもそも出来ないことが判明し愕然としておりました(バカ!!!!)PD非対応機だったんですね 残念です。ここは多少諦めてはいたんですがモニタ云々以前にPC自体がダメだったんかーとがっくり。対応機であればアダプタいらなかったんだろうなあと…
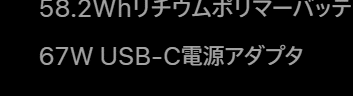
windowsPCの場合本体にACの口がなく USB-Cの口しかない場合は
できる可能性は大、ただし映像出力できるかは確認必須(充電しかできない可能性あり)
・OMEN16にwake on AC機能がなかった。
これもきつかった。基本モニタをつないでノートPCとしては使わず 蓋を放熱用に半開きの状態で、電源ボタンではなく「通電させると起動する」wake on ACを使う予定だったのですが OMEN16のBIOSにはこの項目がなく 調べたところ海外でも「なんでついてないの!(怒)」というコメントを見かけ諦めました。HPのビジネス用ノートにはあるそうですがなぜかOMENのBIOSには機能がなく。ハイスペックノートPCなので大きなモニタにつないでクラムシェルで使う人いると思うんだけどなぁ~と思ったのですがもうこれは普通に電源ボタンを押すことで諦めました。同じように使う予定の方はお気をつけください。どっちにしろ熱こもるから蓋は少し開けた方がいいです。
・液タブをつなぐと解像度がすべて2Kに統一されてしまう!
これが一番冷や汗をかいた部分。幸い解決はできました。
モニタは4K/ノートPCはWQHD/液タブは2K というひどい状態なのですが 普通これらをつなぐと「一番解像度が低い」ところに合わせられてしまうそうで 4Kモニタが一瞬で2Kになったときは真っ青になりました えっ!どうすりゃいいの???となったですが、いじってたらなんとか解決できたため 自分でも忘れそうなので解決方法を書いておきます。
なおすべてのモニタをつないだ状態で行います。win11での設定ですが多分10でもできるんじゃないかな…
①システム→ディスプレイ→ディスプレイの詳細設定

②右上 ディスプレイを選択 この場合2Kになってしまっている4Kモニタを選択
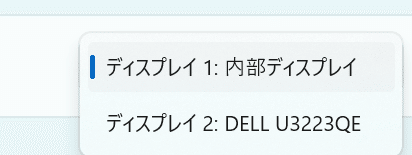
③出てきた青文字「ディスプレイ〇のアダプターのプロパティを表示します」をクリック
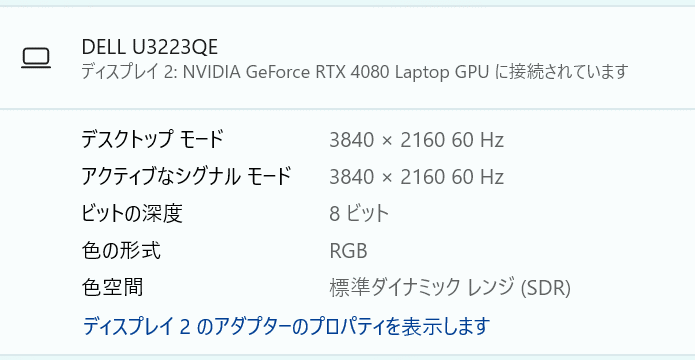
④出てきたウィンドウ内左下の「モードの一覧」を選択

⑤4Kのモードを選びます 3840×2160 60ヘルツを選択
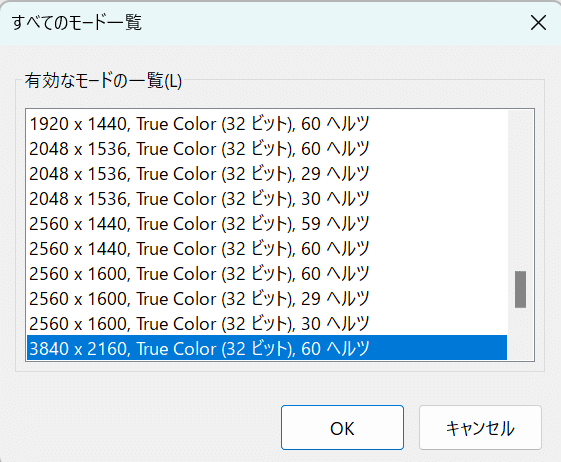
これで液タブは2K モニタは4K表示ができました よかった。
なおこれは1回設定するとその後は液タブつなぐたびにちゃんと上記設定になりますのでとても便利でした。
Thunderbolt3と4
Thunderbolt3と4の差はいくつかあるのですが、私の使い方ではケーブルはすべて3でも十分でした。4Kモニタ2台つなげられるのは4だけ!!みたいな記述が多いのですが3でも一応できるとのこと。
おまけに
・モニタの出力口がDPだった(バカ!)
・…ので液タブは本体のThunderboltに接続
という私のケースはすべてThunderbolt3の線でよかったことになります 高いケーブルを買ってしまいましたバカバカ… 4が必要になるケースはだいぶレアだと思われます。
今は買い時? どれをえらぶ? 小説書く人は?
買い時ではあるけど もうちょっと待ってもいいかな?でしょうか。夏のセールが終わった今なら11月のサイバーマンデーがちょうどいいんじゃないかなーと思います。でも値段的にはセール表記してあれば今買うのも十分悪くはないです。
逆に来年になるとwin11への移行でだんだん需要が上がり値段が上がってくるかな…という感じはします。のでとりあえず以下のような人は今年中に買った方がいいかなーと思います
・インテルのCPUの場合9世代より前のPC
・win11にできないと表示されてる
・よく使うソフトが落ちる
・爆音あげる(先に掃除しよう!)
・6歳以上
・(絵描きの場合)グラボのってないPC
これは小説書きさんも含めすべてのPCユーザー向けという感じですが、このうちのどれか1つでも当てはまっていればもう買いでしょう。11月までにめぼしつけてセールに備えましょう。
そして「2023に絵描きにおすすめPC」私のまとめとしては
CPU インテルi5-12世代以上 2023秋以降に買うなら13世代推奨
グラボ RTX3060tiと同等かそれ以上
メモリ 32GB これ以上載せなくても一応動くので他にお金回した方がいい
ドライブ M.2SSD必須 1Tあれば十分 あとは外付け
あとはUSB-C-AltモードのあるPCだと モニタ接続が後々すっきりできるかも という感じです。
これを考えるとThunderboltが標準装備のimacを買うのもありなのですが 4年使ってわかったのは imacは中の埃の掃除ができないという地味だけど致命的な部分でもう二度と買わないかなーと(できるっちゃできるがあまりにも難しい)能力的には絵描きにすごくフィットしてて悪くないのですが 中を簡単に開けることができないものが大半なので 1年に1回は中身掃除したい派からすると んーーーという感じでした。高スペックで熱がやばいPCのファンの掃除が一切できないのはつらい。
あと5Kモニタも4年つかいましたがぶっちゃけ4Kと差がわかりませんでした。
逆にmacbookproは中開けてファンにすぐアクセスできるようなので 掃除はできる+先ほどのThunderbolt+PD充電可能等で macOSに慣れている方には良い選択だと思います。お値段の割にはグラボの性能はRTX上位シリーズより下がるのですが(ざっくりですがRTX 3060 Tiと16インチMacBook Proの一番高いやつのGPUがほぼおなじぐらい)まあ「漫画描く」用途であれば「ちょうどいい」だと思います。あと消費電力がwin機に比べめちゃ少ないです。エコ…
(M2 UltraとRTX4080が同等~上ぐらいらしいので 今回私が買ったスペックは🍎でいうとMac Studioぐらいのグラボ性能がある模様 やはりハイスペックすぎた…)
最近Win機はタワー型もノートもそこまで値段に大きく差がない(タワー型のほうが多少安いですが)と、上記のUSB-C/AltモードのあるPCということで 今回私はwinのゲーミングノートPCを選びましたが まあいろいろと期待通りにはならなかった分80点ぐらいだったかなーと。満足はしていますが。
この後液タブのほうが進化してThunderbolt4の接続1本で給電と接続できるようになるといいなーーと期待しておこうと思います。
オマケですが文字書きさんのPCとしてはグラボ部分だけ除外した形でよいと思います。小説同人誌を作られる方は表紙作成もあると思いますので、ある程度のものを選んだ方が良いと思います。
「2023小説同人書かれる方におすすめPC」としては
CPU インテルi5-12世代以上 2023秋以降に買うなら13世代推奨
グラボ オンボードで十分かなと イラレをゴリゴリ使う方は別個のグラボ入れた方が良いかも
メモリ 16GBあればとりあえず
ドライブ M.2SSD必須 512GBあれば十分 あとは外付けで対応
イラレを使う方はグラボあった方が余裕があっていいかなとおもいますが、クリスタやメディバン、フォトショであればオンボードのグラボで十分動くと思います(デザインする内容にもよりますが)

実は3Dも含めそれなりに動く。
なお最近の安価なノートPCはメモリもオンボード(付け替え不可)のものが多いようですのでご注意ください。この仕様はHPさんが多めの模様。PC本体が薄型になるという大きなメリットがありますが メモリの付け替えができない大きなリスクも。でも「もう16以上のせない」つもりならアリな選択かなと。絵描き用途でなければ16GBで十分動きます。
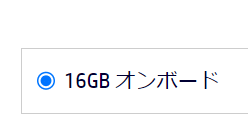
ただ16のうち8だけ増設できるところに刺さってるというケースもあるらしく 謎…
(上記の記載の場合は完全に増設できない状態になっています)
最後に後悔ポイントを
以上2023年7月にPCを買った人の話でした。あくまで一意見ですので他のご意見ある方もいらっしゃると思いますが まあそれはそれとして。あといろいろなチャレンジは自己責任でお願いいたします。 特にUSB-Cの周りは本当に情報が少ないため 思ったようにいかない事が多く どうしても人柱的な感じがあります… とりあえず上記は実際の記録ですのでご参考になれば幸いです。
後悔ポイントとしては
・モニタのデイジーチェーンの出力がUSB-Cかもっとよく確認すべきだった
・ノートPCがPD給電対応機だったらもうちょっとよかった(難しい気がしますが)
・ノートPCにwake on AC機能があればよかった
の3つでしょうか。致命的ではないし、モニタはこれにこだわると一気に選択肢が減りますのですごい後悔しているわけじゃないのですが、まあ買う前に気づけばよかったなーと
ただもう買って使わないとわからなかったポイントですので、今後買う方への注意点になれば幸いです。よきPC購入ライフを!
この記事が気に入ったらサポートをしてみませんか?
