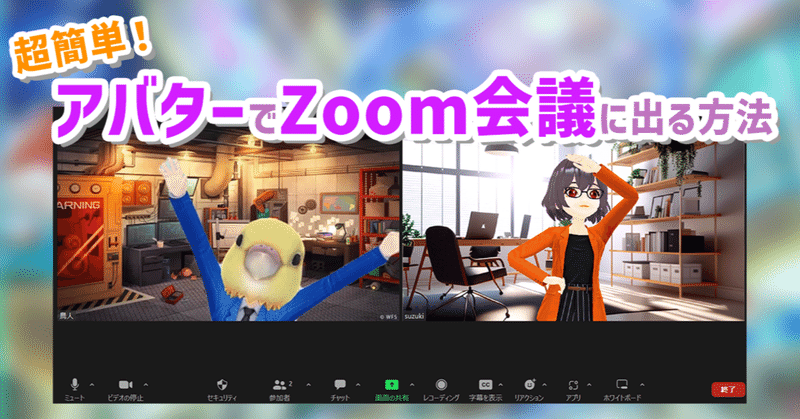
超簡単!オリジナルアバターでZoom会議に出る方法
オンラインで打ち合わせするのが当たり前になってきている今日この頃。
オンラインで打ち合わせするのはいいけど、できれば自分の顔を映したくない…という人も多いのではないでしょうか…
そんな時はアバターで打ち合わせするのがおすすすめ!
アバター同士で打ち合わせすると言いたいことも言いやすい。会話が盛り上がること間違いなし!!
そこで今回はオリジナルアバターでZoom 会議に出る方法を分かりやすくお伝えします。
簡単にできるのでぜひ試してみてくださいね!
アバターでZoom会議に出る流れ
全体的な流れとしてはこのような手順になります。
①アバターを用意する
②3teneをダウンロード
③自分のアバターを取り込む
④自分の動きをアバターに反映させる
⑤Zoomにアバターを表示
それでは早速はじめていきましょう!
①オリジナルアバターを作ろう!
まずはZoom会議で使うアバターを用意します。
Vket Avatar Makerではパーツを選ぶだけで簡単にオリジナルのアバターが作れます!もちろん無料!

こちらの記事を参考に作ってみてください!
作成できたらVRMデータをダウンロードして自分のPCに保存しておきましょう。
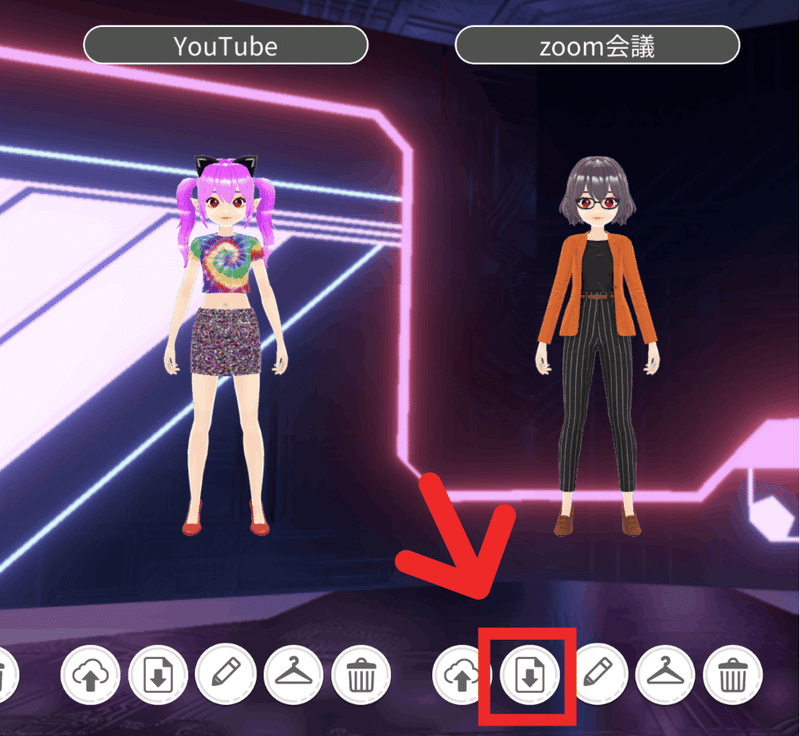
②3teneをダウンロード
いくつか方法はありますが、今回は「3tene(ミテネ)」を使ってアバターに自分の動きを反映していきたいと思います。
こちらから無料でダウンロードできます。
③自分のアバターを取り込む
ダウンロードできたら早速アプリを開きます。
デフォルトのアバターが表示されているので、自分のアバターに変えていきましょう。

「アバターの選択」をクリックし(①)、
プラスボタンから先ほど作成したアバターデータを取り込みます(②)

これでアバターの取り込みが出来ました!かんたん〜!

せっかくなので背景も変えてみようと思います。
「背景」ボタンをクリック(①)、
「背景変更」から「画像」を選択します(②)

「画像を追加」から自分の好きな画像を追加すると背景が変わります!

④自分の動きをアバターに反映させる
続いて自分の動きをアバターに反映させます。
「トラッキング」ボタンをクリック(①)して、
「フェイストラッキング」と「リップシンク」をそれぞれ「開始」にします(②)

顔を動かしたり、喋ったりしてみて、アバターに反映されていればOKです!
⑤Zoomにアバターを表示
あとはZoomに反映するだけです!
通常通りZoomを立ち上げて、ビデオのマークの横にある三角のマークから、「3tene Screen Capture」をクリック。

これでアバターでZoom会議に出れるようになりました〜!
以上、オリジナルアバターでZoom会議に出る方法をご紹介しました。
手順さえわかれば簡単なので、ぜひ自分のアバターで打ち合わせしてみてくださいね。きっと楽しいはず…!
My Vketの最新情報はVket Cloud公式ツイッターをチェック!
おすすめ記事
簡単にアバターやバーチャルルームが作れるMy Vketはこちら👇




