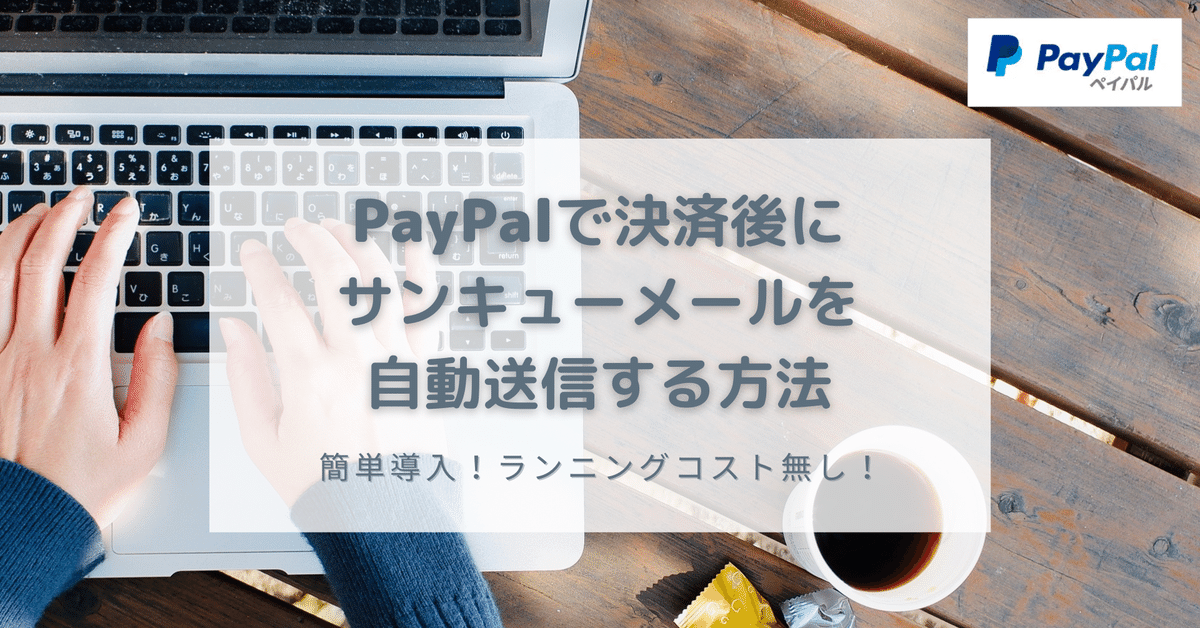
【2021-2022年版】PayPalで決済された後にGmailからサンキューメールを自動送信するスクリプト(導入手順付き)
いまや色々な決済手段がありますが、まだまだPayPalを使用している方は多いかと思います。
そしてPayPalでは、いわゆる決済後のサンキューメールを自動送信する機能が提供されていません。
(サンキューメールとは、購入してくれた方に送信する「お礼」や「案内」などのメールです)
PayPalのAPIを使ってプログラムを作って・・・とするにはハードルが高いですよね。
そこで、『簡単にサンキューメールを実現したい!』という相談をたびたび受けるので、この際(専門知識無しで)誰でも簡単に、ランニングコスト無しで導入・設定できるエンジニアが作ったスクリプトを用意しました!
スクリプトって難しく聞こえるかもしれませんが、詳細な導入手順も付けているのでご安心ください。
本記事が困っている方の解決に繋がれば嬉しく思います!
本記事の一番の目的はソコ(上記)ですが、コンテンツを準備するのも時間がかかっているため、申し訳ありませんが有料コンテンツとしています。
もし内容が気に入らなかった場合は全額返金いたします。(24時間以内に限ります)
PayPalの仕様変更などにより動作しない等の場合も同様に全額返金いたします。
※※※※※※※※※※※※ 注意事項(ここから) ※※※※※※※※※※※※
返金手続きは、note公式の「返金の申請方法」を参考に必ずnoteから行ってください。
・note以外の銀行振込などによるご返金には対応していません。
・デジタルコンテンツの性質上、動作しないなど含め如何なる理由でも、24時間を過ぎた場合は一切返金致しかねますため事前にご了承ください。
※※※※※※※※※※※※ 注意事項(ここまで) ※※※※※※※※※※※※
導入手順まで前置きを記述していますが、省いて導入手順から進めて頂いても問題ありません。
(とはいえ、後述の「※対応しているPayPalのボタンタイプ」についてはご一読ください)
細かい設定や定型文の作成を除けば、導入自体は5〜10分もあれば出来ると思います。
仕組み(全体像)
全体像が分かっていた方が頭に入りやすいので、先に仕組みを説明します。
全て文字で説明するよりも、画像のほうが分かりやすいと思い用意しました。
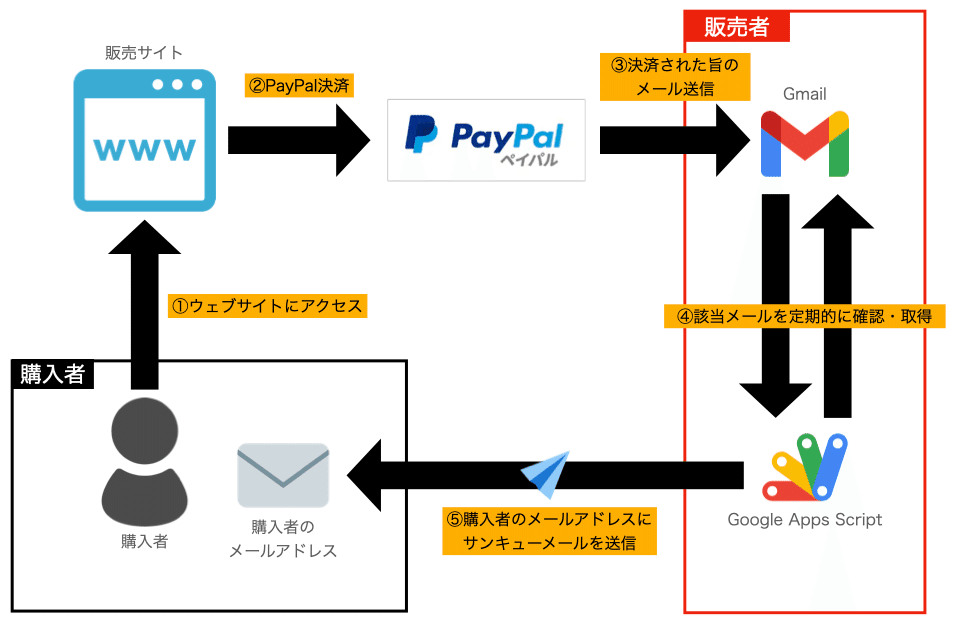
画像右側の「赤」枠で囲った部分が、今回自動化して実現する部分です。
具体的には後述しますが、Googleのサービスを使用して実現します。
PayPalで決済されると、それぞれ『販売』者と『購入』者のメールアドレス宛に、PayPalから決済通知のメールが送信されます。
そのメールを利用して、『販売』者のメールアドレス(Gmail)で受信したPayPal決済通知メールを、Google Apps Scriptを使用してメール取得・解析し、『購入』者のメールアドレス宛にサンキューメールを自動送信しています。
ということで、前提条件
前述の通り、Googleのサービスを使用して実現するため
『販売』者側が「決済後にPayPalから自動送信される支払いされた旨のメール」を受信するメールアドレスはGmailであることが必須です。
(『購入』者側のメールアドレスはGmailである必要はありません)
ただ、PayPalから送信されるメールは、PayPalに登録しているメールアドレス宛に送信されるため、必ずしもGmailではない場合もあると思います。
その場合は回避策としてGoogleアカウントを用意し、そのGmail宛にPayPalからのメールを転送すれば大丈夫です。
使用するサービス
・Gmail
・Google Apps Script(以下、GAS)
の2つです。非常にシンプルです。
Gmailはご存知と思いますが、GASもGoogleアカウントさえあれば誰でも無料で使用できます。
リンク先を開くと下記のような画面が表示されます。
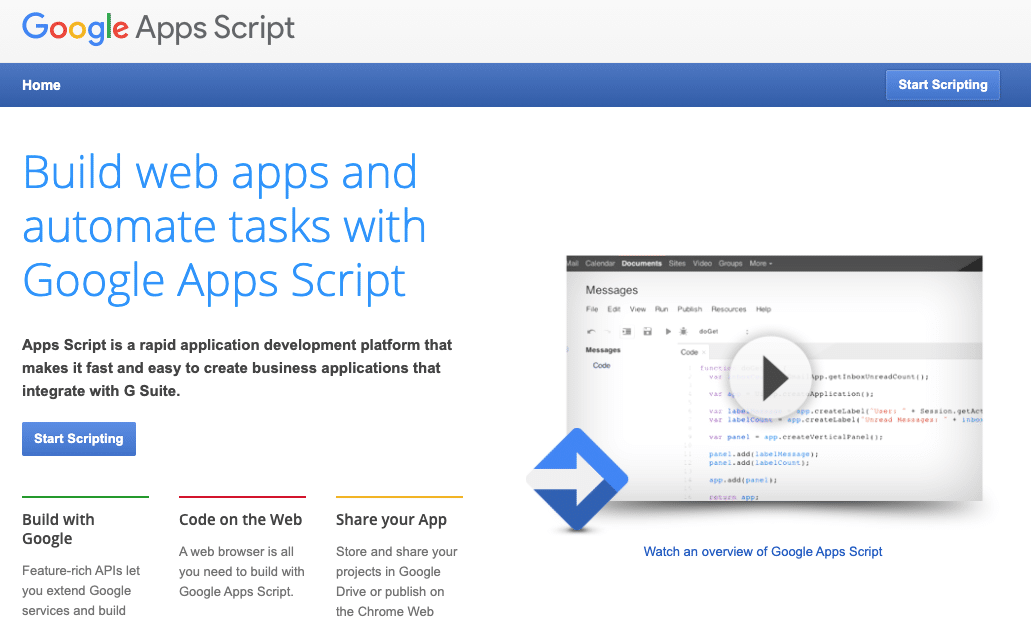
英語だけど大丈夫かな?と思いますが、Googleにログインした状態でリンク先を開くと下記画面のように日本語で表示されます。
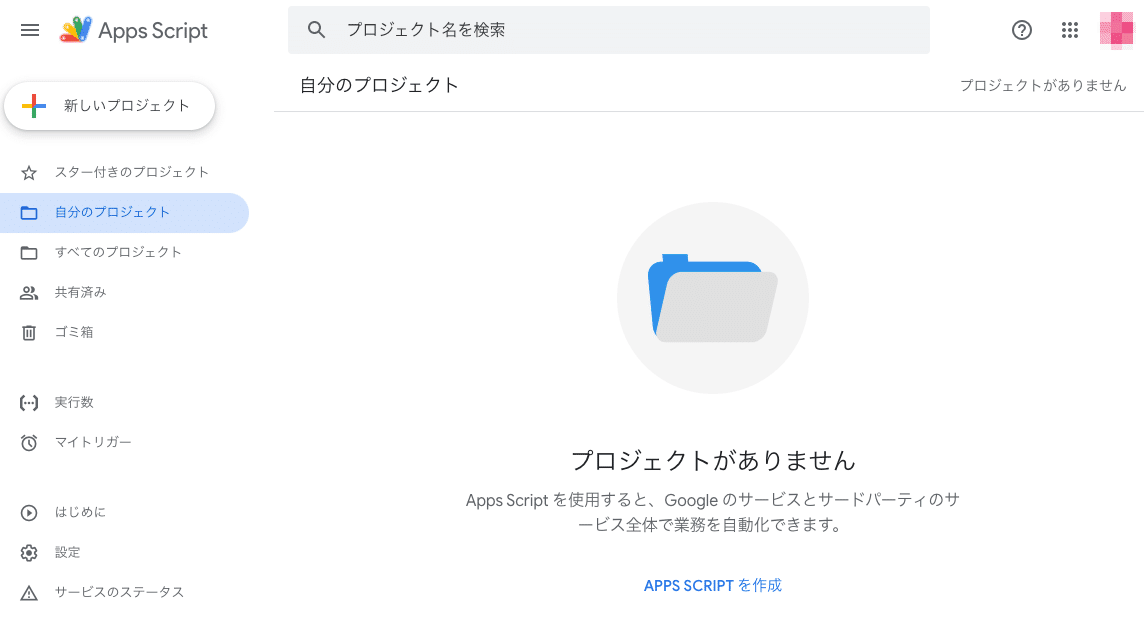
※対応しているPayPalのボタンタイプ
PayPalで決済を作成するにはボタンというものを作成しますが、
ボタンのタイプには下記のものがあります。
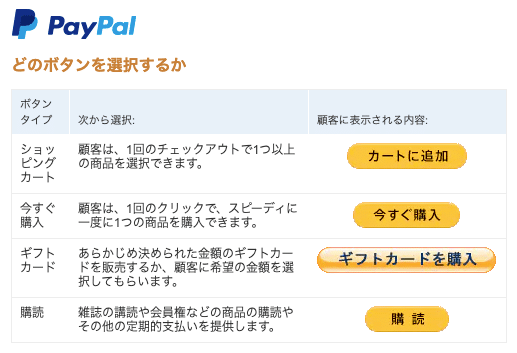
今回ご紹介するスクリプトでは、よく利用される
・都度決済の「今すぐ購入」
・サブスクリプションの「購読」
の2つに対応しています。(「スマートボタン支払い」も対象外です)
PayPalから送信される決済通知のメール
PayPalから送信される決済通知のメールですが、『販売』者に対して送信されるメール内容を下記に載せておきます。
(『購入』者に送信されるメールは使用しないため省きます)
下記それぞれのメール内容を解析して、サンキューメールに使用しています。
■「今すぐ購入」で決済された後に『販売』者に送信されるメール
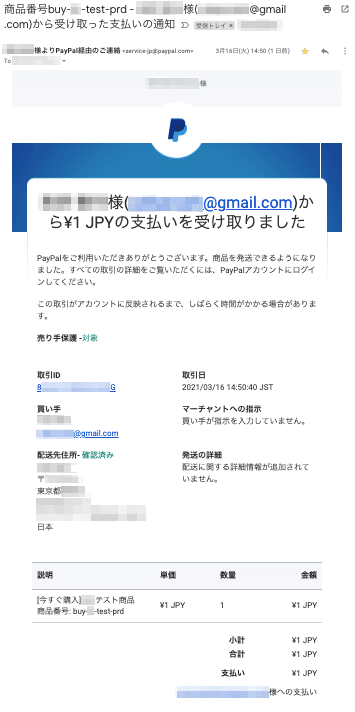
■「購読」で決済された後に『販売』者に送信されるメール
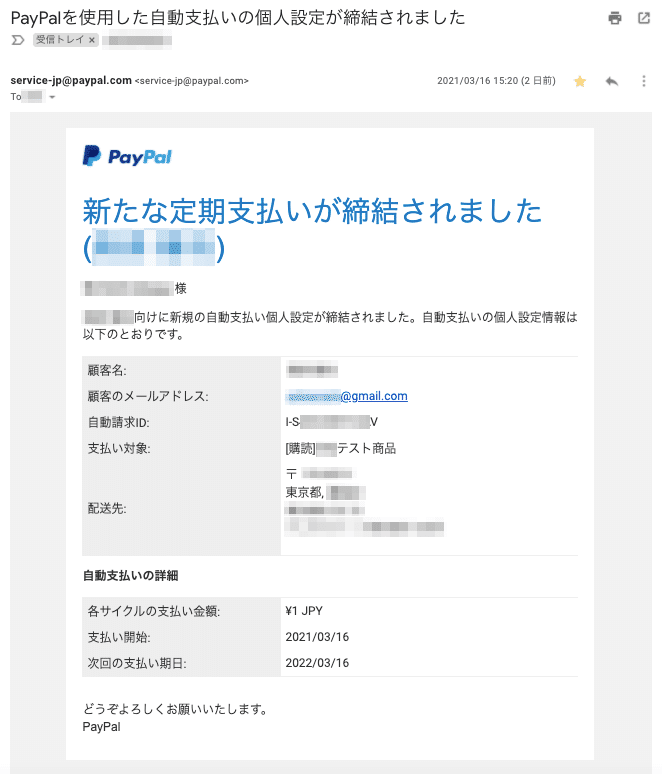
「購読」の場合は、上記メールとは別で下記のメールも送信されます。
下記メールは「次の支払い日」に自動決済される度に毎回通知されるメールのため、初回だけ送信するサンキューメールで利用するには不都合なメールのため、上記メールのみ使用しています。
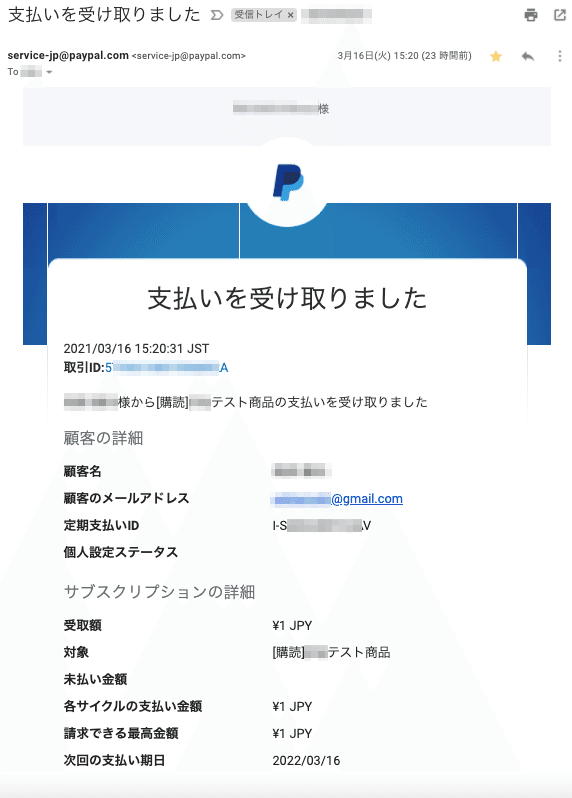
もし今後、上記それぞれのメールフォーマットが変わった場合はスクリプトも修正が必要になるため、変わったことが確認出来次第修正を行う予定です。
サンキューメールはどのような内容で送信されるの?
サンキューメールの内容は、導入の際に自由に変更できるようになっています。(詳細は後述)
初期では下記の定型文としてスクリプト内に記述していますので、一例としてご紹介します。
■【今すぐ購入】『購入』者に送信されるサンキューメール
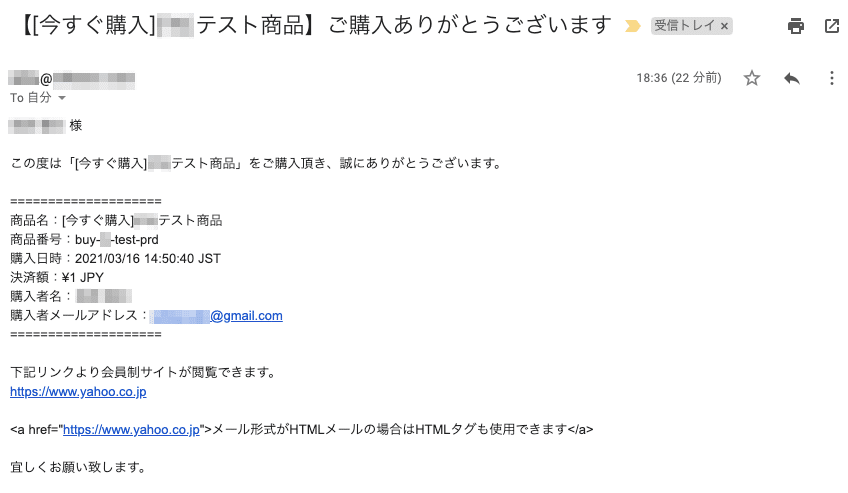
■【今すぐ購入】『販売』者に送信されるサンキューメール
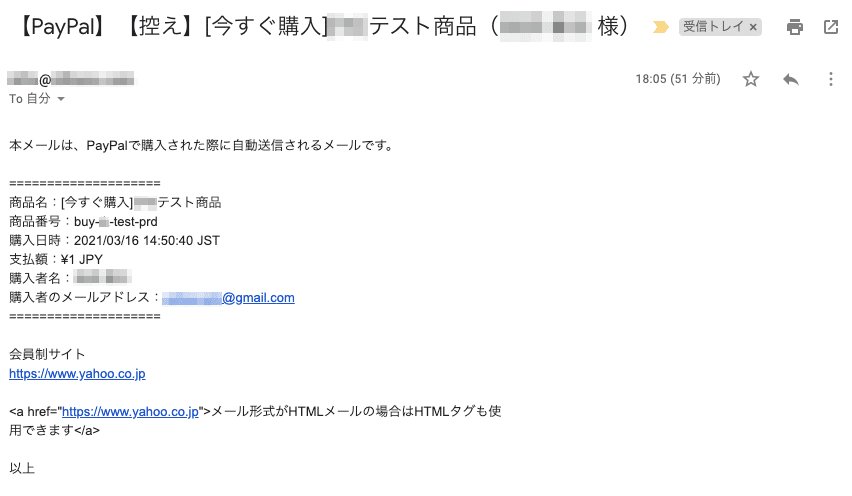
■【購読】『購入』者に送信されるサンキューメール
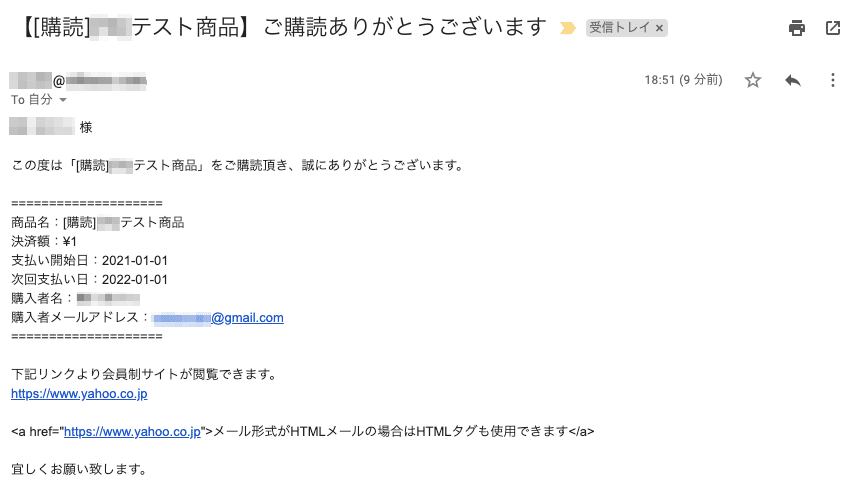
■【購読】『販売』者に送信されるサンキューメール
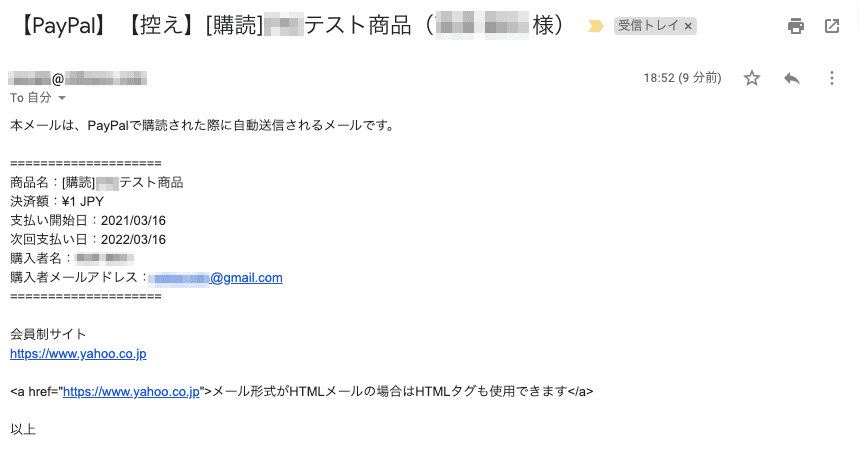
サンキューメールはカスタマイズできるの?
可能です。
下記が使用・指定できる機能の一覧です。
(各機能の詳細は導入手順で説明します)
==============================
・購入者に送信するメールの差出人名の指定
・購入者に送信するメールを送信専用メールアドレス(noreply@gmail.com)から送信する否か
・購入者に送信するメールの差出人メールアドレスの指定(設定しているエイリアスのみ指定可)
・購入者に送信するメールの返信先の指定
・購入者に送信するメールの形式選択(HTMLメール、テキストメール)
・購入者に送信するメールの件名の指定
・購入者に送信するメールの本文の指定
・販売者にメール送信するか否か
・販売者に送信するメールの宛先(自身のGmail以外に送信したい場合)
・販売者に送信するメールの差出人名の指定
・販売者に送信するメールを送信専用メールアドレス(noreply@gmail.com)から送信する否か
・販売者に送信するメールの差出人メールアドレスの指定(設定しているエイリアスのみ指定可)
・販売者に送信するメールの返信先の指定
・販売者に送信するメールの形式選択(HTMLメール、テキストメール)
・販売者に送信するメールの件名の指定
・ 販売者に送信するメールの本文の指定
==============================
メールの件名・本文は、置換できる文字をいくつか用意しています。
例えば、購入者名などはメール毎に変わるものですので、置換文字を利用することで定型文に柔軟性を持たせることが可能です。
例として、下記は前述の「【今すぐ購入】『購入』者に送信されるサンキューメール」で使用している定型文の内容です。
■メール件名
【#PRODUCT_NAME#】ご購入ありがとうございます■メール本文
#PURCHASER_NAME# 様
この度は「#PRODUCT_NAME#」をご購入頂き、誠にありがとうございます。
====================
商品名:#PRODUCT_NAME#
商品番号:#PAYPAL_PRODUCT_ID#
購入日時:#PURCHASE_DATE#
決済額:#PAID#
購入者名:#PURCHASER_NAME#
購入者メールアドレス:#PURCHASER_EMAIL#
====================
下記リンクより会員制サイトが閲覧できます。
https://www.yahoo.co.jp
<a href="https://www.yahoo.co.jp">メール形式がHTMLメールの場合はHTMLタグも使用できます</a>
宜しくお願い致します。これだけの機能を持たせているスクリプトは、なかなか無いのではないでしょうか。
これまで相談のあった機能以外にも、あったほうがより良いのではとの想いでエンジニアが拘って作ったスクリプトに仕上がっています!
長くなりましたが、いよいよ導入手順です。
既に知っている箇所は順次読み飛ばして頂いて問題ありません。
導入手順
手順1.PayPalボタンの作成
下記リンク先から、PayPalボタンが作成可能です。
https://www.paypal.com/jp/cgi-bin/webscr?cmd=_button-designer
『今すぐ購入』と『購読』の場合の、それぞれ必須項目の部分を説明します。
■『今すぐ購入』の場合
赤枠部分が必須です。
特に商品IDはスクリプト内でも使用するため重要です。
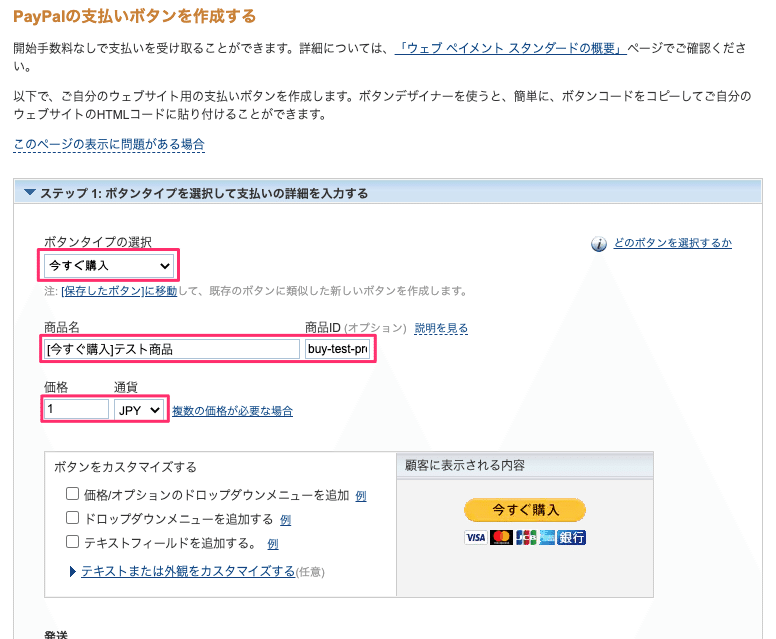
■『購読』の場合
赤枠部分が必須です。
特に商品名はスクリプト内でも使用するため重要です。
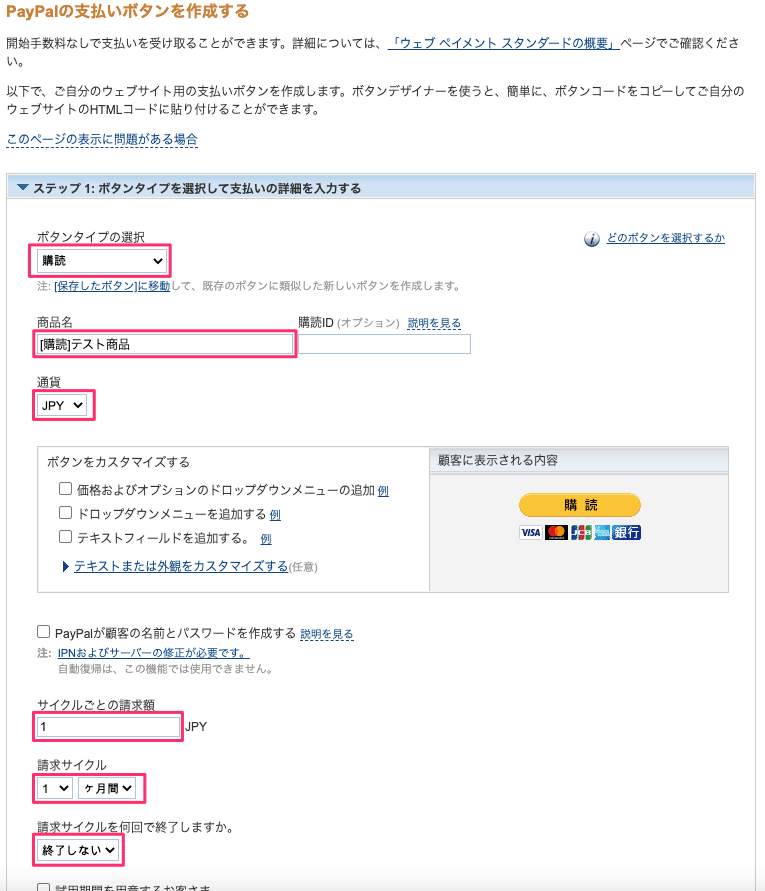
作成したPayPalボタンの一覧は下記リンク先から確認出来ます。
https://www.paypal.com/cgi-bin/webscr?cmd=_button-management
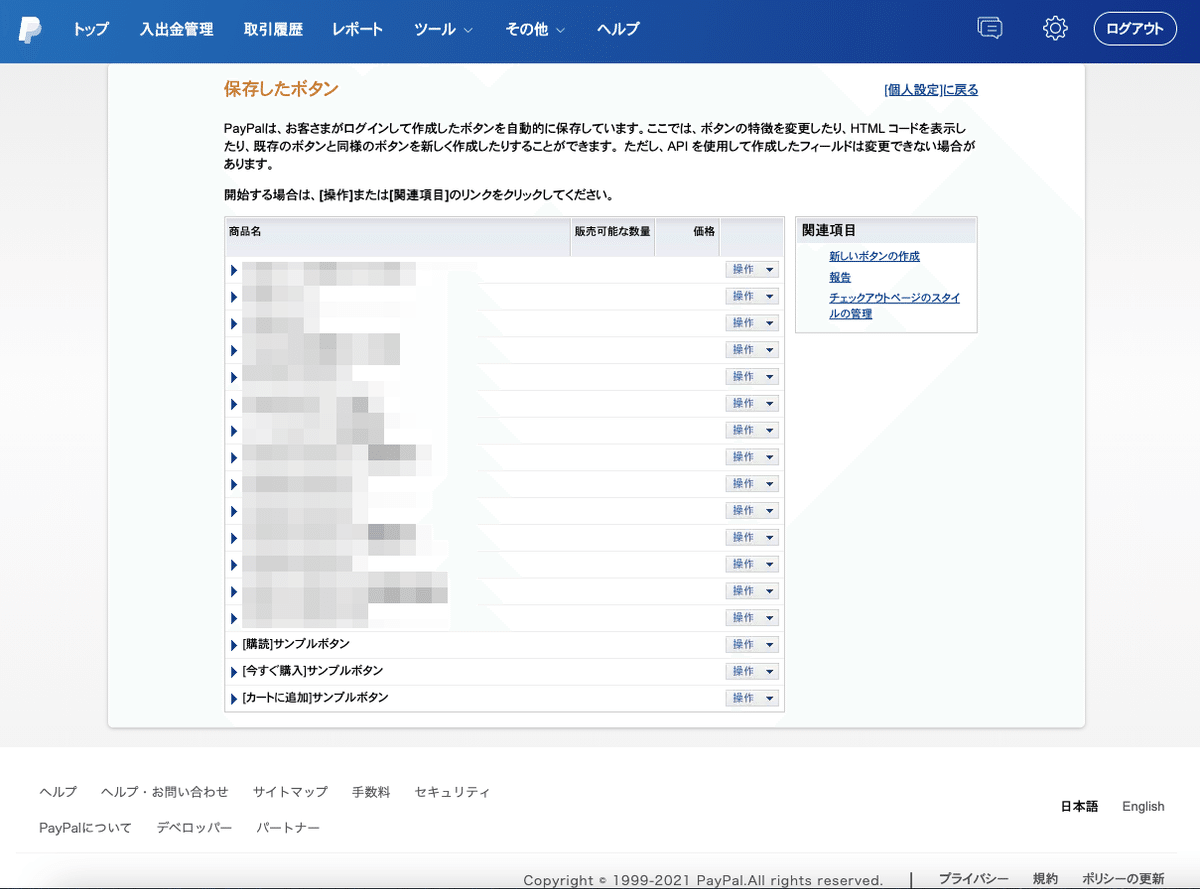
手順2.GASの作成
下記リンク先の、下記画像の赤枠の「新しいプロジェクト」をクリックします。
https://script.google.com/home
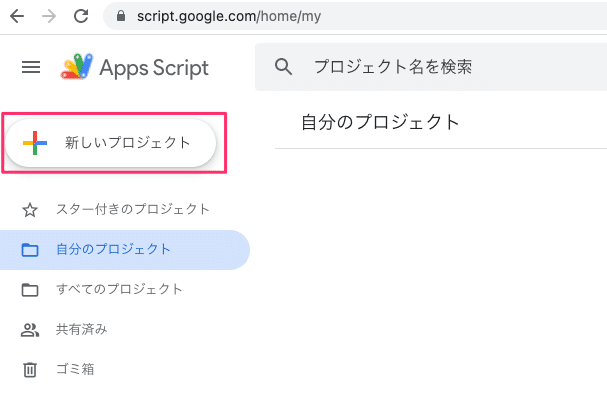
下記画像の赤枠の通りに遷移して「Chrome V8 ランタイムを有効にする」にチェックがついているか確認します。
もしチェックがついていない場合は、チェックをつけます。(自動保存されます)
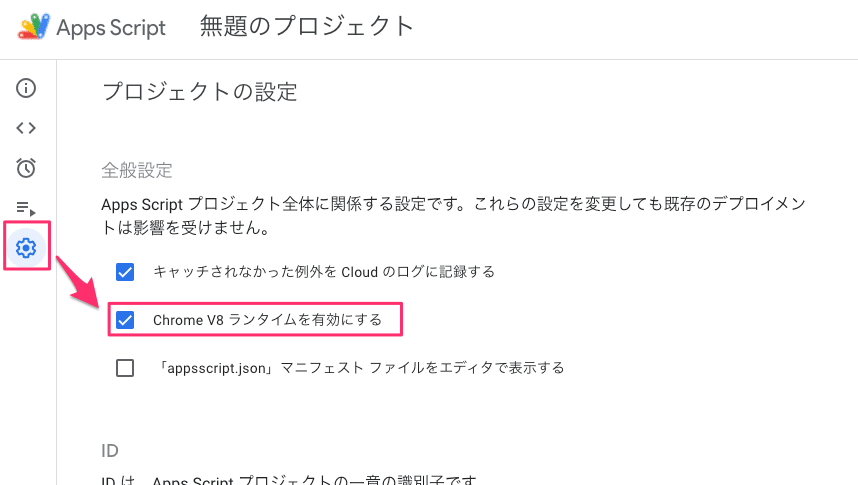
下記画像の赤枠の通りに遷移します。
後述するスクリプトをオレンジ枠の中に貼り付けて、その後青枠の保存ボタンをクリックして保存します。
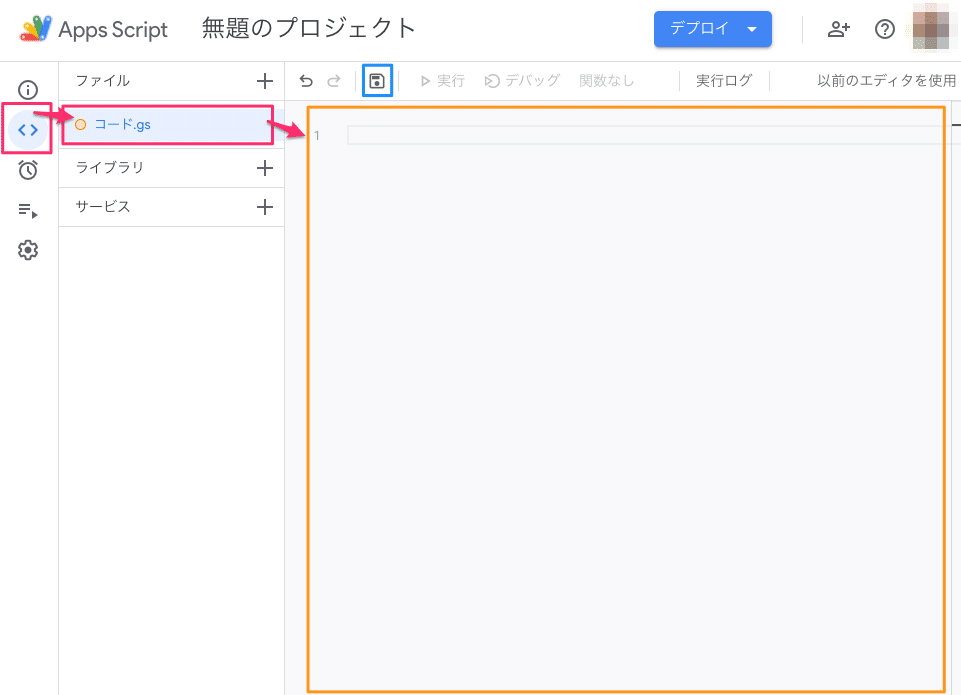
尚、オレンジ枠に中には最初下記が記述されていると思います。
下記は削除して(下記以外にもあれば全て削除して)真っ皿の状態にしてください。
function myFunction() {
}下記、先程の画像のオレンジ枠の中に貼り付けるスクリプトです。
PayPalの『今すぐ購入』と『購読』でスクリプトが別々になっている為、使用する方をコピーして貼り付けて保存して下さい。
※カスタマイズは以降の手順で説明する為、いまは一旦コピーして貼り付けをお願いします。
■『今すぐ購入』のPayPal決済完了後にGmailから自動返信メールを送信するスクリプト
ここから先は
この記事が気に入ったらサポートをしてみませんか?
