
Zoomウェビナー開催マニュアル&その他活用術
皆さん、こんにちは。
USEオープン社内報メンバーの石井です。

段々と気温も上がってきて季節の変わり目を感じますね。
まだまだ大変な世の中ではありますが、コロナ禍でも楽しめるイベントとして友人達と自然に触れにキャンプに行ってきました。

天気も良く心身ともに癒されましたし、屋外でも各家庭・グループごとにソーシャルディスタンスも守られ安全面や衛生面もしっかりしており安心して楽しむことが出来ました(^^
さて、今回の記事はタイトルの通り「Zoomウェビナー開催マニュアル&その他活用術」となります。
前回、Zoomウェビナーを始めた旨を書きましたが(前回記事参照)
Zoomウェビナー開催で学んだ経験(苦労したことも含め)を、今後Zoomウェビナーを開催したいと考えている方々の助けになればと思い今回の題材とさせて頂きました!
①Zoomウェビナーの登録手順(プラン契約まで)
Zoomウェビナーを登録する際には、下記の2つの契約が必須となります。
(1)Zoom有料プラン契約
Zoomミーティングの有料プラン契約です。
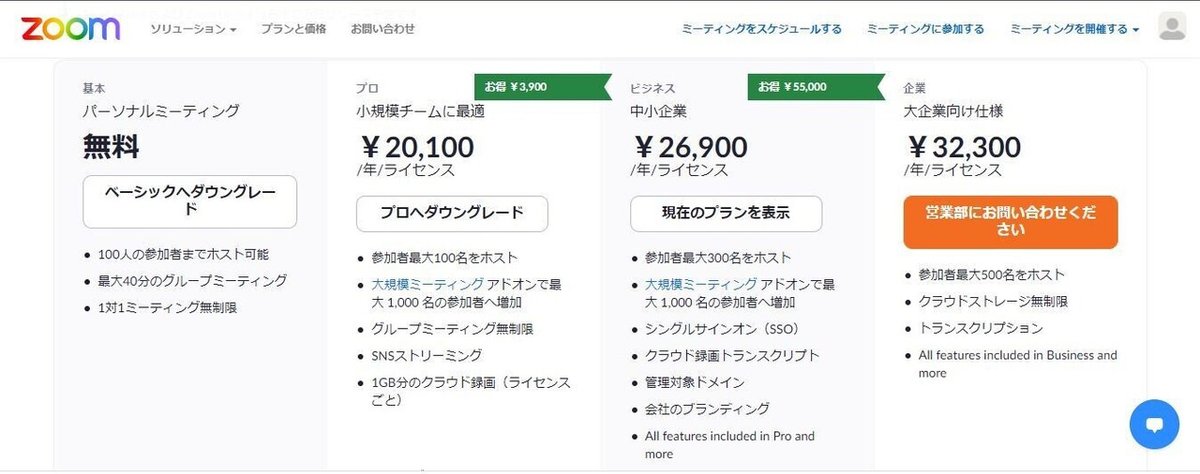
有料プランは全部で3つありますが、数百人規模の大きなミーティングを定期的に開く方以外は標準的プランの「プロ」もしくは「ビジネス」で問題ないと思います。プロは1,675円(/月)、ビジネスは2,250円(/月)となります。(年間契約の場合)
(2)Zoomウェビナー契約
Zoomウェビナーを実施する為に(1)とは別途で必要となる契約です。
こちらも、規模(参加人数)によってプランが変わります。
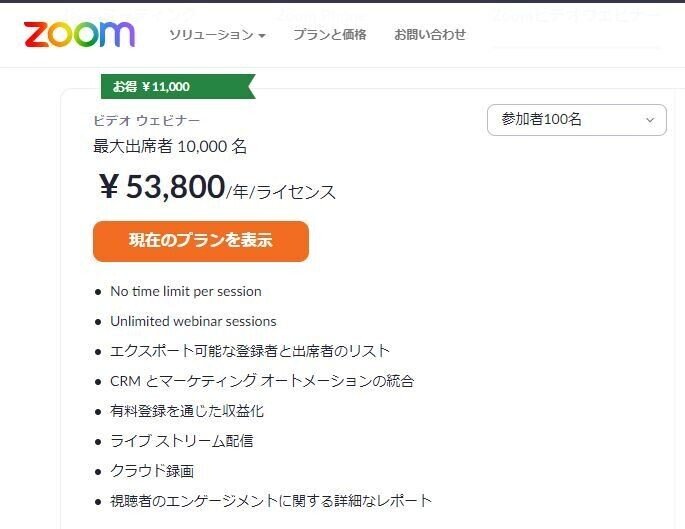
「~100名」、「~500名」、「~1,000名」、
「~3,000名」、「~5,000名」、「~10,000名」
と6つのプランがありますが、プランごとに金額面で大きな差があります。
リーズナブルなプラン2つで比較してみても、~100名は4,500円(/月)、~500名は15,700円(/月)と月あたり10,000円以上も差額がある為、基本的には最もリーズナブルな~100名プランで問題ないと思います。
Zoomウェビナーやるには最低でもいくらかかるんだろう?という方向けに最安値の金額をざっくり載せておきます!

契約については、Zoom公式ページより簡単に申し込み可能です。
申し込みが承認されると、Zoomアカウントのプランが変更・有効化されウェビナー登録が可能となります。
次の②で実際のZoomウェビナーの設定方法についてご説明します。
②Zoomウェビナー設定方法(ウェビナー開催まで)
登録が完了すると、ウェビナーの設定が可能になります。
(1)まず、「ウェビナーをスケジュールする」を選択してください。
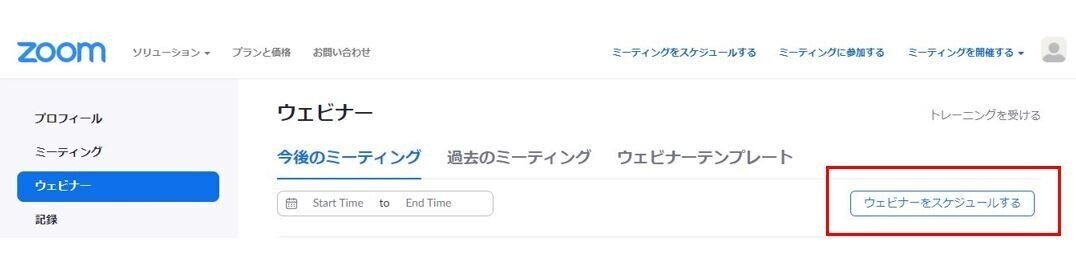
次に、ウェビナーの詳細を設定していきます。
項目が細かく分かれているので、1つづつ項目について説明していきます。

■トピック
ウェビナーのタイトルを入力します。
■説明(任意)
ウェビナーの詳細な説明を入力します。
■開催日時
ウェビナーの開始日時を設定します。
■所要時間
ウェビナーの推定開催時間を入力します。
(この時間をオーバーしても強制終了するわけではありません)
■タイムゾーン
ウェビナー開催の日時を設定します(日本国内なら画像の状態でOK)
■定期開催
日、週、月単位で定期開催を設定します(最大50回まで繰り返し可能)
■登録
ウェビナー参加時の氏名、メールアドレスの登録を必須にします。
■ウェビナーのパスコード
パスコードの入力を必要にします。
■ビデオ
ビデオ映像のオン・オフを設定します。
ホスト:開催中のオン・オフの変更が可能です。
パネリスト:ホスト側で変更しない限り、ビデオはオンになりません。
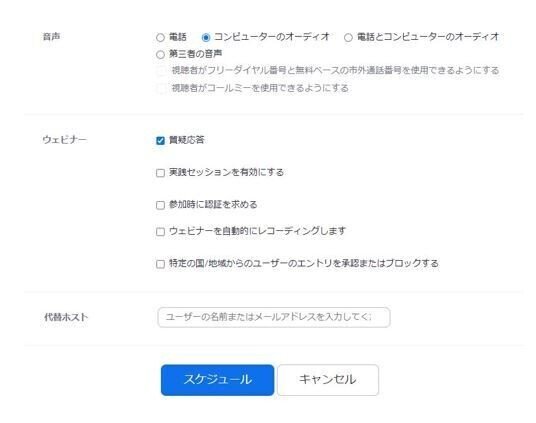
■音声
電話、コンピューターオーディオ、電話とコンピューターオーディオ両方、 サードパーティ製オーディオいずれかの音声を選択します。
■ウェビナー(その他のオン/オフ設定)
・質疑応答:視聴者側がホストに質問できる機能です。
・実践セッションを有効にする:ウェビナー開始時、ホストとパネリストがテストする機能です。テスト中は視聴者側は見れません。
・参加時に認証を求める:認証されたユーザーのみ参加できます。
・ウェビナーを自動的にレコーディングする:ウェビナーを自動録画します。
・特定の国/地域からのユーザーのエントリーを承認またはブロックする:特定の国や地域からの参加の承認及びブロック設定をします。
■代替ホスト
ホスト不在時にもウェビナーを開始できるようにするための設定です。
Zoom PROライセンスを持つ別のユーザーのメールアドレスを入力します。
上記の情報を入力して「スケジュール」を押下すれば設定完了です。
(2)次に、設定したウェビナーを宣伝・告知する為、視聴者の招待を行います。
設定したウェビナーをクリックすると、ウェビナー詳細画面の下部に「招待状」というタブが選択された状態でウェビナーURLが表示されています。
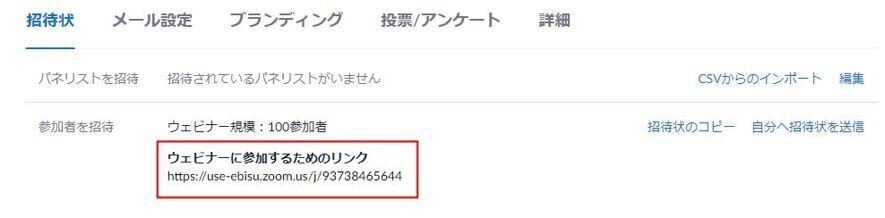
こちらのURLをコピーし視聴者に展開することで、視聴者はURLをクリックするだけでウェビナーに参加することが出来ます。
※URLをクリックするとIDやパスワード不要で入室できてしまうので、パスワード入力を促したい場合はパスワード設定をオンにした上で、URLではなくウェビナーIDとパスワードを送る必要があります。
ウェビナー詳細画面よりIDとパスワードを確認し視聴者に展開してください。
(3)ここまで来たら準備は万端です!
開催時間になったら「開始」をクリックしたウェビナーを開きましょう。
(早めに入場される視聴者も考慮して10分程余裕を持った開場がオススメ)
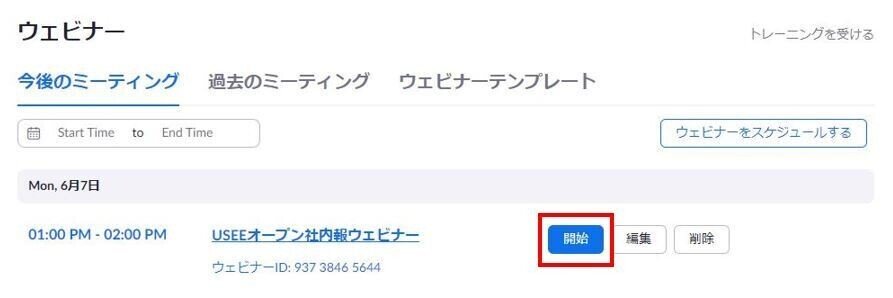
あとは、ウェビナーを成功させるだけです!
是非、素敵なウェビナーを(^^)Have a Good Webinar Life!
③Zoomウェビナー活用方法(投票・アンケート機能)
ここからは、ウェビナーを行う方々に是非お伝えしたい(活用してほしい)機能の紹介です。今回は「投票・アンケート」機能となります。
なぜ、この機能をご紹介させて頂くかと言いますと
ウェビナーをただ行うだけでは、視聴者側がどう思ったか、何を求めているかがわからず一方的な発信で終わってしまうケースが多く見受けられます。
ウェビナーの開催目的にもよりますが、視聴者から意見や要望を頂くことでウェビナーを更により良いものに。そして視聴者側の満足度を高める。
その為に、とても重要なものがこの「投票・アンケート」になります。
それでは、実際に投票・アンケートを作成していきましょう。
まず、ウェビナー詳細画面下部にある投票・アンケートタブを選択します。

■投票機能
「追加」ボタンをクリックすると、下記のダイアログが表示されます。
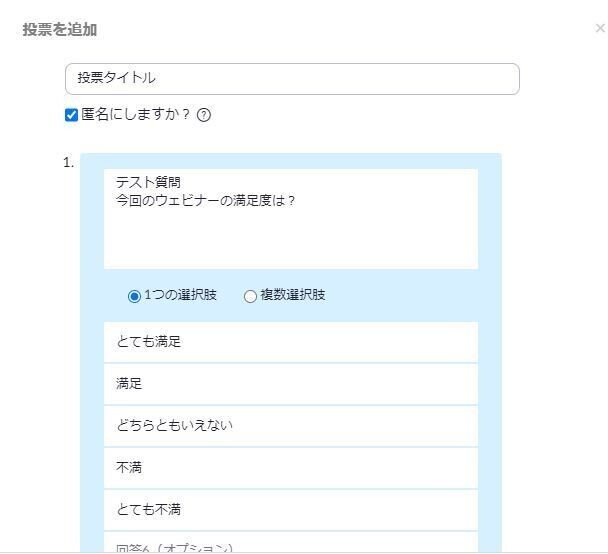
投票の質問内容と回答を記載するだけで投票の設定は完了です。簡単!
投票は、簡易的に視聴者の意見を取りたい場合の使用がおススメです。
■アンケート機能
続いて、アンケート機能は投票よりももう少し細かく視聴者の意見や情報を取りたい場合に使用すると良いと思います。
まず、「新規アンケートを作成」をクリックすると、下記ダイアログが表示されます。
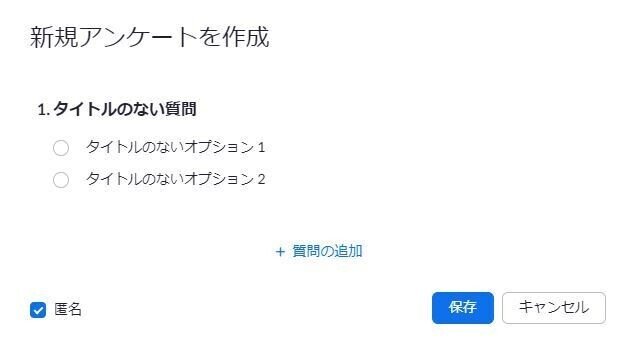
質問欄をクリックすると、フォーカスがあたり下記の状態になります。
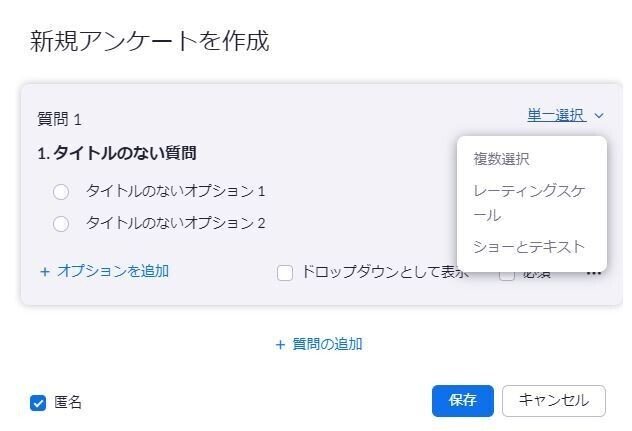
アンケートは
「単一選択」「複数選択」「レーティングスケール」「ショートテキスト」
の4つの種類が存在します。
単一選択:質問に対する回答を1つだけ選択するスタイル
複数選択:質問に対する回答を複数選択するスタイル(数は任意)
レーティングスケール:質問に対する回答を数値で選択するスタイル
ショートテキスト:質問に対する回答を自由に入力するスタイル
となっていますので、それぞれの質問に合った種類で作成してみましょう。うまく組み合わせることで視聴者側の意見や評価を多くもらい、ウェビナーの効果を何倍にも高めることが出来ます!
また、投票・アンケートとも事前にウェビナーに設定しておくことで
ウェビナー終了後、自動で視聴者側に表示されますので、よりタイムリーな意見を頂くことが出来ます!是非、ウェビナー開催時にはご活用ください!
④USEウェビナー開催報告とご紹介
最後に、当社のウェビナー紹介をさせて頂きます。
前回の記事で「USEオンラインワークフロー」についてご紹介しましたが、5月にも新たに2つのウェビナーを開催することができました!
1.ゲストユーザーセキュリティ
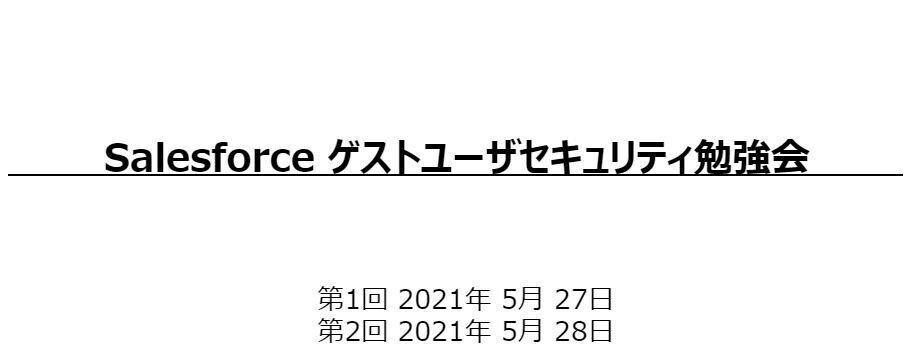
2.Charlotte(社会保険電子申請システム)

どちらもリアルタイムで多くの企業様にご視聴頂きました。改めて御礼申し上げます。
また、現在も限定公開にて動画を配信しております!
もしご興味ある方いらっしゃいましたら、是非下記までご連絡頂ければ視聴用URLをご展開させて頂きます!(^^)
<DX戦略統括部メールアドレス>
use_dx@use-ebisu.co.jp
また、Zoomウェビナーについてもご質問等ございましたら是非是非お問合せください。
それでは、今回はこの辺で。
また、次回お会いしましょう☆
この記事が参加している募集
この記事が気に入ったらサポートをしてみませんか?
