
VRChat Creator Companionを使ってVRoid Studioで作成したVRMアバターをアップロードする方法
VRMアバターをVRChatで使うには
年末にVRoid Studioを使ってVRMアバターをいくつか作成していました。
VMagicMirorなどVRoid Hubと連携できるアプリや、ClusterのようなVRMファイルをそのままアップロードできるメタバースプラットフォームであれば、サクッと作ったアバターを使用できるのでお手軽ですね。

VRMアバターを使用するのに若干手間がかかるのがVRChatです。
以前はAvatar SDKを導入したアップロード方法が主流でしたが、久しぶりにVRChatへアクセスしてみると、これまでのSDKが「Legacy SDK」と呼称され2022年にサポートを終了した旨の記載がありました。
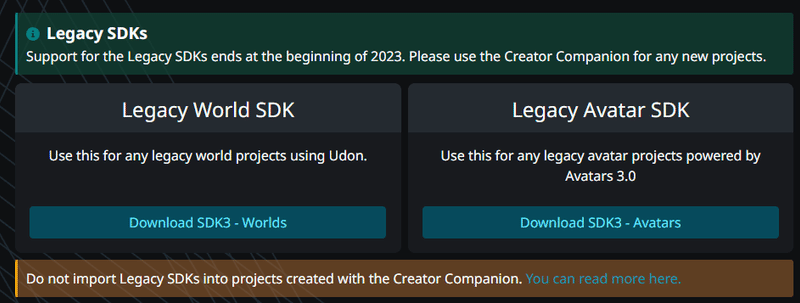
公式ドキュメントにも、新しいプロジェクトを作成する際は「Creator Companion」を使用するようアナウンスされています。
CAUTION
Support for VRChat's legacy SDK ('.unitypackage' SDK) is ending in 2022.
To create new projects, use the Creator Companion or a template.
To update an old project, follow our [migration guide] by using the Creator Companion.
巷の解説記事や動画では、まだVRChat SDK3を使用する方法が溢れていたため、VRChat Creator Companion(以下、VCC)でのVRMアバターのアップロード方法を書き残しておきます。
VRoid StudioやBlenderで作成したVRMアバターでVRChatを楽しみたい方は、本記事を参考にチャレンジしてみてください。
前提条件
本記事では以下を前提条件とするため、該当部分の詳細は省いています。
pixivアカウント作成済み
Unityアカウント作成済み
VRChatアカウント作成済み
VRChatのTrust RankがNew User以上になっている
VRChat Creator Companionの導入
VRChatへログインし、プロフィール画面のDownloadからVCCのインストーラーをダウンロードします。

本記事執筆時点の最新バージョンは1.0.6でした。
インストーラーを起動してVCCをインストールします。
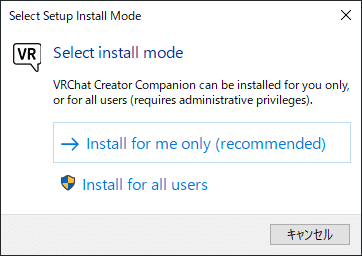
VCCを管理者権限で起動。「Install Best Unity Editor」をクリックして、Unity HubとUnityをインストールします。(すでにVRChat SDK対応のUnityがインストール済みの場合は不要です)
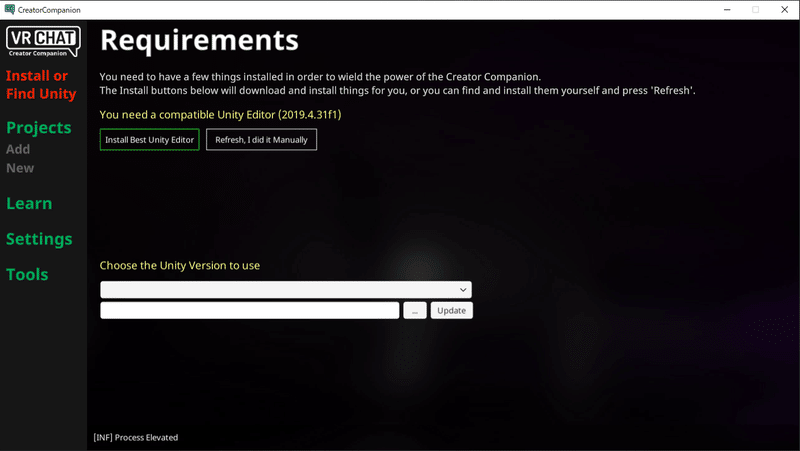
Unityのインストールがうまくいかない場合は手動で入れましょう。本記事執筆時点では、Unityバージョン2019.4.31f1に対応しています。
The current Unity version in use by VRChat is Unity 2019.4.31f1.
Unity Hubを起動して、対象バージョンがインストールされていることを確認します。
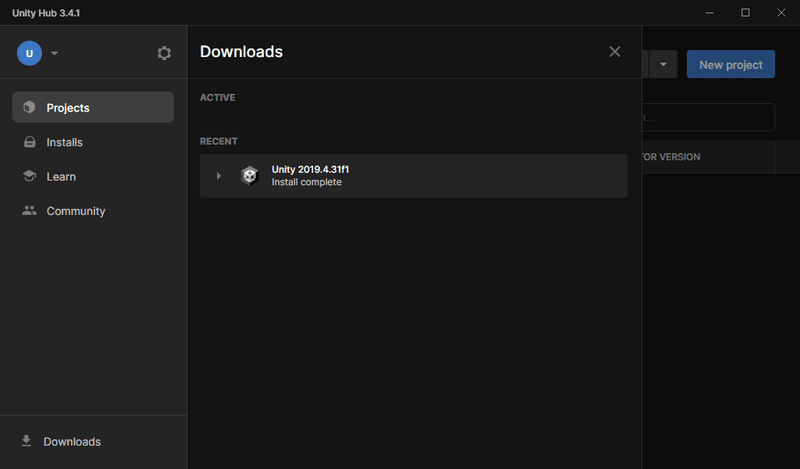
VCC上では画面左上「Install or Find Unity」の赤文字表示が消えていればOKです。

Unityプロジェクトの作成
VCCの左メニューにあるProjectsの「New」を選択し「Avatar」をクリックします。なお、VCC登場以前に作成した既存のアバタープロジェクトがある場合は「Add」から追加し「Migrate」で移行作業を行います。

プロジェクト名を入力して「Create」をクリックします。
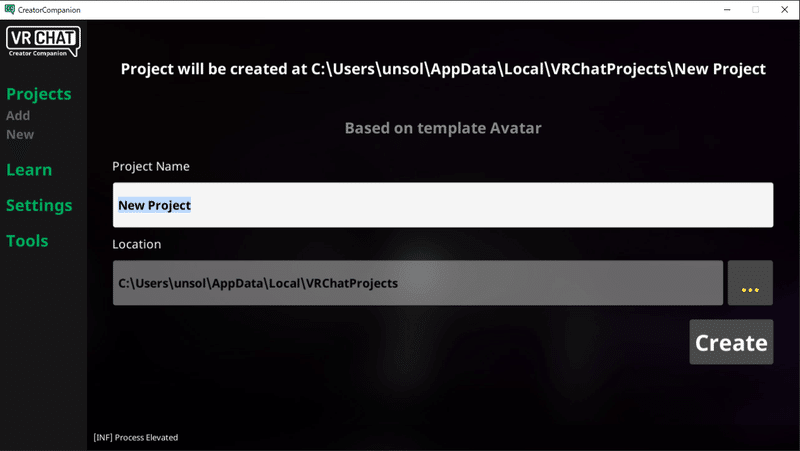
作成されたプロジェクトの「Open Project」をクリック。

Unity Editor上でプロジェクトが起動されます。

このプロジェクトにはVRChat SDKなど、必要なツール一式がまとめて入っています。
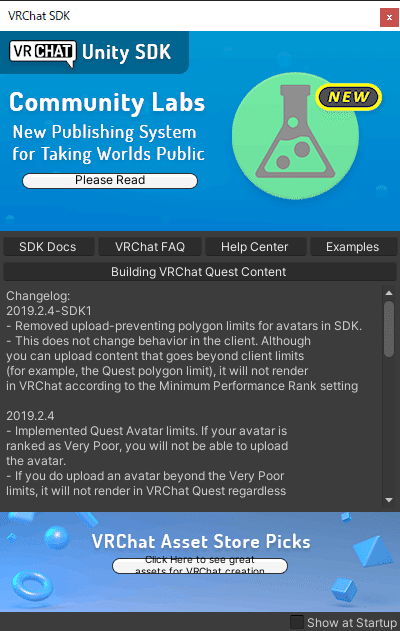
VRM Converter for VRChatの導入
VRM変換用に、BOOTH上で配布されている「VRM Converter for VRChat」を導入します。
UniVRMなどの関連アセットはパッケージに含まれるため、個別インストールは不要です。
本アセットが依存しているUniVRM、およびUniVRMExtensionsは自動的にUnity Package Managerでインストールされるため、インストール先プロジェクトのAssetsフォルダへ、以下のようなアセットはインポートしないでください。アセットではなくパッケージであるため、インストール後もAssetsフォルダ内には現れません。
• Assets/Esperecyan/UniVRMExtensions
• Assets/VRM
• Assets/UniGLTF
• Assets/VRMShaders
• Assets/MeshUtility
ダウンロードしたファイルを解凍。VRM Converter for VRChat Installer.unitypackageをUnity Editorで開き、プロジェクトへインポートします。
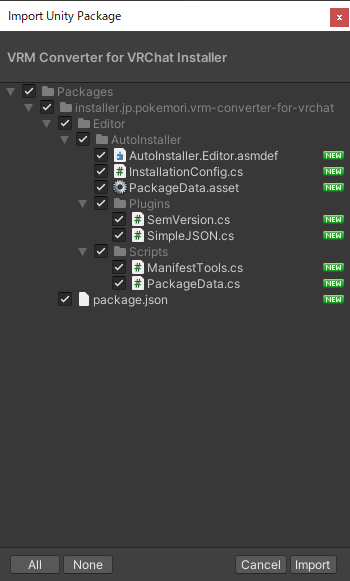
インポート完了後、Package Managerのウインドウは閉じて大丈夫です。

Unity Editorのメニューに「VRM0」が表示されていることを確認しましょう。
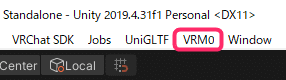
VRMファイルのインポート
Assetsフォルダ直下に「VRM」フォルダを作成します。(VRMファイルのインポート時に様々なファイルが展開されるためフォルダを用意しています)

作成したフォルダにVRMファイルをドラッグ&ドロップすると、自動でインポート処理が走ります。VRMファイルと同名のPrefabファイルなどが作成されていれば成功です。
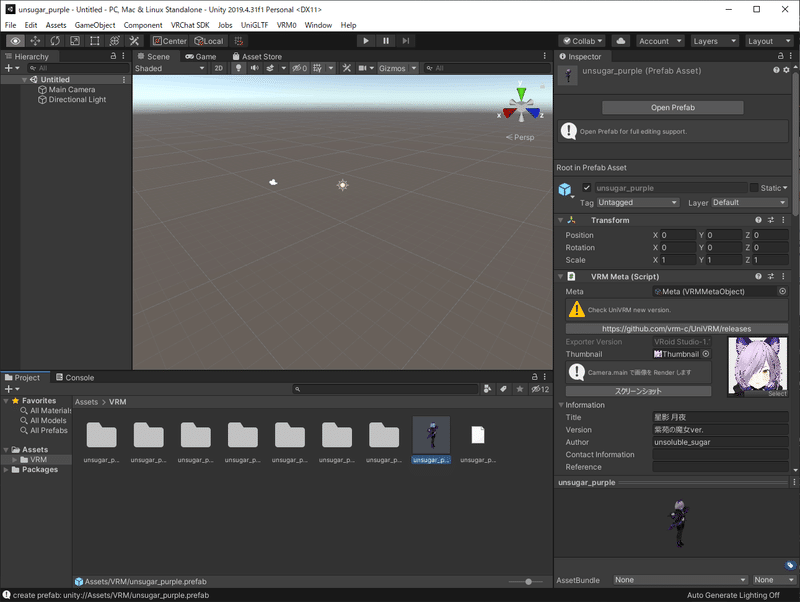
VRMアバターをVRChat用に変換
アバターのPrefabファイル(VRMファイル名.prefab)を選択した状態で、メニューから [VRM0] > [Duplicate and Convert for VRChat] を選択。
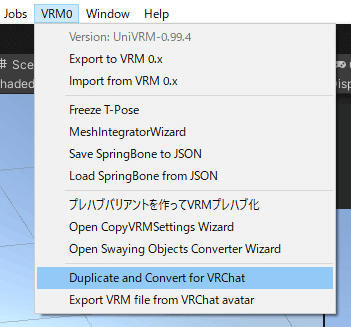
表示されたウインドウにて「複製して変換」をクリック。
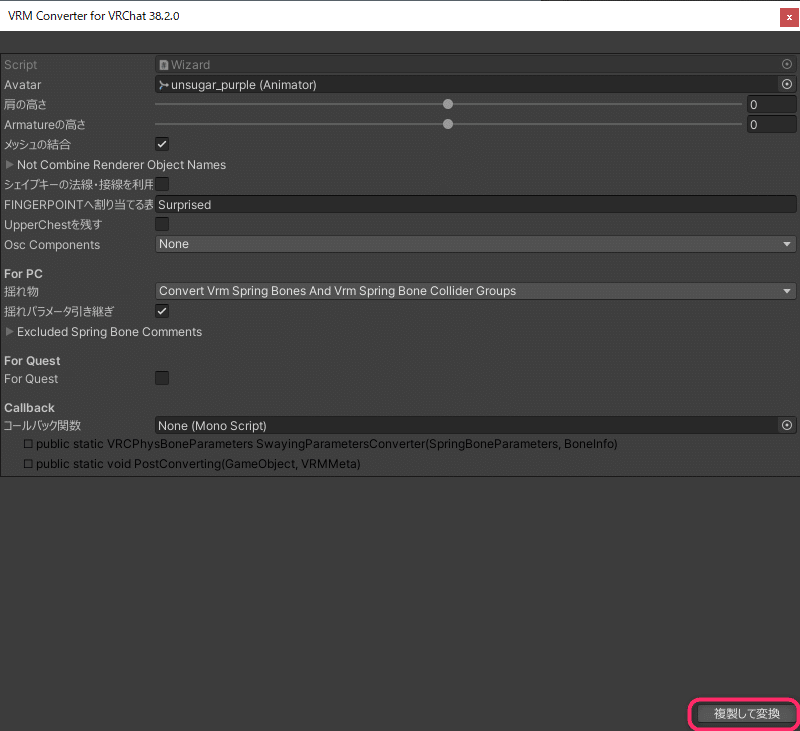
VRChat用に変換されたPrefabファイルの保存先を指定して「保存」をクリックします。Assets配下に作成したフォルダがデフォルトになっているので、基本的にはそのままで問題ありません。

しばらく待つと変換が完了します。
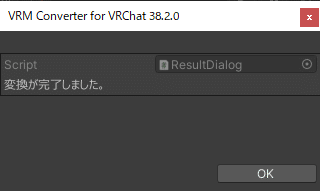
HierarchyおよびScene上に変換済みPrefabが表示されていればOKです。

Prefab配下のRootオブジェクトを掴んで移動すると揺れ物の確認もできます。

必要に応じてアバターの調整をしましょう。
VRChatへアバターをアップロードする
メニューの [VRChat SDK] > [Show Control Panel] を選択。

VRChat SDKウインドウにて、VRChatアカウントのサインインを行います。
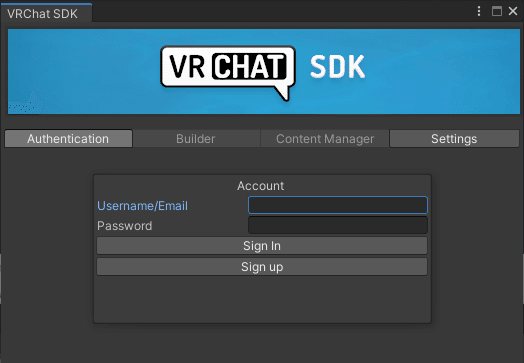
「Avatar Creator Status」が「Allowed to publish avatars」と表示されていれば連携されています。
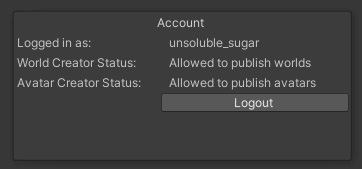
[Builder]タブを開き「Build & Publish for Windows」をクリック。パフォーマンス関連の警告が表示されることがありますが、アップロードには影響しないため無視して構いません。エラーが表示される場合は解決する必要があります。
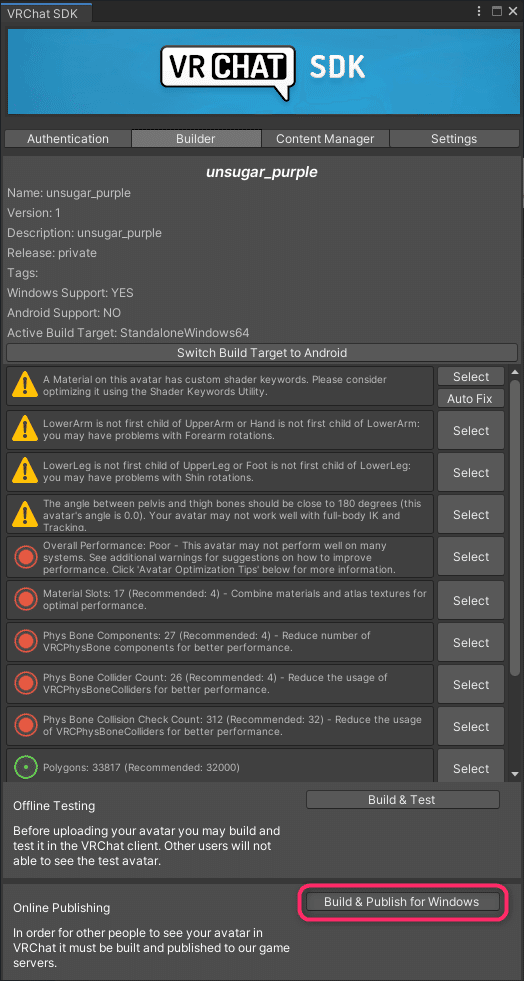
アバターの名前や説明などの情報を入力。一番下の確認チェックを入れて「Upload」をクリックします。

しばらく待つとアップロード完了ダイアログが表示されるので「Okey」クリックで閉じます。
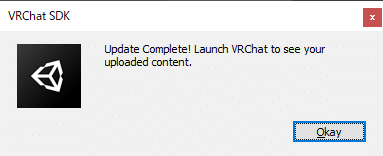
VRChat上でアバター確認
VRChatへアクセスすると、アップロードしたアバターが選べるようになっています。

VRChat内で実際にアバターを切り替え、動作を確認します。



バッチリですね。
まとめ
個別でSDKやAssetを導入する手間が省けたため、数年前と比べてだいぶ導入もシンプルになりましたね。プロジェクト環境が整えば変換手順も苦ではありませんが、初心者にはまだまだハードルが高いかもしれません。
追記:サムネイル画像の設定方法について書きました
おまけ
以下、VRChatで遊ぶ以外にも「アバターあればこんなこと出来るよ!」という事例集も貼っておきます。
投げ銭すると翼が生えます。
