
不要なケーブルが見えないスッキリしたデスクを目指して
まえがき
私はフリーランスのディベロッパーをしており、普段は自宅かシェアオフィスで作業をしています。(最近はずっと自宅で作業しています。)
自宅でも作業できる環境はあるのですが、自宅の作業環境にあまり満足しておらず、Go Andoさんの「デスクをスッキリさせるマガジン」の記事の中にあるようなスッキリさっぱりした作業環境に憧れつつも、記事を眺めているだけにとどまっていました。
なので、シェアオフィスに席を置かせてもらってからは、自宅であまり作業せずにほぼオフィスで作業するようになってました。
そんな中、自宅の引っ越しが決まり「これは作業環境を一新するチャンス!」と思い、実行に踏み切りました。
今までの環境
私の環境で今まで使用していたPC本体を含めた機器類は以下の通りです。
・MacBook Pro 13-inch
・LG 27-inch/4Kディスプレイ (27UD68-P)
・USB Type-Cハブ + USB 3.0ハブ (セルフパワー)
・ポータブルSSD × 2
・Apple Magic Keyboard + Magic Mouse 2
USBハブにはポータブルSSD × 2に加え、ライトニングケーブルと、スマートウォッチ充電用の専用ケーブル、microUSBケーブルが接続されています。
今まではUSBハブやそれらに接続したポータブルSSD、ケーブル類がすべてデスクの上に露出してごちゃっとしていました。キーボードとマウスがワイヤレスなのがせめてもの救いでした。
ではさっそく、完成したデスクをご覧ください





ノートPCを使っている限りは、PCの横に電源のケーブルと、ディスプレイ出力のケーブルを挿さないといけないのでそれは致し方なしとして、それ以外はかなりスッキリできたんじゃないでしょうか。
デスクに座っている状態だと、不要なケーブルがほとんど見えない状態にできました。
↓昔はこんな環境でした。写真はかなり前のもので、キーボードも有線のものを使用していた頃です。Magic Mouseも一世代古いものですね。Magic Mouseをワイヤレス充電するためのサードパーティ製のキットを使っていました。懐かしいな。(ディスプレイ右下に見える白い台がマウスの充電器です。)
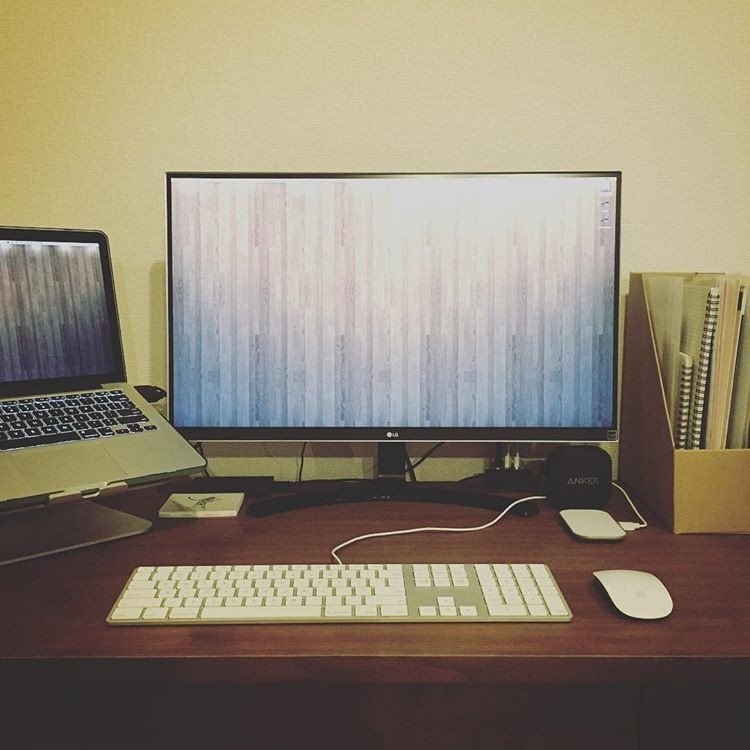
Instagramのフィルタでオシャレ感を頑張って演出していますが、ケーブルとかUSBハブとかがごちゃっとしててスマートじゃないですね。
最近はマウスもキーボードも世代交代したものを使用していていましたが、ほぼこんな感じでした。PCもUSB Type-Cになったので、この環境 + USB Type-Cのハブが増えてるので更にごちゃごちゃしてました。あと外付けSSDも増えてるか。
※ちなみに、PCスタンドは前から持っていたものをそのまま使用しています。
それでは今回やったことを以下にまとめていきます。
やったこと
1. 古いデスクを捨てる。
昔、一人暮らしを始める際に購入したもので、結構気に入ってたんですが、ボロボロになってきたのもあり、デスクも新しくしようと思いました。
2. 天板・脚を購入
DIYと呼べるかわかりませんが、天板・脚を購入してデスクをつくることに。なぜありもののデスクを購入せずにこのようにしたかというと、シェアオフィスで使わせてもらっているデスクがこの構成で、移動も収納もお手軽にできそう (理由は後述) だったためです。
天板はホームセンターで杉の集成材が5000円程度で購入できました。カットのサービスもやってるホームセンターだったので、購入後すぐ140cm × 65cmにカットしてもらいました。

脚はデスクに固定するものではなく、天板をのせるだけのお手軽スタイルです。これなら必要なくなれば収納できるし、模様替えも引っ越しも楽だなと思いました。そしてデザインもシンプルでいい感じ。


無塗装かオイル仕上げ (ちょっと値段が上がります)が選べましたが、無塗装を購入。 (無塗装を選んだのもシェアオフィスのパクリですが、後に後悔することに。後述。)
3. 天板のヤスリがけ・オイル塗装
どうやら天板はオイルやワックスで塗装すると長持ちするとのことなので、どうやらみんなが使っているらしいワトコオイルで塗装することに。
ワトコオイルには色がいくつかあるのですが、天板の色はちょっと濃い目がいいかなと思っていたら、ナチュラルでも木の色が多少色が濃くなるということらしいので、色がつくものは選ばずにナチュラルを購入。(後に後悔することに。後述。)

準備段階としてヤスリがけ。角を多少面取りしてぶつかってもあまり痛くないように。

↑は面取りした木口。
ワトコオイルの塗り方は↓のページのやり方をベースに、他の記事も色々調べつつ、
オイル塗布 → 30分放置 → 布で拭き取り → 30分放置 → オイル塗布 → 耐水ペーパーで研磨 → 24時間放置
という感じでやりました。

↑はオイル塗布後の天板。
4. モニターアームを購入
前の作業環境で一番気に入らなかったのが、ディスプレイの高さでした。台の上に乗せたりしてもいまいちいい感じにはならずどうしたものかなと思っていたのですが、前述のマガジンにモニターアームを導入している例がいくつもあったので、試してみようと思いました。結果、すごくいい。
天板に穴を開けるのが嫌だったので、クランプで天板を挟んで固定するタイプを購入。欠点としては、壁際に設置するとデスクを壁にぴったりつけることができなくなります。天板の加工も嫌だし、ピッタリつける必要もないので、今回はクランプ式でOK。
モニターアームによってディスプレイの高さ調節ができるようになっただけではなく、クランプ部分をデスクの左端の方に寄せたことによって、デスク中央にスペースが生まれ、かなりスッキリした印象になりました。

以前まではディスプレイに付属のスタンドをそのまま使用していたので、当然何も置けなかったのですが、今や広すぎて何でも置けてしまう。何も置いてないけど。
5. ケーブルトレイを購入
デスクからケーブルをなくすために購入しました。天板の裏に穴をあけて固定するものもあったりするんですが、面倒なのでクランプで天板に挟んで固定できるものに。当然引っ掛ける部分がデスクの上に露出しますが、気にしない。
最初はSサイズを購入しようとしたんですが、大きいほうがいいかなと思いLサイズを購入。Lサイズは80cm以上あってかなり大きいですが、結果的に英断でした。購入時、この商品の在庫がなく、かつ入荷時期が何回か更新 (延期になったり未定になったり)されてなかなか届かず、デスク完成までかなりかかってしまいました。
電源タップ、ディスプレイのACアダプターに加え、今までデスクの上に置いていたUSBハブやSSDなどの機器とそれらに付随するケーブル類をすべてまとめてこのトレイの上に置いています。

※ただしケーブルトレイの上はめちゃくちゃごちゃっとしてます。見えないのでよし。
6. 壁際から必要なケーブルを出す
スマートフォンや、普段使用しているスマートウォッチの充電ケーブルをデスクの上に出す必要がるので、以下のアイテムを使用して実現。
デスクの裏側で、ケーブルトレイのクランプの支柱部分に貼りつけてあります。

使用するときにマグネット部分を台座からマグネットで固定されている部分を取り外して引っ張り出せばOK。普段はデスクからちょろっと見えるくらいに固定されています。

※スマートウォッチ用のケーブルは固定せずにケーブルトレイから直接出しています。
あとは結束バンドや、
両面テープ式でケーブルを固定できるパーツ (ケーブルクリップ)
などを使用して、いい感じにケーブルを取りまとめて、デスクの上からはほとんどケーブルが見えない状態になっています。
デスクが設置してある床も、メインの電源タップのケーブルが一本たれているだけになりました。脚の部分にケーブルクリップを貼りつけて、ケーブルを這わせるようにしています。


7. Grovemadeのオシャレアイテムを購入
以前からGrovemadeというPC周りのアクセサリや文具などを作っているブランドが気になっていて、今回思い切って購入。
デスクマット、マウスパッド、キーボードトレイ、リストパッドを購入しました。かっこいい。(デスクパッドに種類があることをしっかり確認せず購入し、後に後悔することに。後述。)


・・・
以上が今回やったことです。
続いて失敗した点。
失敗した点
完成図をみて、「なんか微妙だな」と思った方もたくさんいると思いますが、言い訳させてください。自分でも失敗したなと思った点がいくつかあります。
1. デスクマットのサイズを間違えて購入
本当はSmallを購入する予定だったのが、間違えてMediumを購入。交換も面倒だし、時間かかるし、大は小を兼ねるのでもういいや。
2. ワトコオイルで色があまりつかなかった
杉の集成材の天板をワトコオイル (ナチュラル)で塗ったのですが、もう少し色が濃くなるかなと思いきや、あまり色がつかず、結果Grovemadeのウォルナット系の小物たちとの相性が悪くなってしまった。
せめてミディアムウォルナットか、ダークウォルナットでもよかったのかもしれない。でも塗り直しは面倒なのでもういいや。
3. 足はオイル仕上げのものを購入しても良かったかも
無塗装のものを購入したが、天板もオイルを塗っているので、オイル仕上げのものを購入してもよかったかも。自分で塗ってもいいけど、金属のパーツもあるし、面倒なのでもういいや。
4. モニターアームにAmazon Basicsのロゴが入っている
台座とアームの部分にロゴが入っています。Amazonの商品写真だとロゴが目立たなくてわからなかった、、
ただ、今回つくった環境では、自分の位置からは見えないので良しとします。
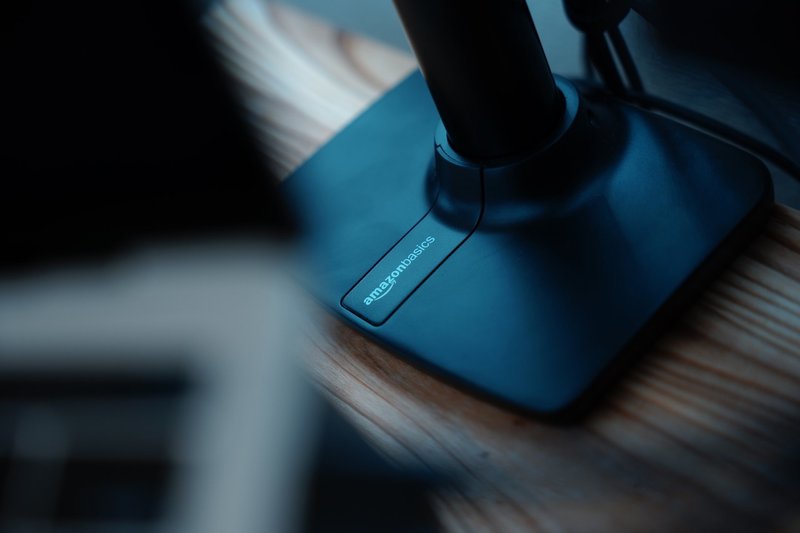

あとからこの記事を見て、形なども含めてもっとモニターアームを吟味して選べばよかったかなと思いました。
・・・
とまぁいくつか失敗はしましたが、いろいろやり直しも面倒ですし、概ね気に入っているので良しとします。もしまたDIYするときは、今回の失敗を活かせればいいなと思います。
何より作業環境が改善されて、家で作業するのが好きになりました。
あとはスマホのワイヤレス充電器がほしい。買おう。
サポートいただければ、レッドブルを飲んでより頑張れると思います。翼を授けてください。
