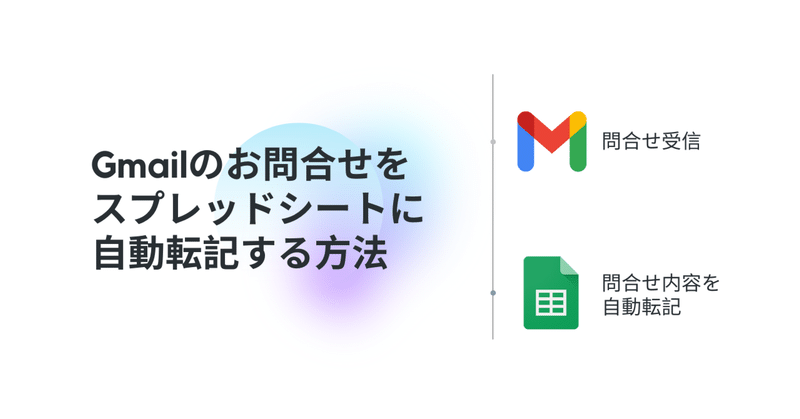
実践!Gmailのお問合せをスプレッドシートに自動転記しよう
みなさん、こんにちは!
突然ですが、Gmailで届いたお問合せをスプレッドシートにコピぺするのって、地味に面倒ですよね?
そこで、この記事では【Gmailのお問合せをスプレッドシートに自動転記する方法】をお伝えします。企業のカスタマーサポートやインサイドセールス、NPOの相談対応などでお問合せをスプレッドシートで管理している方は、ぜひ試してみてください!
はじめに
Gmailのお問合せをスプレッドシートに自動転記するにあたって、この記事では【特定の文字列が含まれたGmailを抽出した上で、スプレッドシートに自動転記する方法】をご紹介します。
※指定のメールアドレスに届いたメールをスプレッドシートに自動転記したい場合や、特定の送信元から届いたメールのみ自動転記したい場合など、他の条件で自動転記したい方は、お気軽にコメント欄でリクエストください!
早速ですが、自動転記の方法としては、2種類あります。
① Google App Script (GAS)
② iPaaS
両者の違いについて、軽くおさらいすると…
① Google App Script (GAS) を使って自動転記
Google App Script (GAS) とは、Googleが提供するプログラミング言語を指します。Googleのアプリを連携させて、業務の効率化を図ることができます。
⇒ こんな人におすすめ:一定のプログラミング知識がある人
⇒ 所要時間:数十分
② iPaaSを使って自動転記
iPaaS(=Integration Platform as a Service)とは、複数のアプリを自動連携できるツールのことです。自分で自由にトリガーとアクションを設定して、自動化のフローを簡単につくることができます。プログラミング知識がないビジネスパーソンでも、簡単に自動化フローを数分で構築できます。
⇒ こんな人におすすめ:プログラミング知識がない人
⇒ 所要時間:数分
プログラミング知識ゼロな自分としては、iPaaSの方がカンタンでおすすめですが、両者の違いを実感するためにも、この記事ではまずGASを体験してみた上で、iPaaSを体験してみるという流れにしています。
もし時間がない方、サクッと自動化を体験してみたい方は、【① GASを使ってスプレッドシートに自動転記】の章を飛ばして【② iPaaSを使ってスプレッドシートに自動転記】をご参照ください!
① GASを使ってスプレッドシートに自動転記
STEP 1. スクリプトエディタを開く
Gmailのお問合せを自動転記したいスプレッドシートを開き、メニューにある [拡張機能] > [Apps Script] を選択します
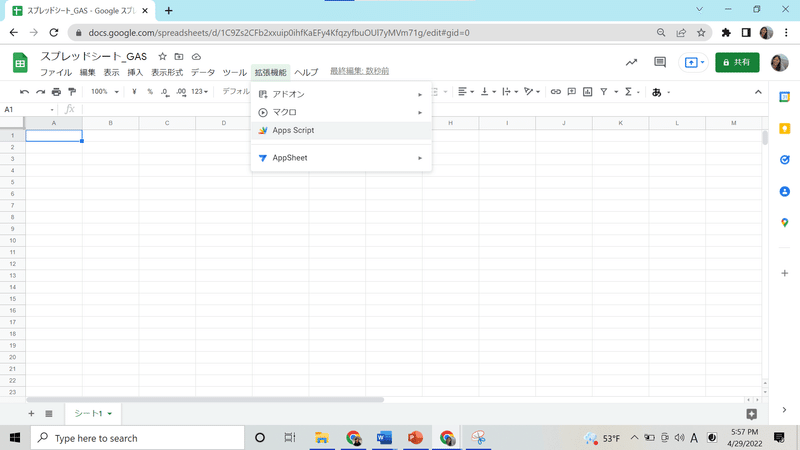
以下の画面 (=スクリプトエディタ) が開いたことを確認します

STEP 2. コードをコピペする
STEP 1で開いたスクリプトエディタに、下記のコードをコピペします
function searchMail() {
const query = '"ものづくり補助金"';
const start = 0;
const max = 10;
const threads = GmailApp.search(query, start, max);
const messagesForThreads = GmailApp.getMessagesForThreads(threads);
const values = [];
for(const messages of messagesForThreads){
const message = messages[0];
const record = [
message.getDate(),
message.getFrom(),
message.getSubject(),
message.getPlainBody()
];
values.push(record);
}
if(values.length > 0){
SpreadsheetApp.getActiveSheet().getRange(2, 1, values.length, values[0].length).setValues(values);
}
}
< 重要 >
※上記のコードにある ものづくり助成金 の部分は、任意の文字列に変更してください。ここで指定した文字列にもとづいてメールを抽出し、スプレッドシートに自動転記します。
STEP 3. デプロイする
青色の [デプロイ] ボタンをクリックして、[新しいデプロイ] を選択します
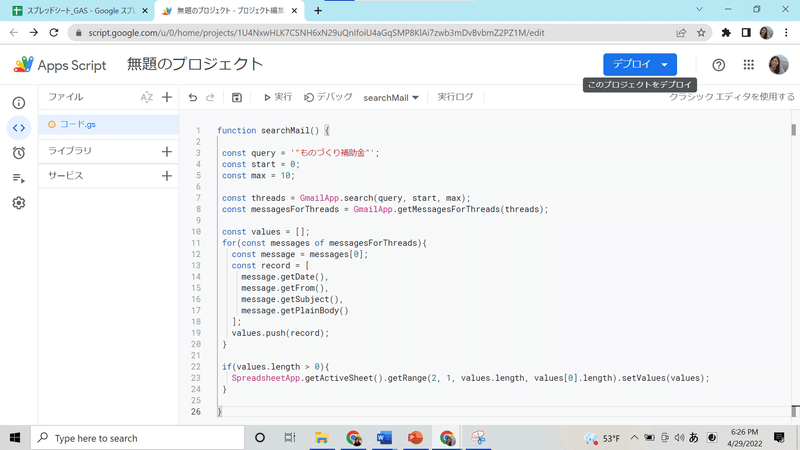
[新しいデプロイ] 画面が開いたら、[種類の選択] の右横にあるアイコンをクリックし、[ウェブアプリ] を選択します

[次のユーザーとして実行] に、ご自身のアカウントが表示されていることを確認し、青色の [デプロイ] ボタンをクリックします
※[説明]、[アクセスできるユーザー] は任意項目なので、入力しなくてもOK
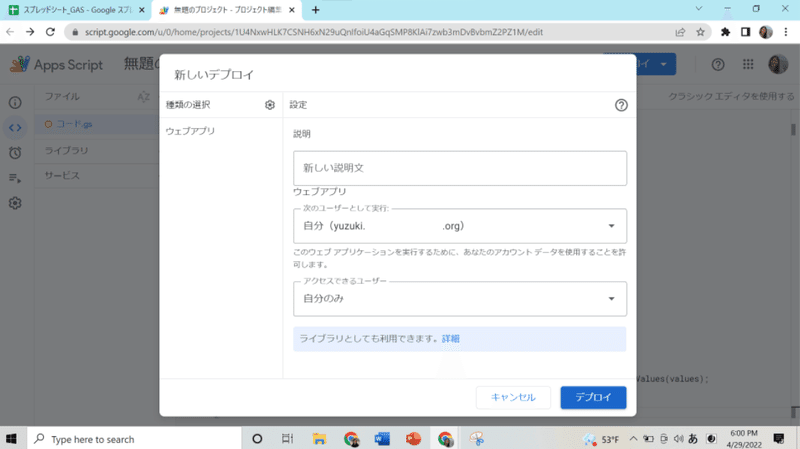
[デプロイを更新しています] が表示されたら、しばらく待ちます

[完了] ボタンをクリックします
※URLはまだクリックしないでください

STEP 4. 実行する
スクリプトエディタ画面上部にある [実行] をクリックします

[承認が必要です] が表示されたら、[権限を確認] をクリックします
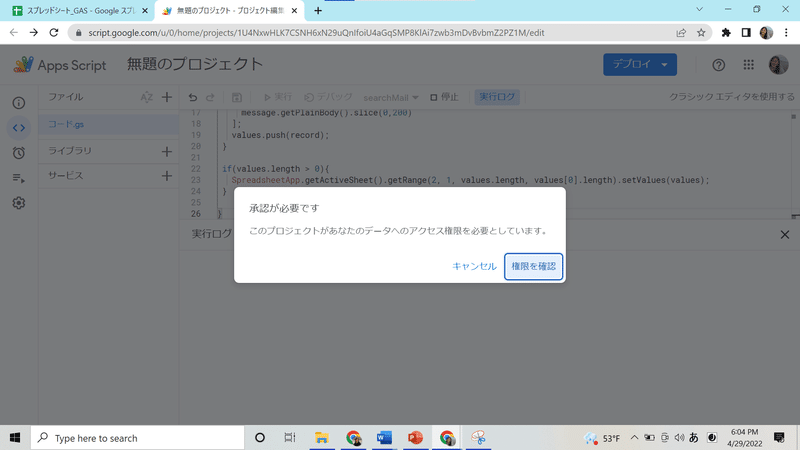
ご自身のアカウントをクリックします
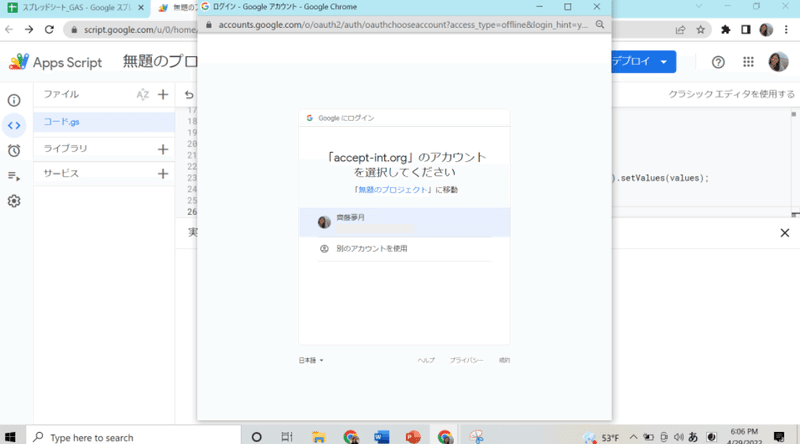
[許可] をクリックします
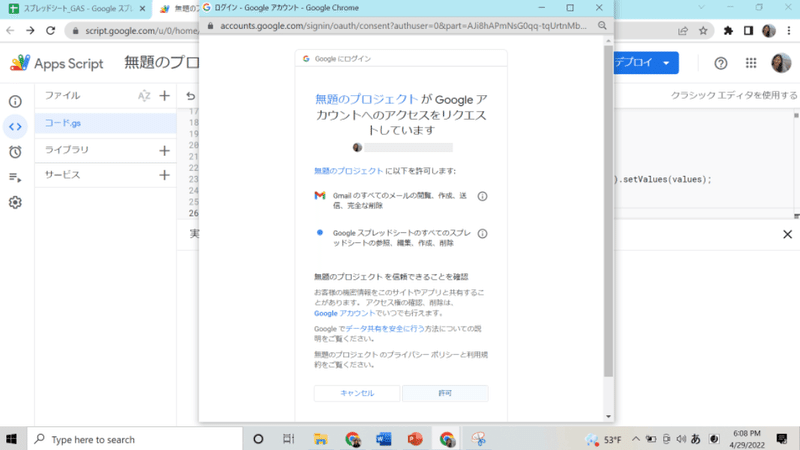
実行ログに [実行開始] と [実行完了] が表示されたら、完了です!
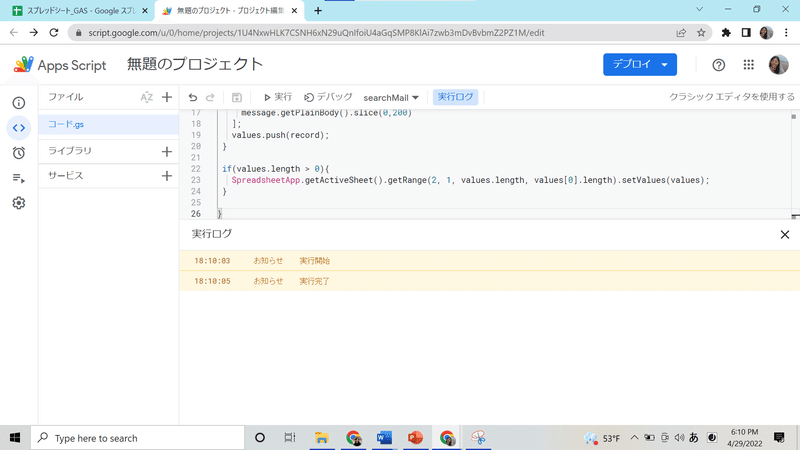
GASを設定したスプレッドシートを開いてみると…
無事にGmailの内容がスプレッドシートに自動転記されていました!

さて…
ここまで来て、勘の鋭い方は気付かれているかもしれません。
新しくメールが届いたときも、スプレッドシートって自動更新されるの?
ぐっどくえすちょん!
残念ながら、自動更新されません。
(厳密に言うと、繰り返し処理のコードを追加すれば自動更新できますが、GAS初心者のわたしには高度でわからず…)
そこで、もっとカンタンな2つ目の方法をご紹介します。
② iPaaSを使ってスプレッドシートに自動転記
※今回は、Zapierと呼ばれる米国企業が開発したiPaaSを使用します。Zapierは、アカウント登録すれば無料で使えます(無料プランのタスク実行可能回数は毎月750回まで)。
STEP 0. Zapierでアカウントを作成する
Zapier(https://zapier.com/)にアクセスし、画面右上の [Sign up] ボタンを
クリックします

※GoogleやFacebookアカウントと紐づければ、面倒な登録作業は不要です!
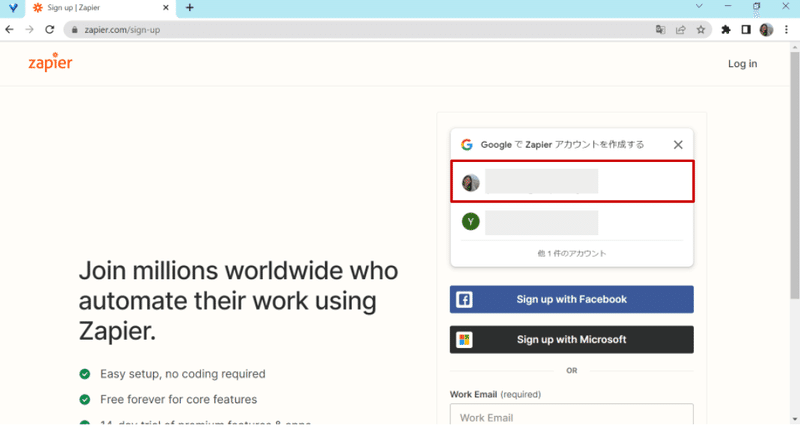
STEP 1. 新しいワークフローを作成する
アカウント登録後、画面左にある [+ Create Zap] ボタンをクリックします

STEP 2. トリガーを設定する
[1. Trigger] 画面にある [Gmail] のアイコンをクリックします
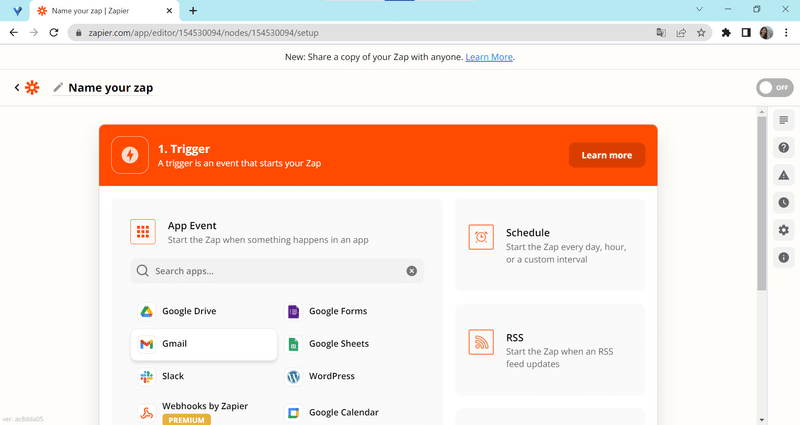
[Choose an event] をクリックし、[New Email Matching Search] を選択します
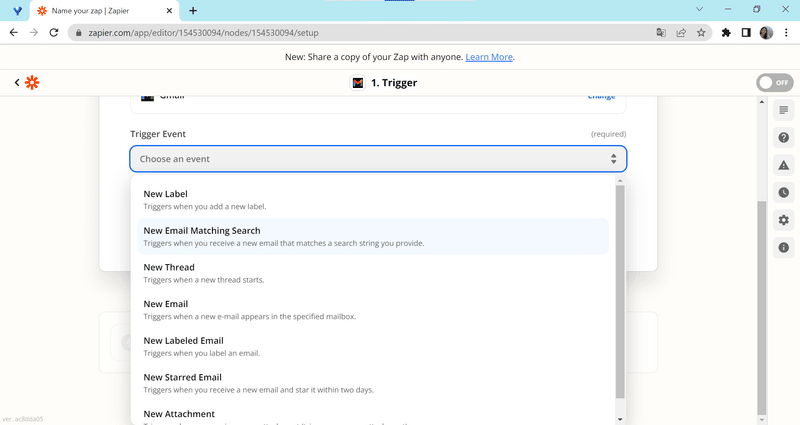
青色の [Continue] ボタンをクリックします
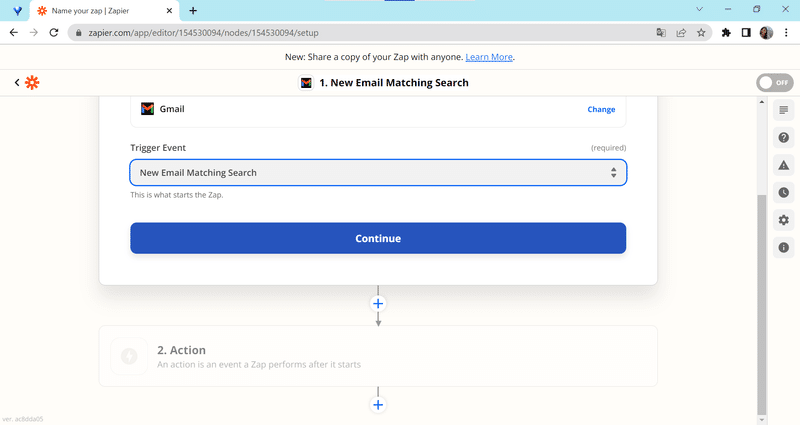
青色の [Sign in to Gmail] ボタンをクリックします
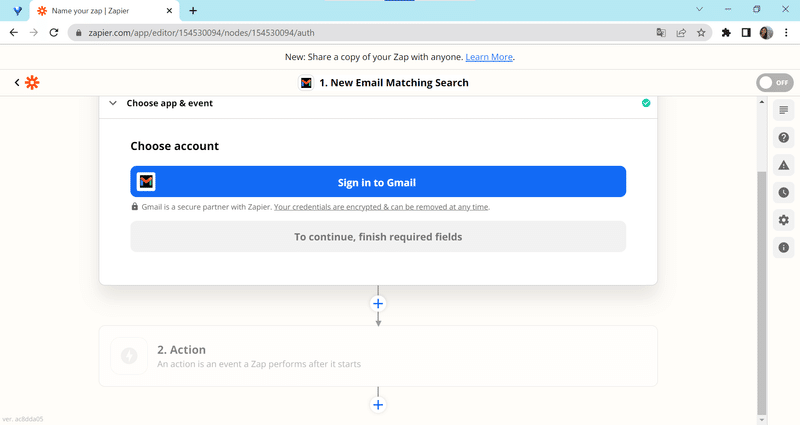
連携したいGmailアカウントを選択します
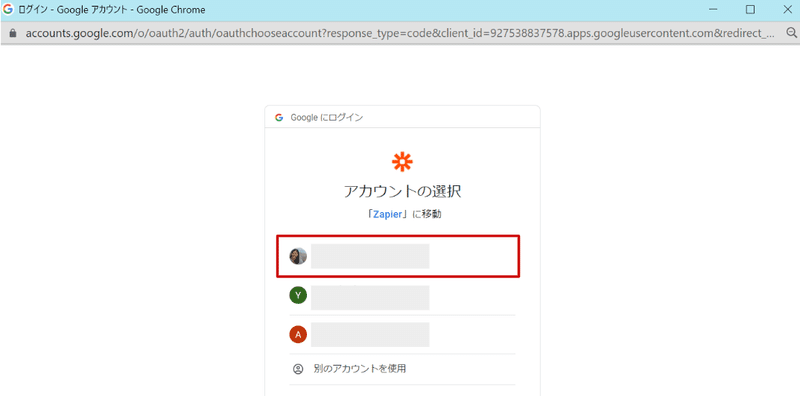
[許可] をクリックします
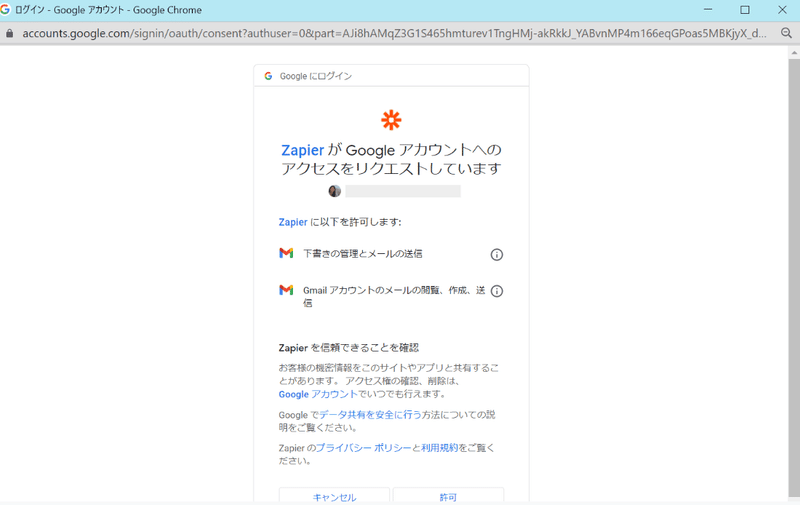
青色の [Continue] ボタンをクリックします
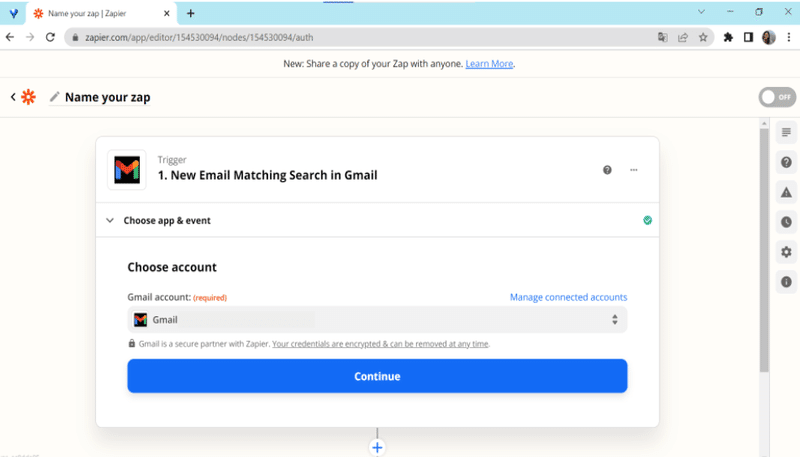
[Search String] に、メールで抽出したい文字列(例:ものづくり補助金)を入力し、青色の [Continue] ボタンをクリックします

青色の [Test trigger] ボタンをクリックします
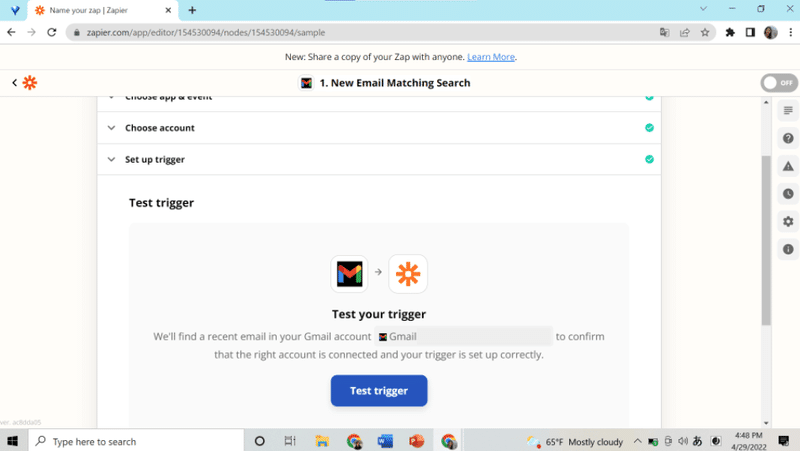
[We found an email!] の画面が表示されます
※もしエラーが起きた場合は、連携したGmailアカウントに指定した文字列(例:ものづくり補助金)が含まれるメールがない可能性があります。①連携したGmailアカウントが正しいか、または②入力した文字列が正しいか、いま一度確認してみてください
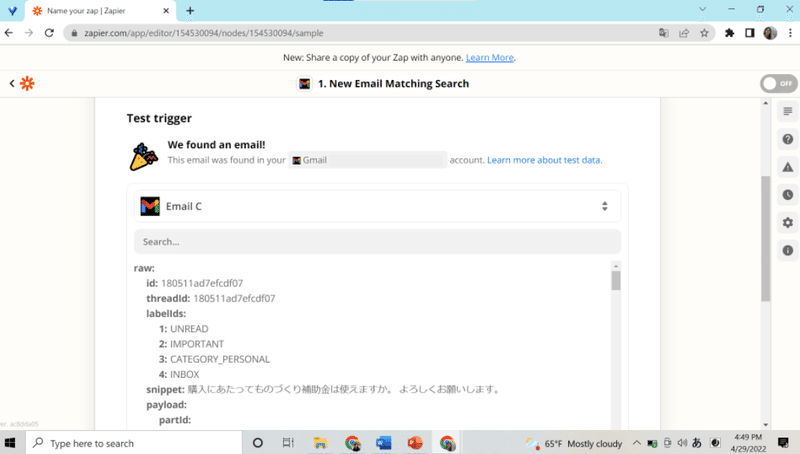
青色の [Continue] ボタンをクリックします
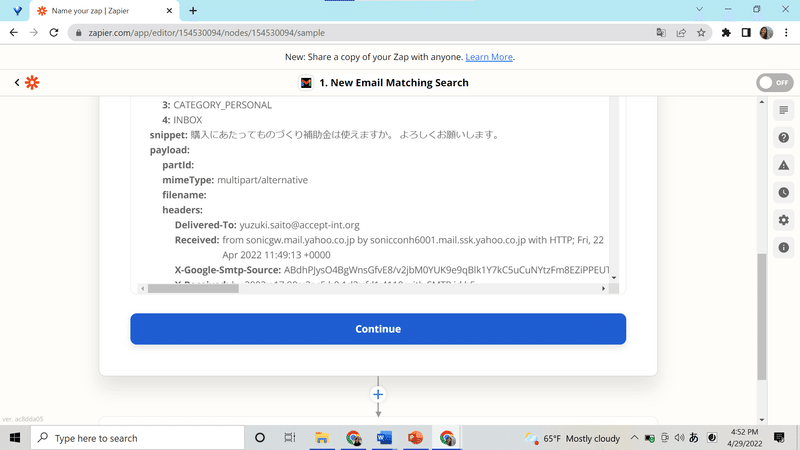
STEP 3. アクションを設定する
[2. Action] 画面から [Google Sheets] のアイコンをクリックします
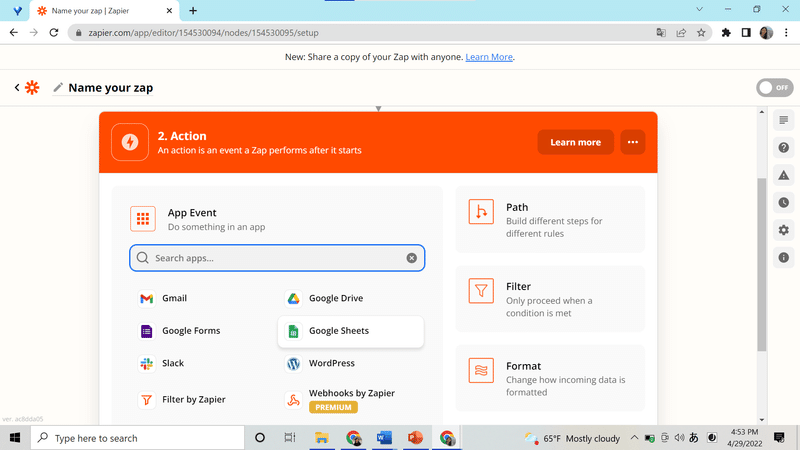
[Choose an event] をクリックし、[Create Spreadsheet Row] を選択します
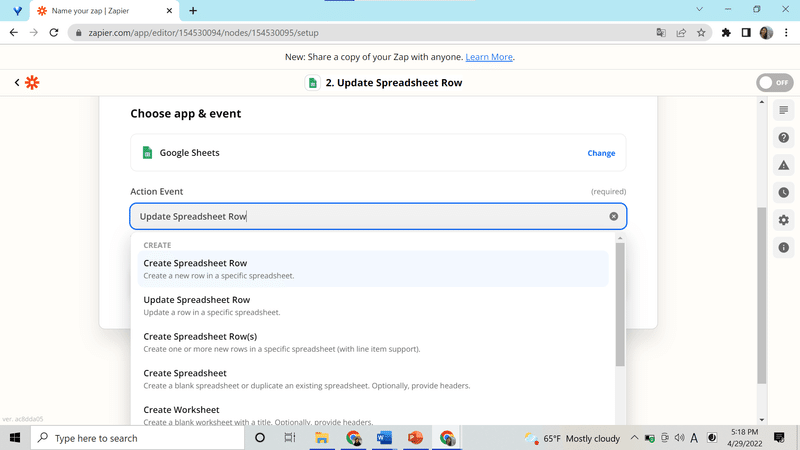
青色の [Continue] ボタンをクリックします

青色の [Sign in to Google Sheets] ボタンをクリックします
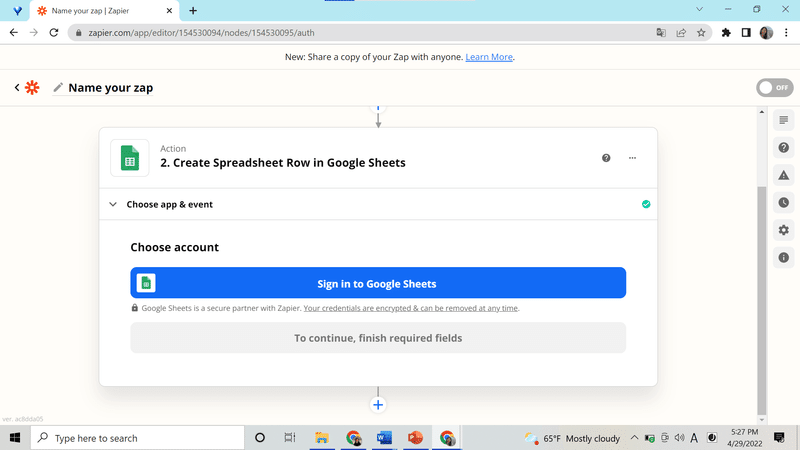
連携したいGoogle Sheetsアカウントを選択します
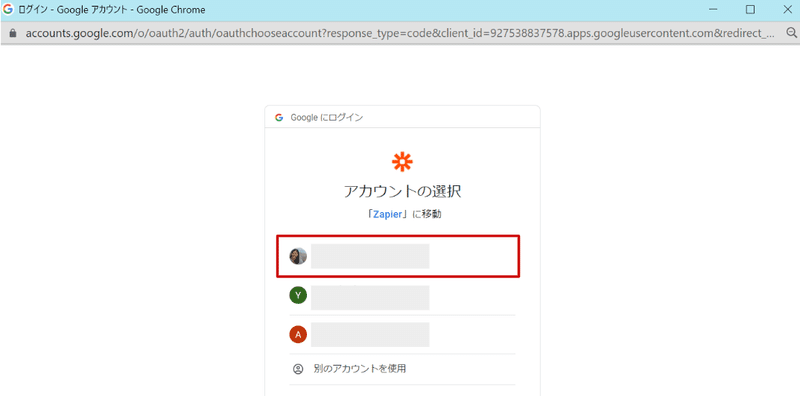
[許可] をクリックします

青色の [Continue] ボタンをクリックします

[Set up action] 画面が表示されたら、Drive > [Choose value…] をクリックします

[My Google Drive] をクリックします
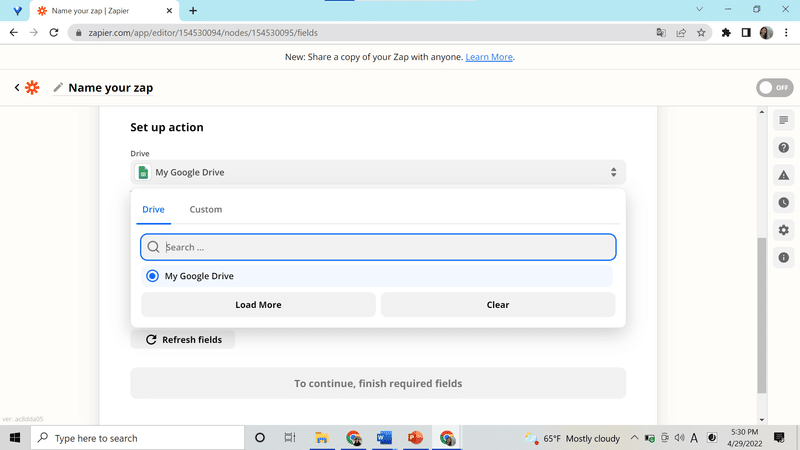
Spreadsheet > [Choose value…] をクリックします

Gmailの内容を転記したいスプレッドシートをクリックします

Worksheet > [Choose value…] をクリックします

Gmailの内容を転記したいシートをクリックします

[Enter text or insert data…] をクリックします
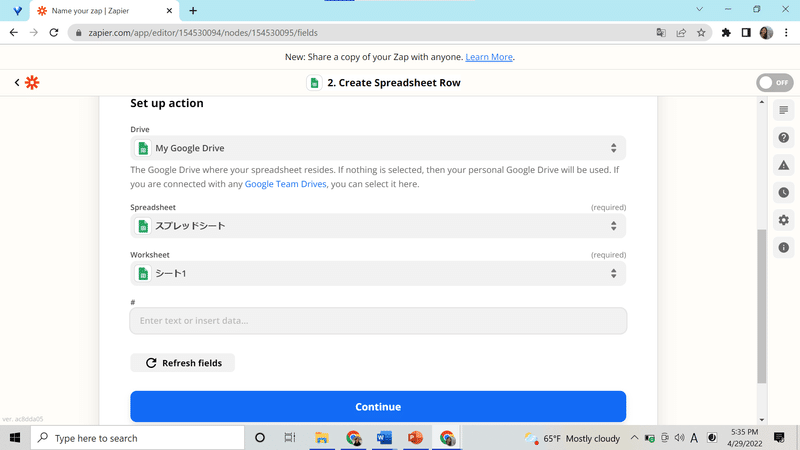
リストから、スプレッドシートに転記したいGmailの項目を選択します
(複数選択可)
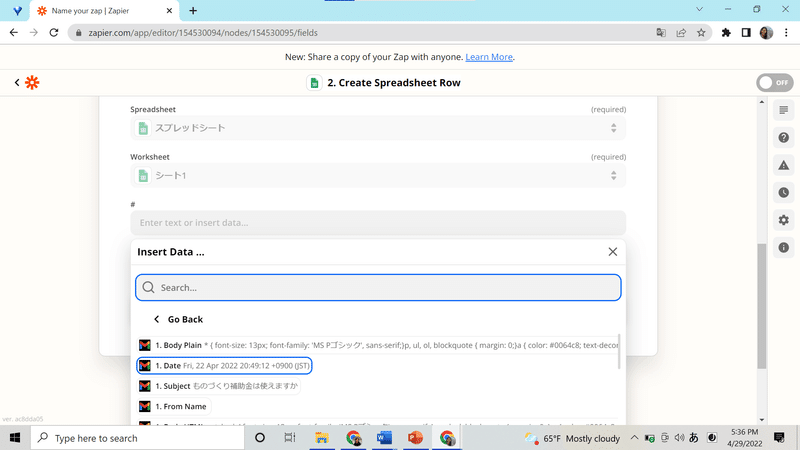
< 例 >
メールの受信日時、送信元アドレス、本文をスプレッドシートに転記したい場合、下記を選択します:
・受信日時:[1. Date]
・送信元アドレス:[1. From Email]
・本文:[1. Raw Snippet]
青色の [Continue] ボタンをクリックします
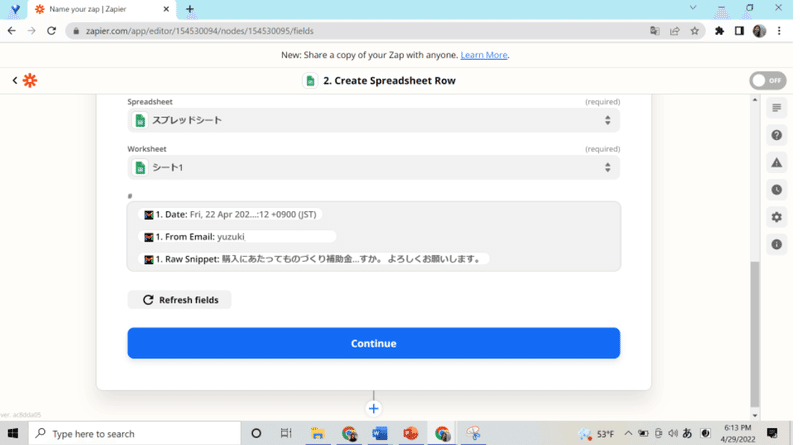
[Test action] 画面が表示されたら、[Test & Continue] をクリックします

[Test was successful!] 画面が表示されたら、[Turn on Zap] をクリックします
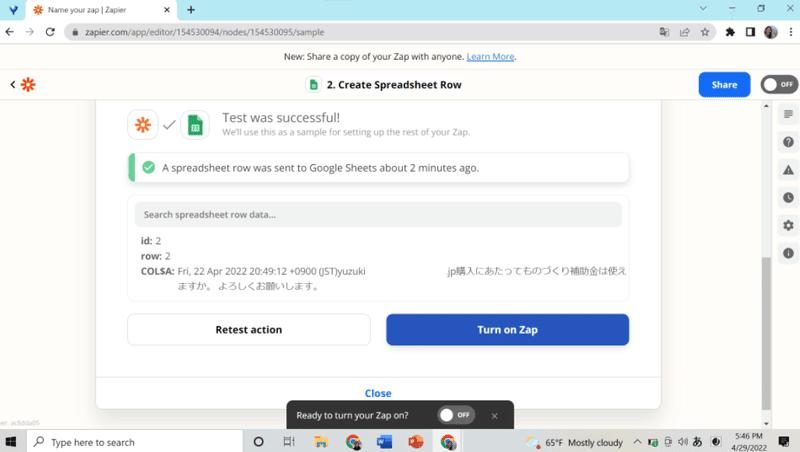
[Your Zap is on!] 画面が表示されたら、無事設定完了です!
※画面右上の「✕」をクリックして、画面を閉じてOK
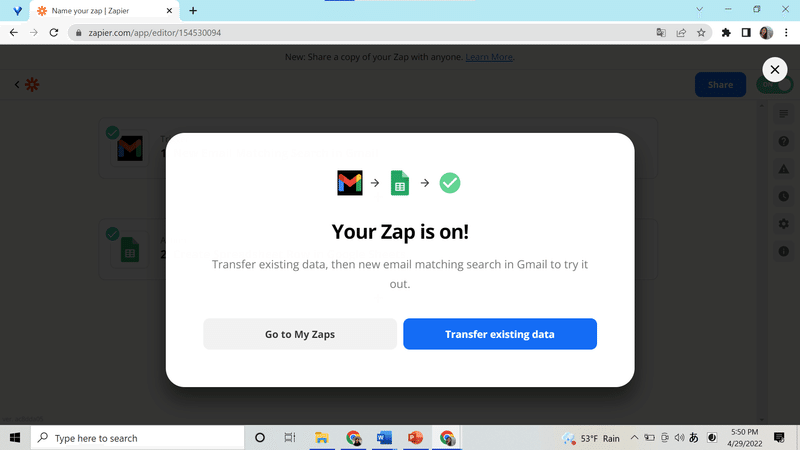
Zapierでさきほど設定したスプレッドシートを開いてみると…
無事にGmailの内容がスプレッドシートに自動転記されています!
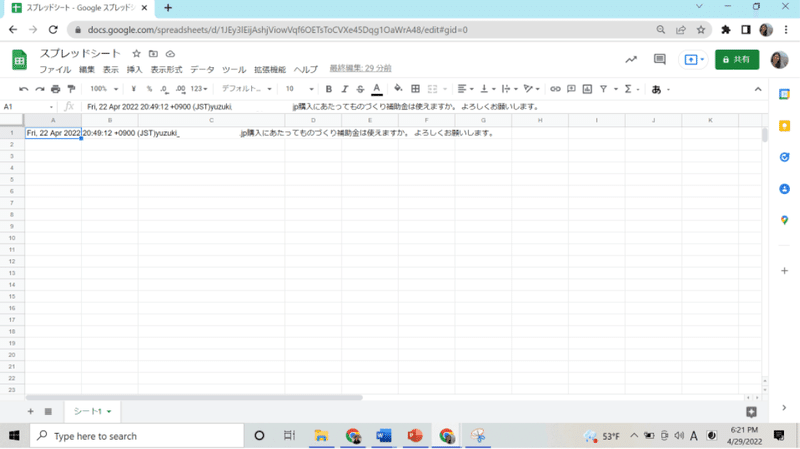
さて…
気になるのがやはり、
新しくメールが届いたときも、スプレッドシートって自動更新されるの?
新しいメールが届いたときでも大丈夫!
iPaaSなら、スプレッドシートが下記のように自動更新されます。
※Zapierの無料プランの場合、15分間隔で自動更新されます。
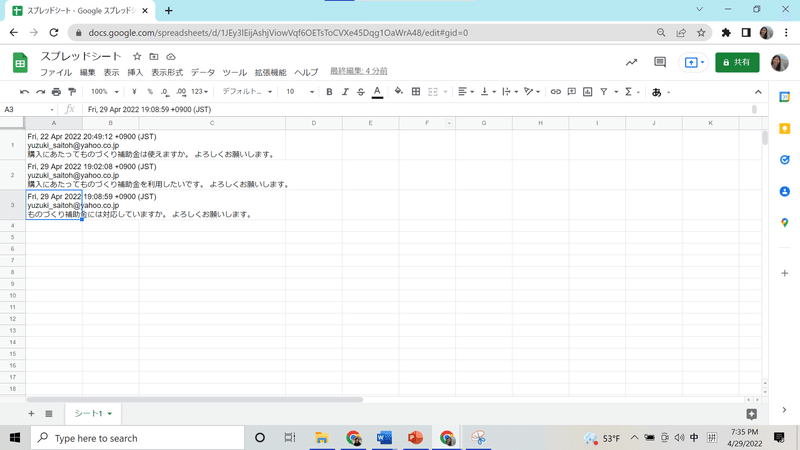
以上、GASとiPaaSを体験してみていかがでしたか?
設定に多少時間はかかるものの、iPaaSなら誰でもクリックだけで自動化フローを作成できるので、今後の作業効率が上がることは間違いなし。
今後もさまざまな自動化テクを紹介するので、ぜひ試してみてください!
ではではっ!
この記事が気に入ったらサポートをしてみませんか?
