
Google Cloud Platform(GCP)を使い、PC初心者でもHTTPSで接続できる独自ドメインのホームページ開設までを徹底解説する④前編
ここまでやったこと
静的IPアドレスを取得し、index.htmlが表示できるようにしました。
前回、Google Cloud Platform(GCP)を使い、PC初心者でもHTTPSで接続できる独自ドメインのホームページ開設までを徹底解説する③
4.独自のドメインを取得し、https接続のホームページをインターネットから接続できるようにする。
本日のお題は、上記のとおり、独自ドメインを取得し、インターネットからhttps接続できるようにすることです。VMインスタンスでの操作もありますが、見ながらやれば大丈夫!
前編では、独自ドメインでhttp接続できるところまで進めます。

まずは検索窓に「DNS」と入力すると検索候補に Cloud DNS が出てきますので、そこを選択してクリックしてください。
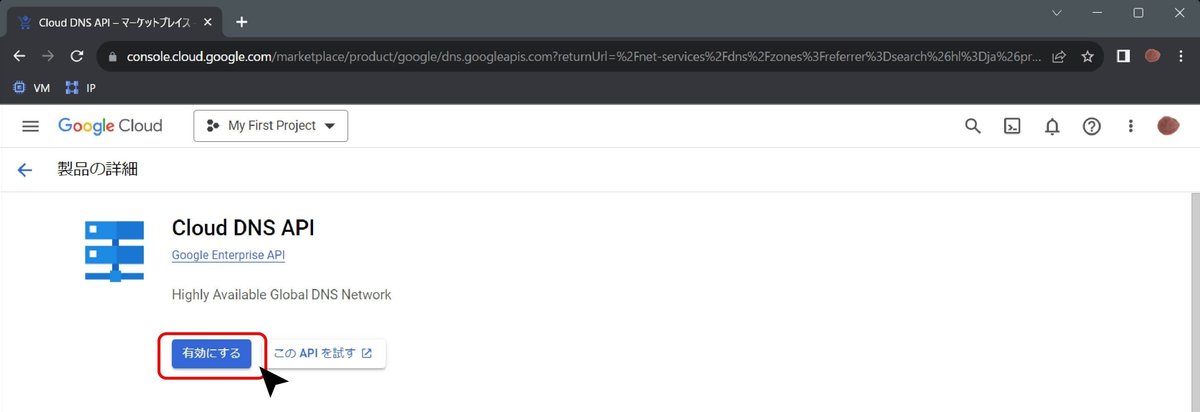
Cloud DNS APIを有効にします。

ゾーンの作成画面になりますが、ここは放っておいてください。
ですが、ここにまた戻ってくるので、ブックマークしておきましょう。名前はDNSとしておきます。

次にDomainの購入です。まず、検索窓に domain と入力すると、候補に Cloud Domains が出てきますので、それを選択してください。

Cloud Domains API これを有効にします。

ドメインを登録を選択します。

ドメインの検索にお目当てのドメイン名を❶に入力します。
ここでは仮に「umeboshijapan」にしてみました。
uemboshijapan.comが未登録なので、右の❷カートボタンを押すと、右手に$12.00/年の金額表示がでます。そうしたら❸続行ボタンをクリックします。
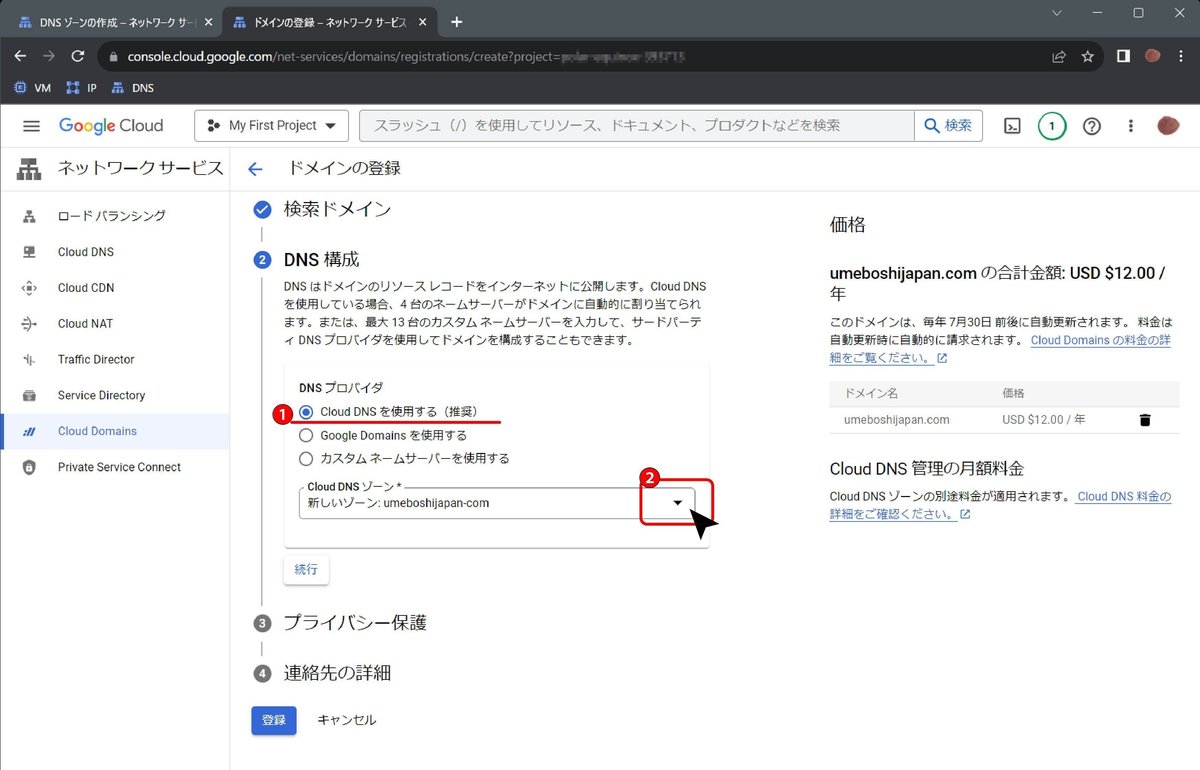
DNS構成の設定です。ここが肝要です。よく見ていてください。
❶DNSプロパイダはCloud DNSを使用するでOKです。
❷Cloun DNSゾーンですが、新しいゾーン「あなたが選んだ.com」となっていますが、スルーせず、右の▼ボタンをクリックしてください。

新しいゾーン新しいゾーン「あなたが選んだ.com」を設定しますをクリックしてください。

なんでこんなにややこしい順序なんだろうかと文句の一つでも言いたいところですが、Domainの登録の途中で新しいCloud DNSゾーンの作成をやってしまいます。
❶で名前をつけてあげてください。❷はチェックが入っていればOKです。
❸保存して次へをクリックします。

ここはプライバシー保護が有効になっていればぞのまま続行です。
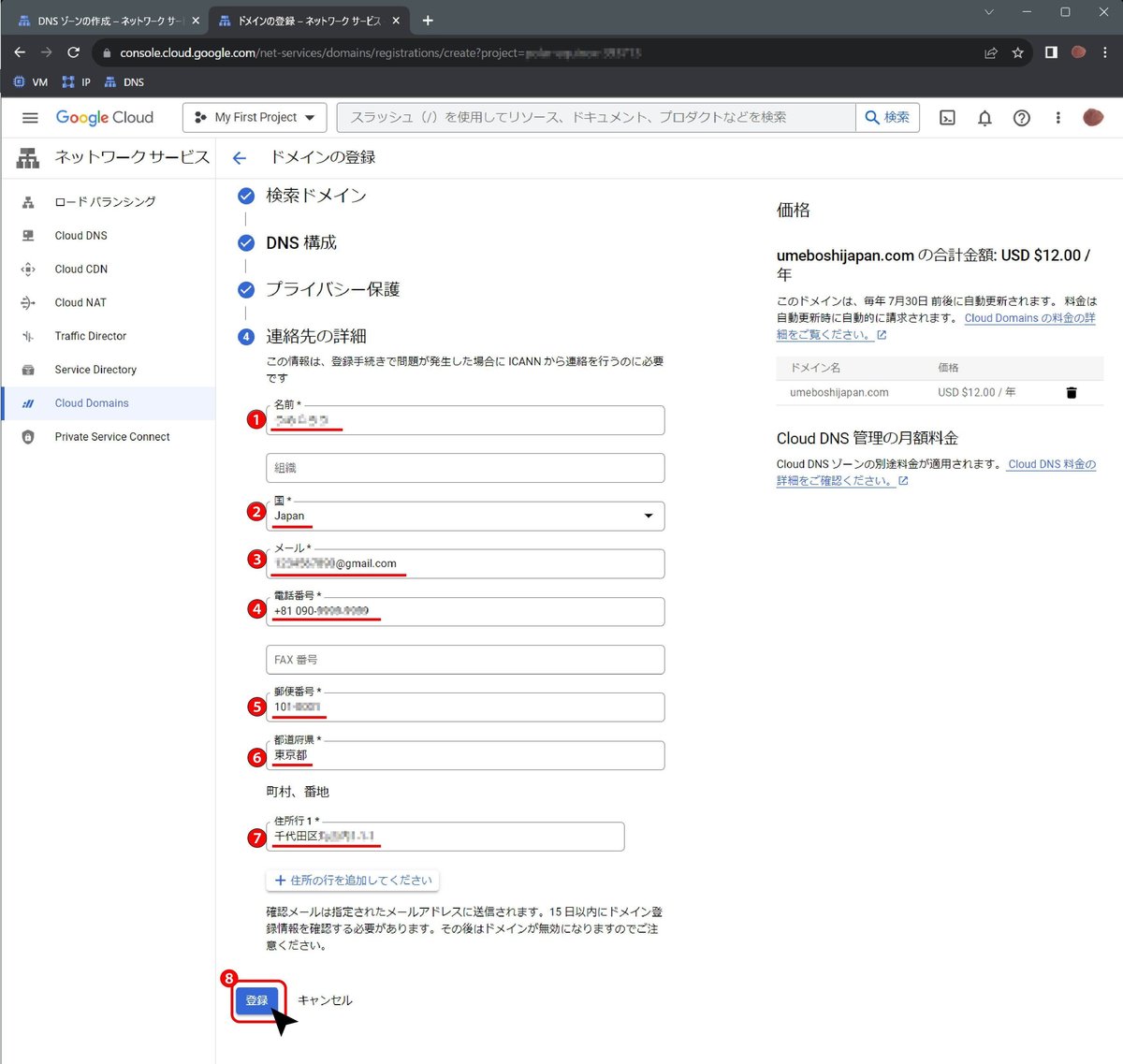
❶名前❷国❸メール(15日間のあいだに、登録の確認をしないと登録解除になってしまうので間違えないように!)❹電話番号は+81 を先に入力して電話番号❺郵便番号❻都道府県のみ❼市・群以下の住所、必要があれば追加してください。で入力出来たら❽登録ボタンをクリックです。

ステータスがアクティブ、ドメイン名、DNSはCloud DNSになっていると思います。ここはこれでOKですが、しばらくするとアクティブのところが黄色い▲マークになりますが、これはさっさとさっき登録したEメールの登録確認をしなさいという警告なので、速やかに確認しておきましょう。

すぐに「今すぐメールアドレスを確認」をクリックしておきましょう。
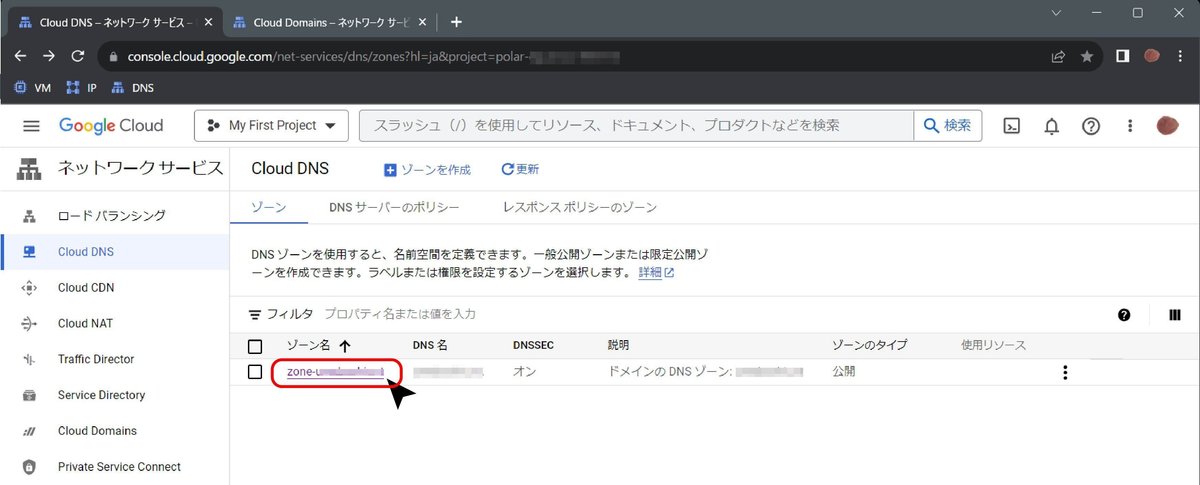
先に作ったDNSのブックマークでCloud DNSのページに戻ります、すると、Domainの設定で行った新しいCloud DNSゾーンの作成の結果がここに現れてきました。早速ゾーン名のところをクリックしてみましょう!
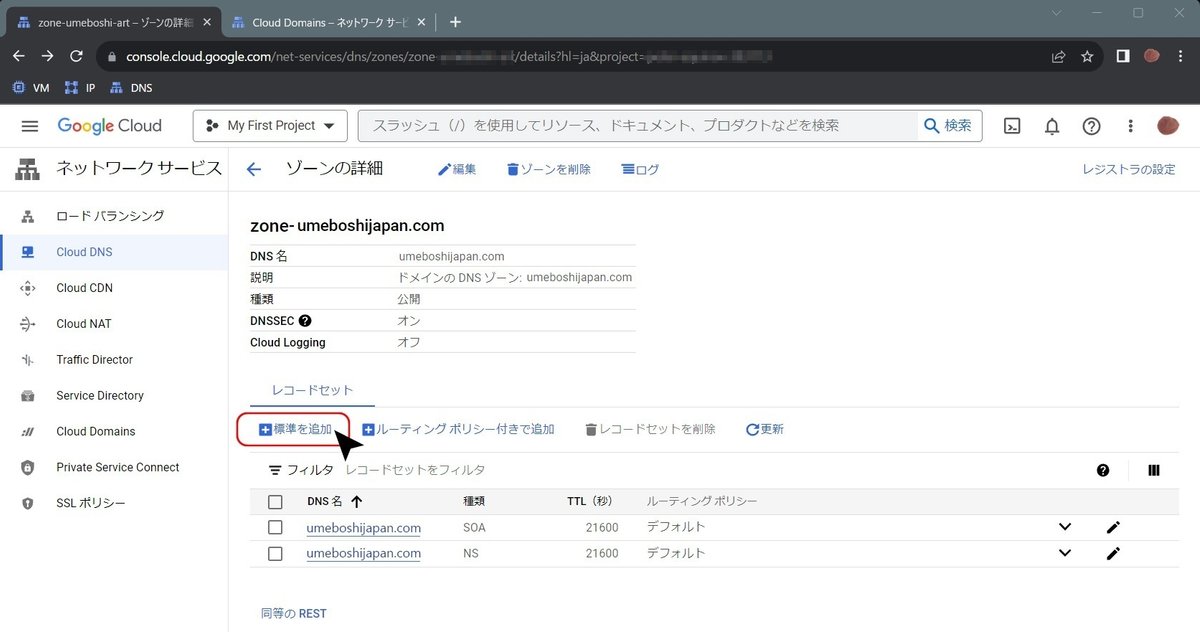
標準を追加をクリックします。

❶取得したドメインになっていることを確認(前後に . が付いていて正解です)❷はAレコードを選択、❸IPアドレスの選択をクリックします。

❶前回作成した外部静的アドレスが出てくるので、❷の〇をクリックします。


❶IPアドレスが請託されていること確認して、❷作成ボタンをクリックします。
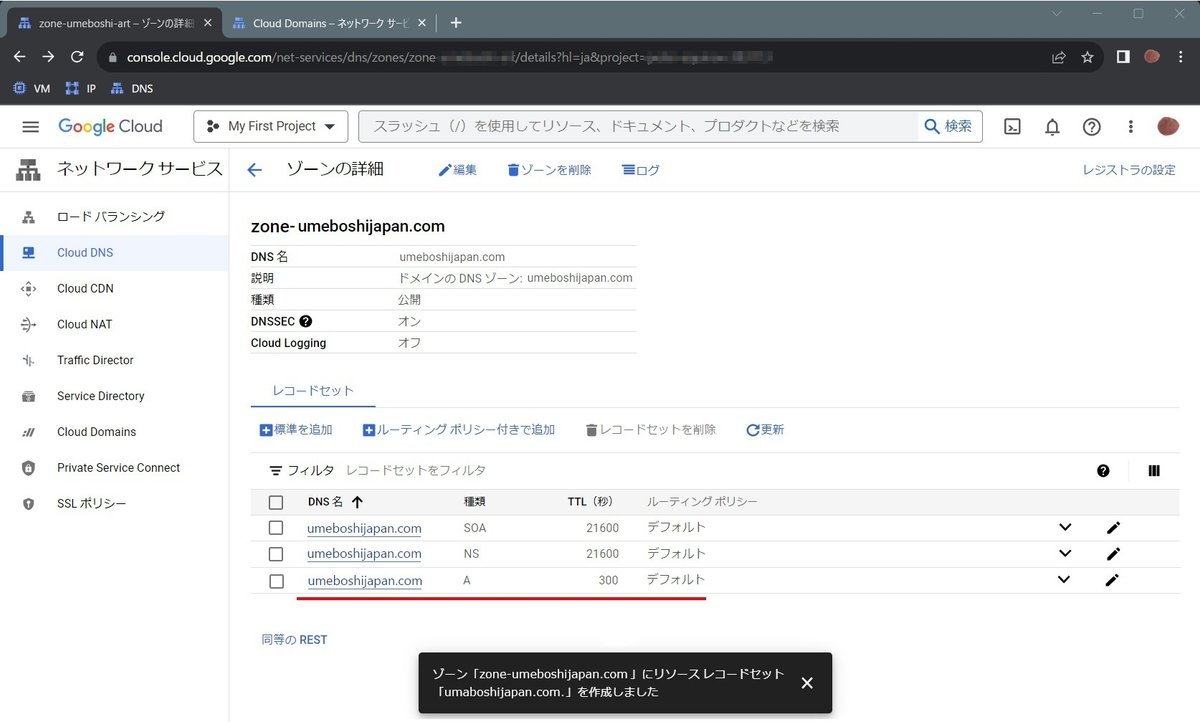
Aレコードが追加されました!
では、インターネットブラウザで「http://-あなたのアドレス.com-」と入力してみましょう。
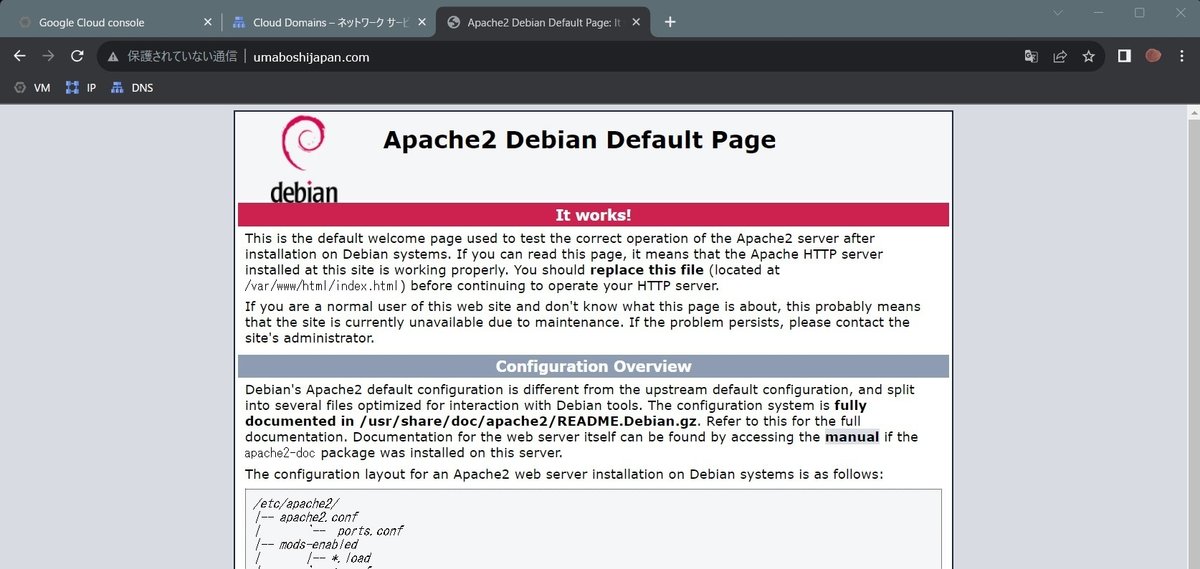
今日のお題はこれで完了です。
次々回は「自分で作ったhtmlをアップロードする」を予定しています。掲載までしばらくお待ちください。
この記事が気に入ったらサポートをしてみませんか?
