
Google Cloud Platform(GCP)を使い、PC初心者でもHTTPSで接続できる独自ドメインのホームページ開設までを徹底解説する④後編
ここまでやったこと
独自ドメインを取得し、http接続できるところまで進みました。
前回、Google Cloud Platform(GCP)を使い、PC初心者でもHTTPSで接続できる独自ドメインのホームページ開設までを徹底解説する④前編
4-2.https接続のホームページをインターネットから接続できるようにする。
本日のお題は、上記のとおり、インターネットからhttps接続できるようにすることです。
さて、早速始めてまいりましょう。
ここまでできれば、もう慣れてきたでしょうか。
では、まずいつもの通り、検索窓への入力から始めます。
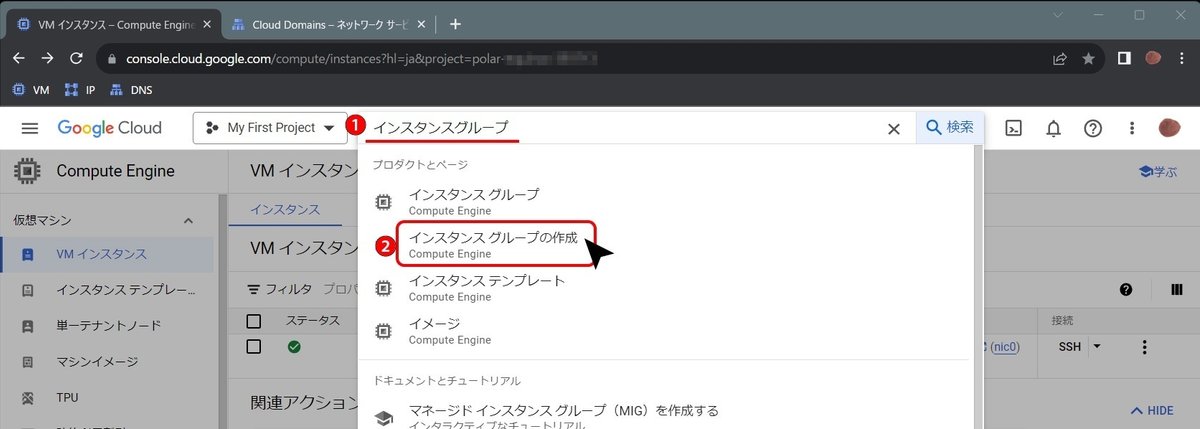
❶「インスタンスグループ」と入力すると検索候補に❷「インスタンスグループの作成」が現れますのでこれを選択します。
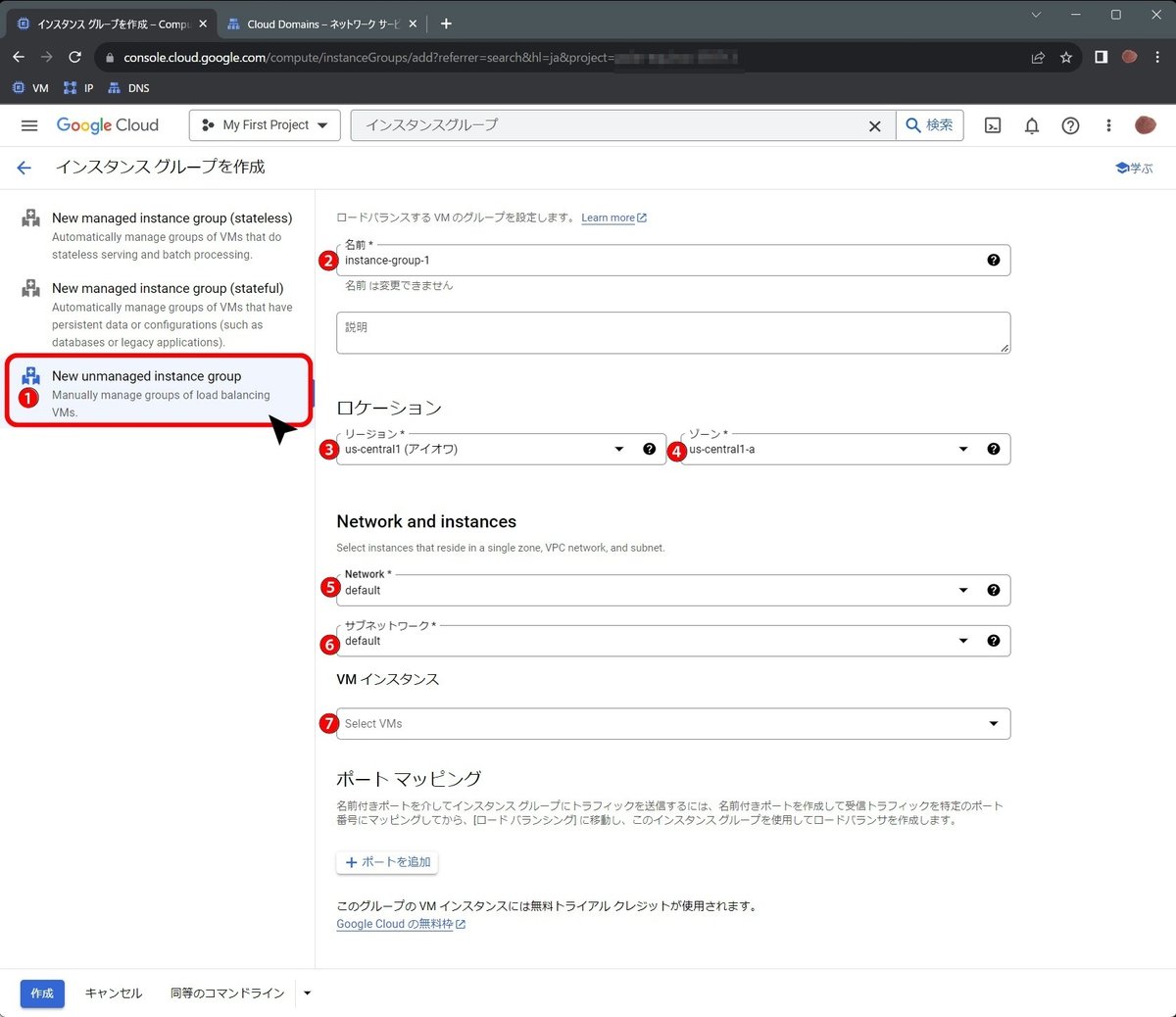
まず、❶の「New unmanaged instance group」を選択して1回クリックします。そうすると❷~❼までの入力画面に切り替わります。
❷は必要があれば名前を入力します、❸~❻は特に変更がなければそのままでよいです。そして❼ですが、▼をクリックすると下図のようになりますので、
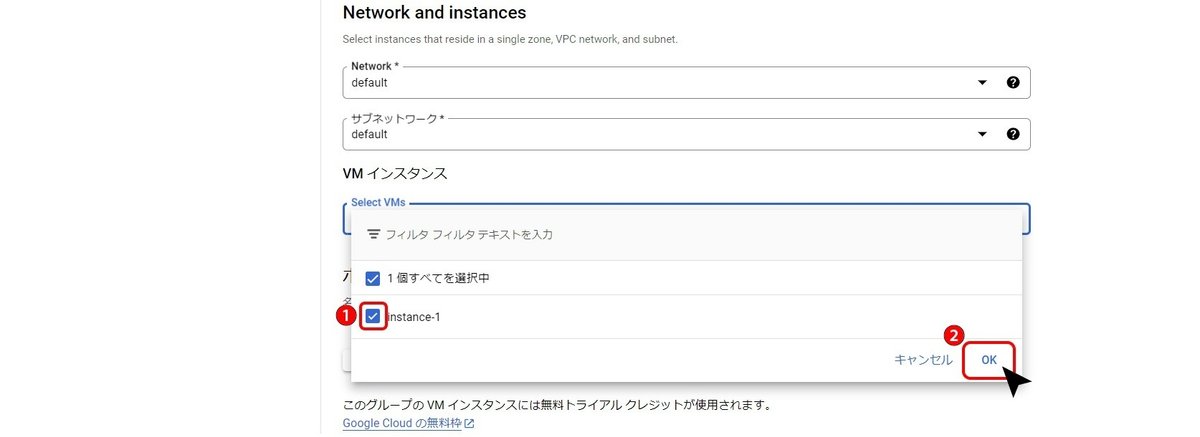
❶チェックボックスをクリックして、❷OKをクリックします。

❶インスタンス名を確認出来たら、❷作成をクリックしましょう。

しばらく待てば完了です。
完了が確認出来たら検索窓にロードバランシングと入力してください。

❶に入力すると検索候補に❷「ロードバランシング」が現れますので、これを選択します。
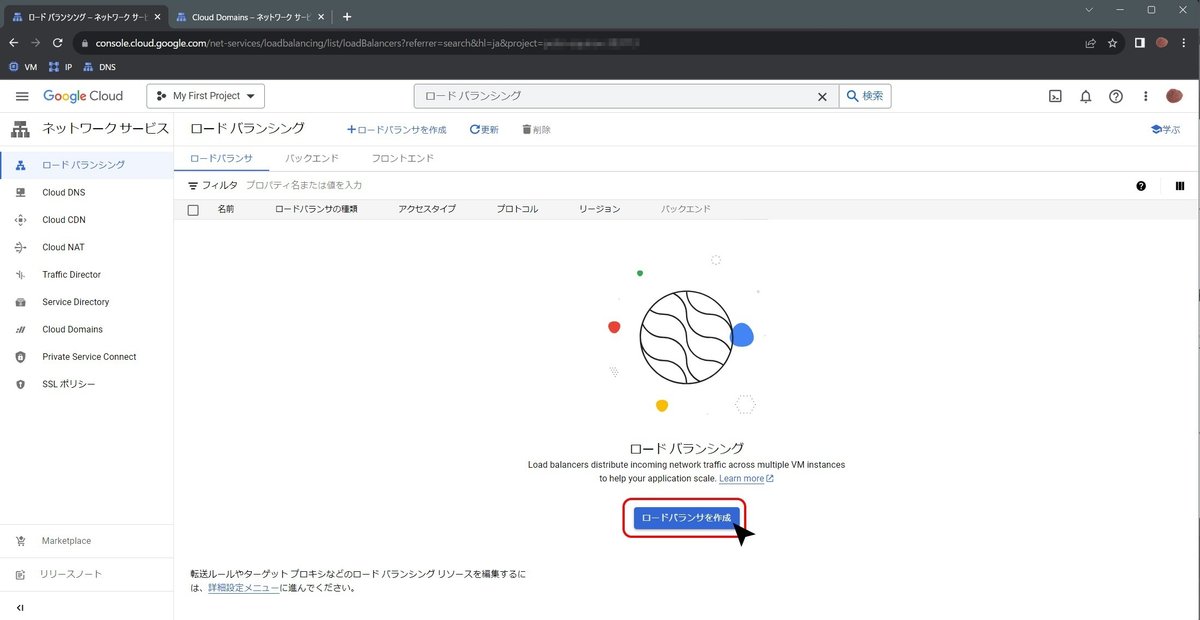
ロードバランサの作成をクリックします。

アプリケーション ロードバランサ(HTTP/S)の構成の開始をクリックします。

表示の通りなら続行します。

ここから先は、なんとも残念なレイアウトの作成画面ですが、少々辛抱願います。よくわかりませんが青のチェックはやることリストなんでしょう。
まず、❶先にロードバランサの名前を付けます。
❷フロントエンドの名前を付けます。
❸プロトコルは、「HTTPS(HTTP/2 を含む)」を選択します。←ここ注意!
❹ip adressはエフェメラルになっていると思いますが、▼を選択します。
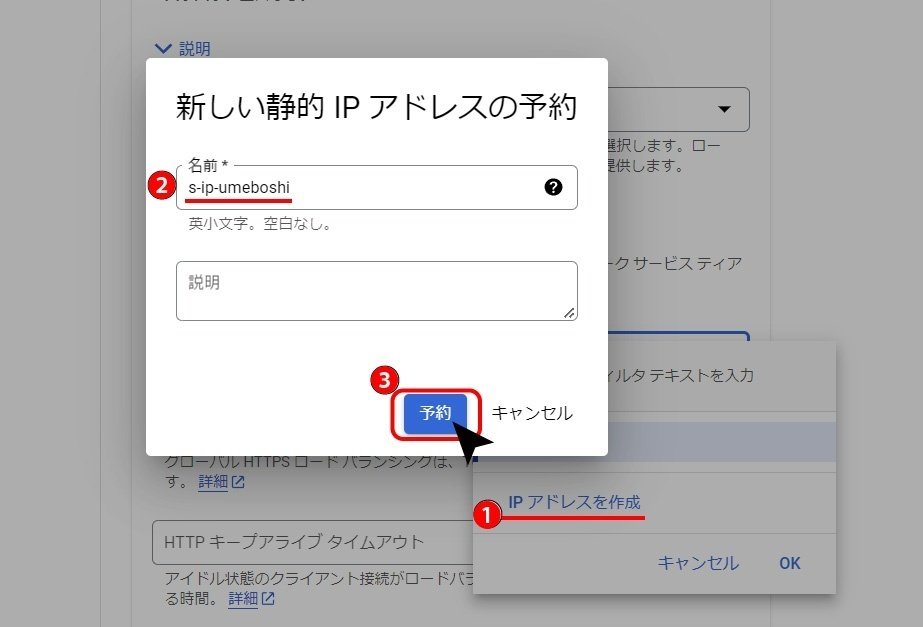
❶IPアドレスを作成をクリックし、❷名前を付けて、❸予約します。
これはhttps接続のためのIPアドレスになり、以後ずっと使用することになるIPアドレスになります。
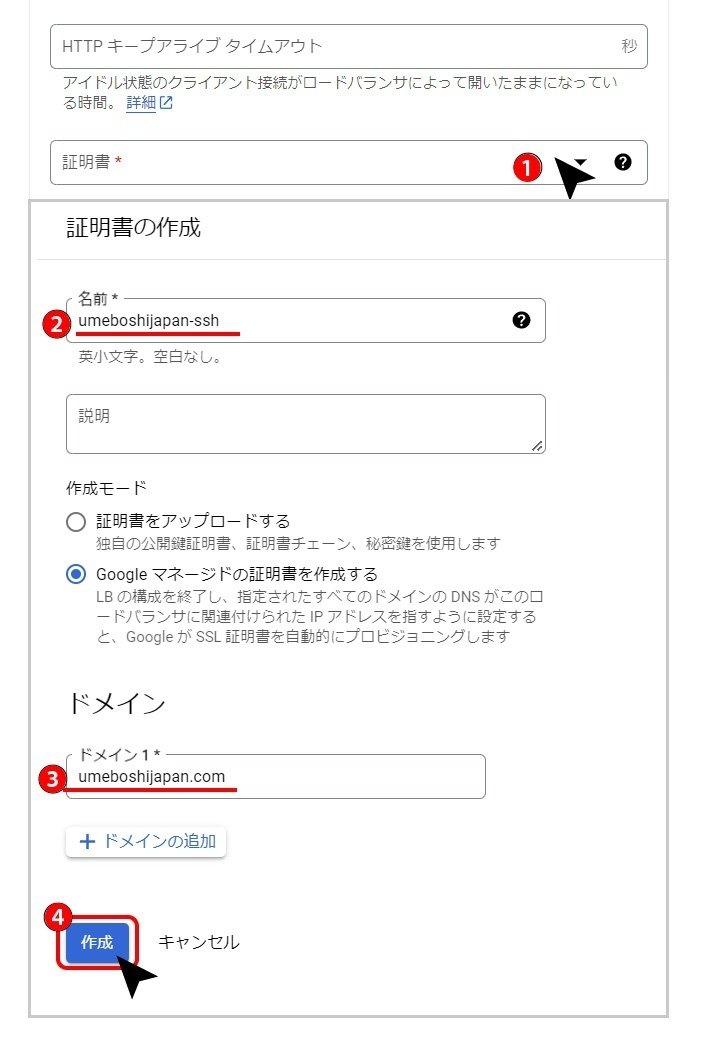
❶続いてその下、証明書の▼をクリックすると証明書の作成に移ります。
❷で名前を入れ、❸取得したドメインを入力します。❹作成をクリックします。

❶証明書の項目があることを確認したら❷HTTPからHTTPSへのリダイレクトを有効にするにチェックを入れ❸完了をクリックしてください。
フロントエンドはこれで完了です。
次にバックエンドの構成に移ります。
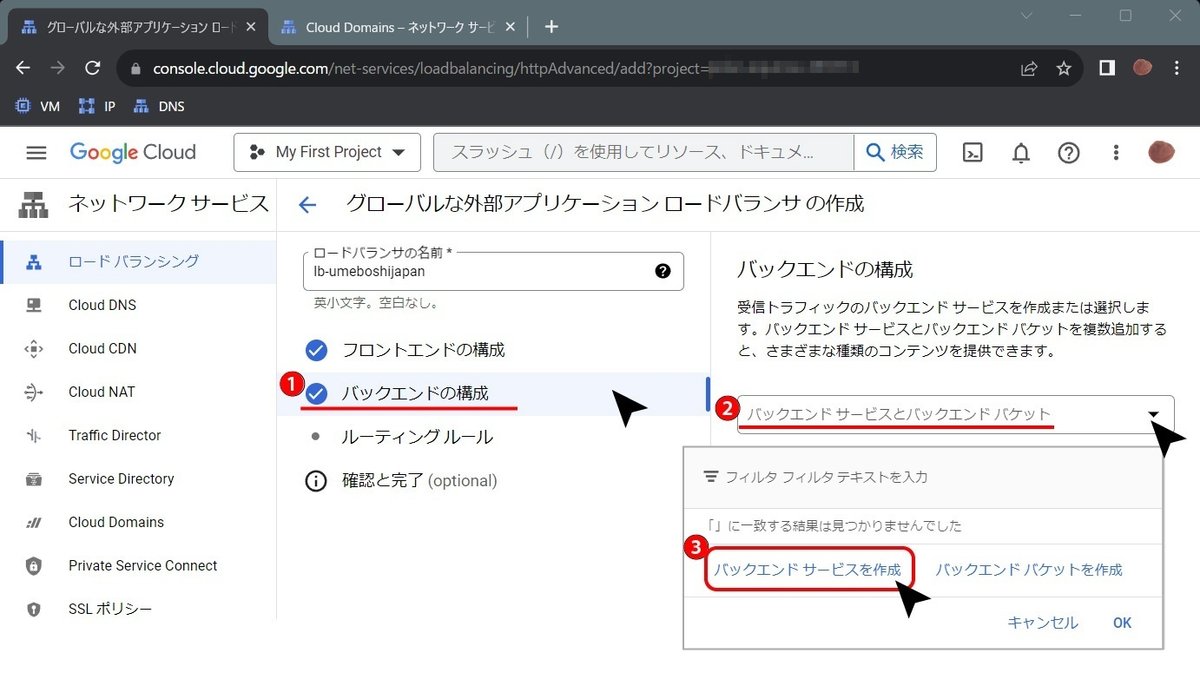
バックエンドの構成です。まず、❶バックエンドの構成をクリック
❷バックエンドサービスとバックエンドパケットの▼をクリックすると❸
の選択が現れますので、バックエンドサービスを作成をクリックしてください。
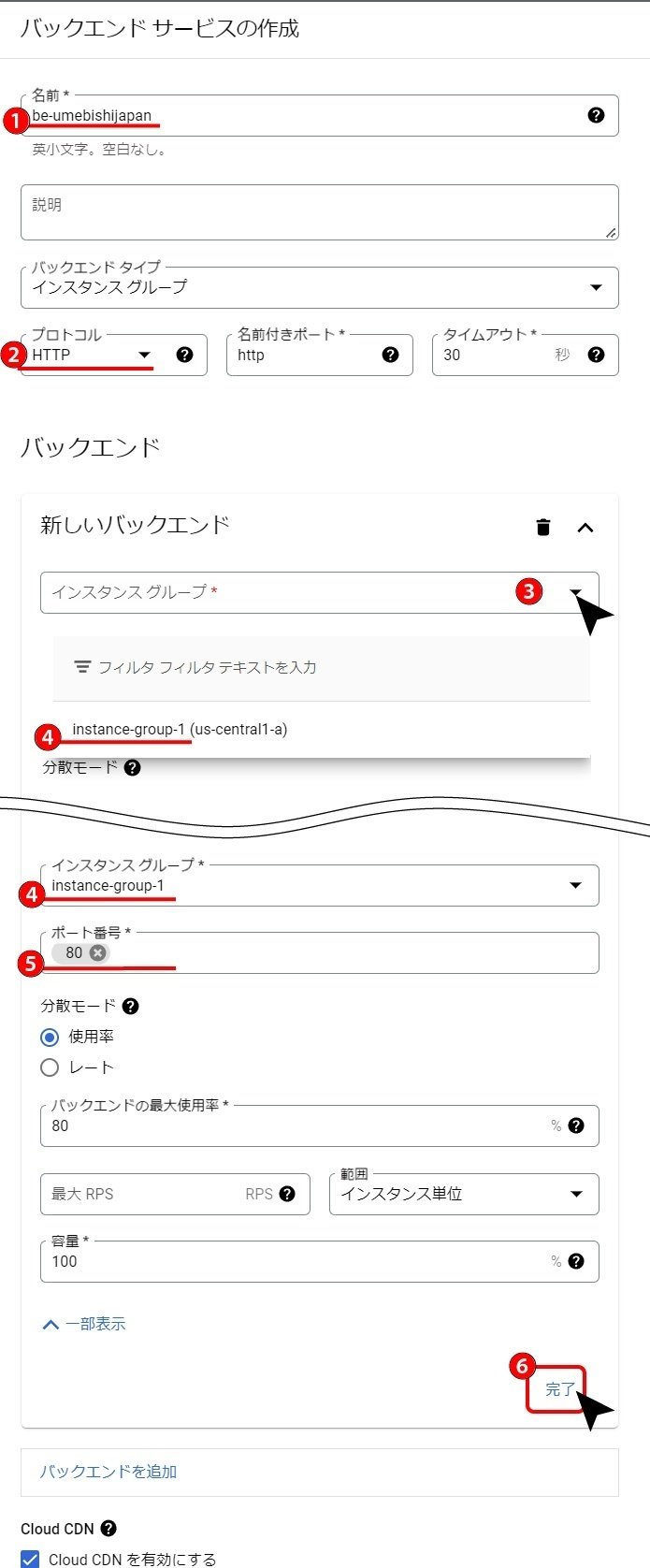
❶名前を付けます。❷httpのままでOKです。❸インスタンスグループの▼で選択がでてきますので、❹で確認して選択します。
❺ポートは「80」を必要があれば入力してください。❻で一旦ここは完了です。

元の画面に戻りますが、下の方に❶ヘルスチェックの項目があるので、▼をクリックして、❷ヘルスチェックの作成をクリックします。
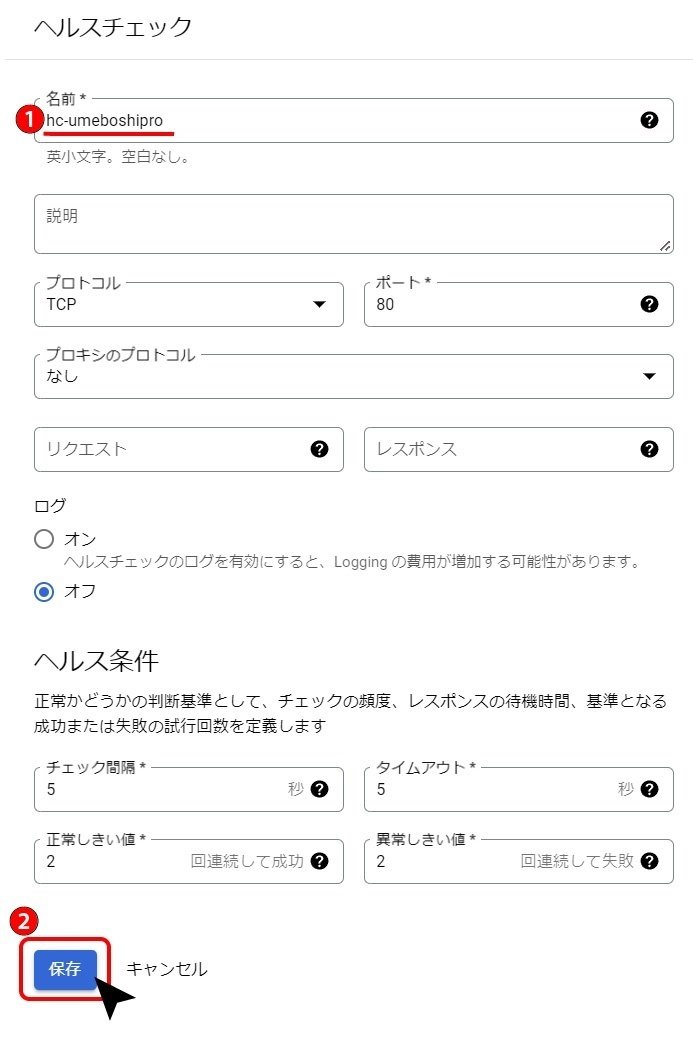
どうってことありません、❶名前を付けて、❷保存だけです。
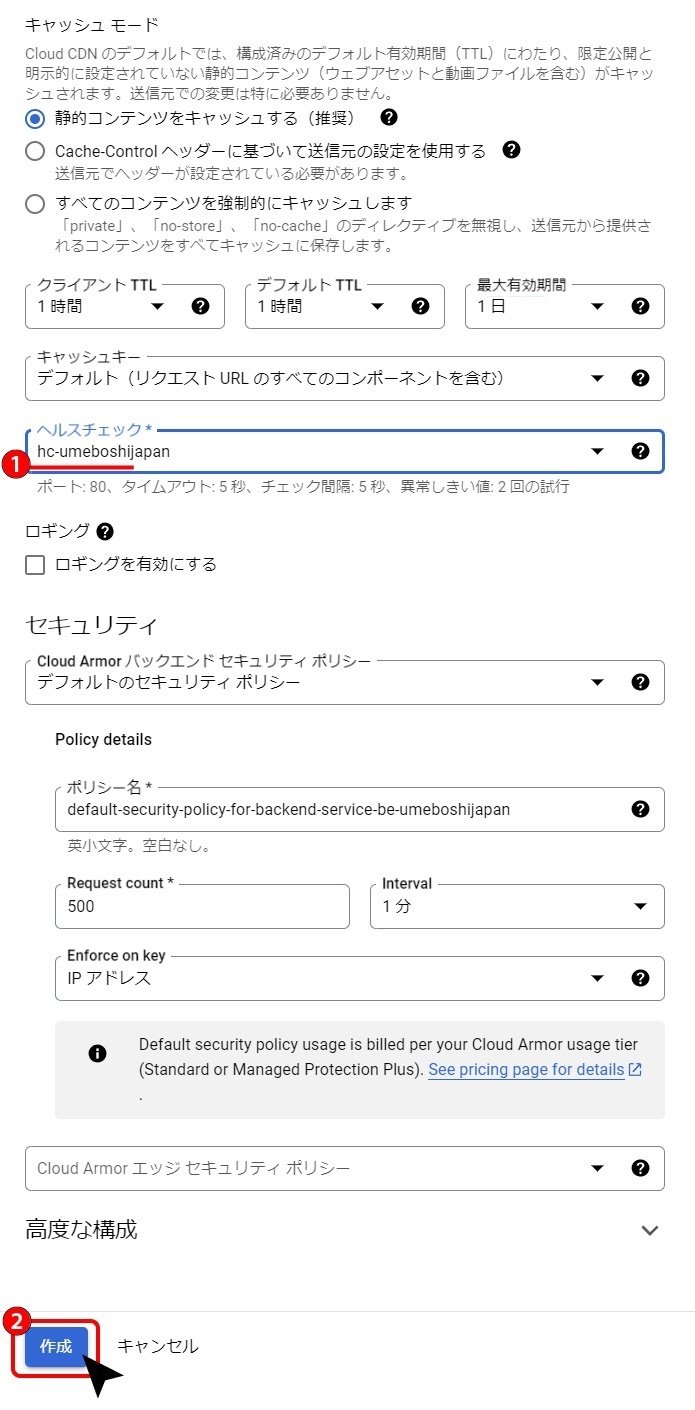
また、元の画面に戻ります、❶ヘルスチェックが作成されていることを確認して、❷作成をクリックします。
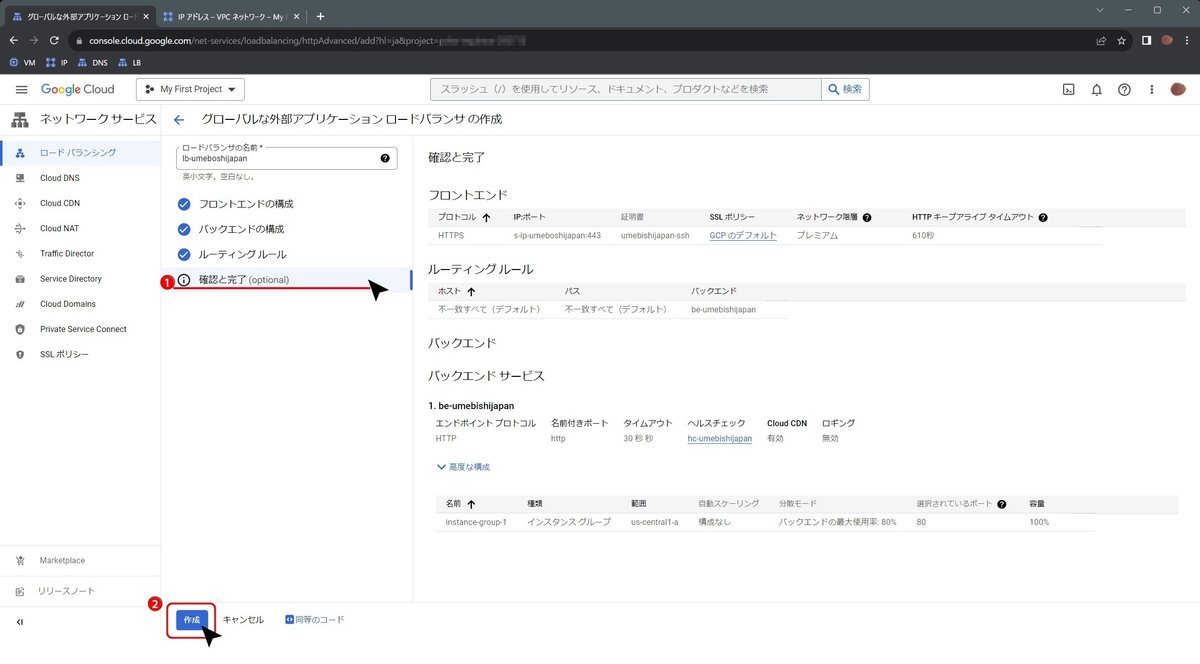
❶一応、確認と完了をクリックしてみます。
項目が確認出来たら❷作成ボタンをクリックです。※画面を大きく広げていると下に隠れているかもしれません。必ず作成ボタンをクリックしてください。

しばらく待つと、緑のチェックが付いて完了です。ついでにこのページもブックマークしておきましょう。LBとしました。

ブックマークしたDNSを利用してCloud DNSのページに行きます。
ここで作成済みのzoneを選択します。

Aレコードをクリックします。

リソースレコードセットの編集をクリックします。


これで準備は完了です。

最後にSSL証明書の確認をします。
ロードバランサをクリックします。

証明書の名前のところをクリックします。

この画面で、手続きは終了です。
あとは、ひたすら待つのみ。

1時間程度で、グリーンランプ点灯です!
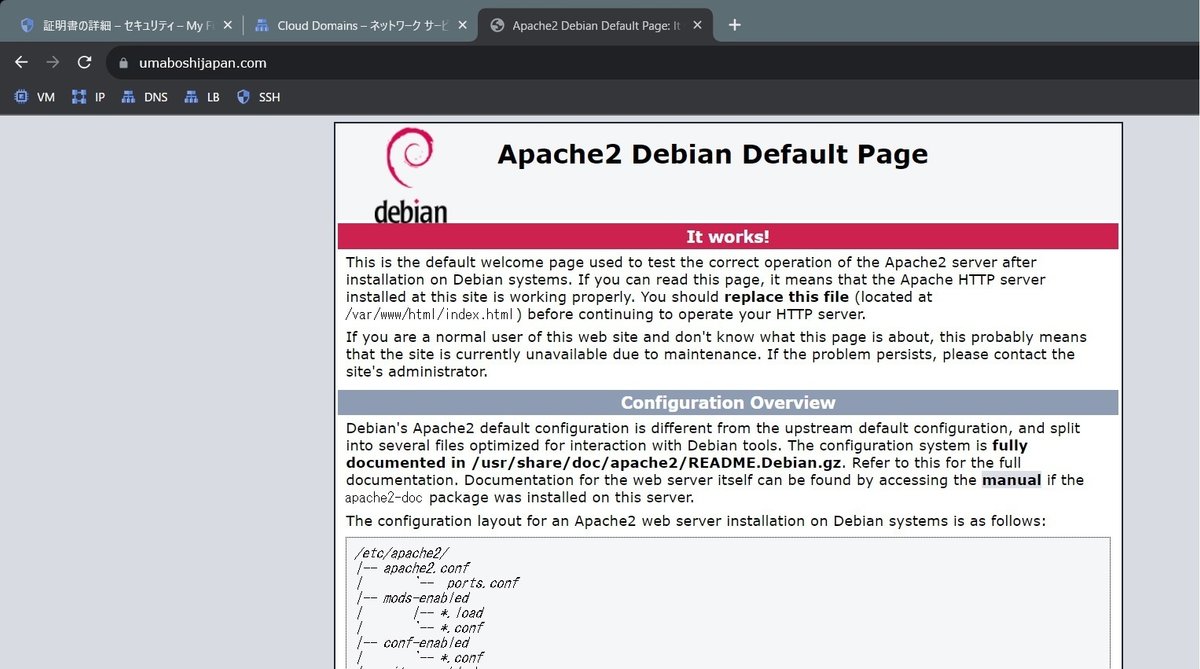
httpsで接続できたか試してみましょう!
今日のお題はこれで完了です。
次回は、Google Cloud Platform(GCP)を使い、PC初心者でもHTTPSで接続できる独自ドメインのホームページ開設までを徹底解説する⑤
「自分で作ったhtmlをアップロードする」を予定しています。掲載までしばらくお待ちください。
この記事が気に入ったらサポートをしてみませんか?
