
Google Cloud Platform(GCP)を使い、PC初心者でもHTTPSで接続できる独自ドメインのホームページ開設までを徹底解説する③
ここまでやったこと
VMインスタンスを作成しました。
前回、Google Cloud Platform(GCP)を使い、PC初心者でもHTTPSで接続できる独自ドメインのホームページ開設までを徹底解説する②
3.Google Cloud Platform(GCP)の VMインスタンスにインターネットから接続できるようにする。
本日のお題は、上記のとおり、インターネットから接続できるようにすることです、キーボードからの入力も多少ありますが、ほぼ、コピー(Ctrl+c)&ペースト(Ctrl+v)で進められます。
いきなりLinux Debianのコードですが、見ながらやれば大丈夫!
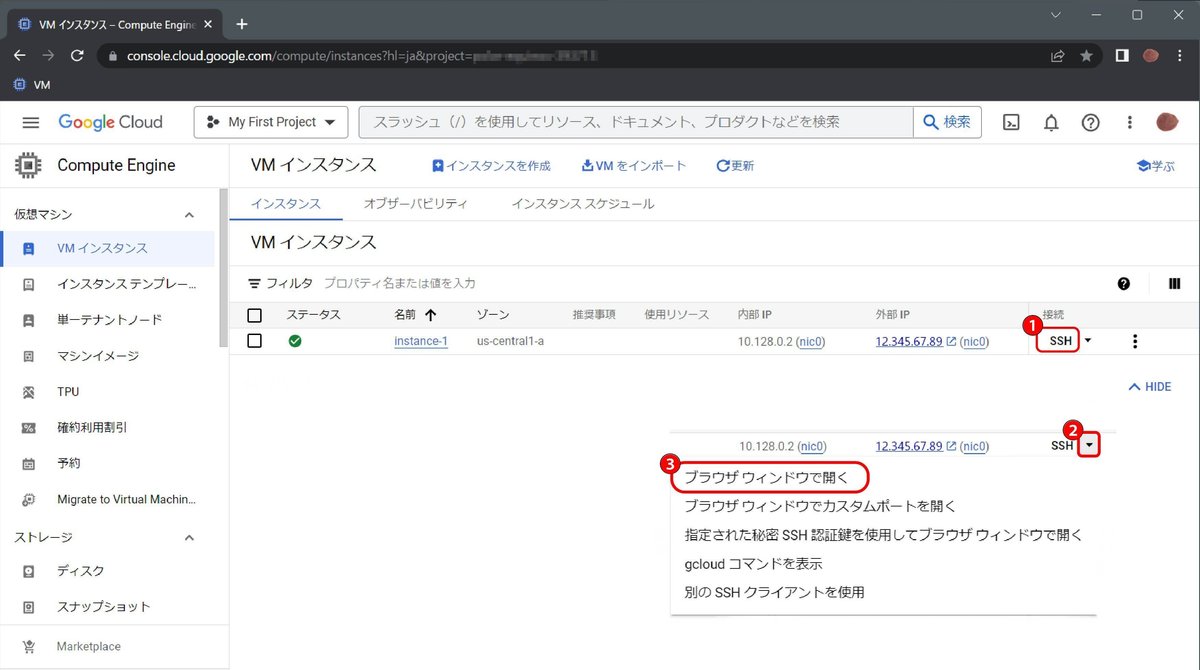
まず、VMインスタンスのページです。VMでブックマークを作ったページです。この右手に接続❶SSHの字をそにままクリック、またはその右の❷▼ボタンを押し❸ブラウザウィンドウで開くを選択してください。

新しいウィンドウが出てきました。承認を求められるのでAuthorizeをクリックしてください。
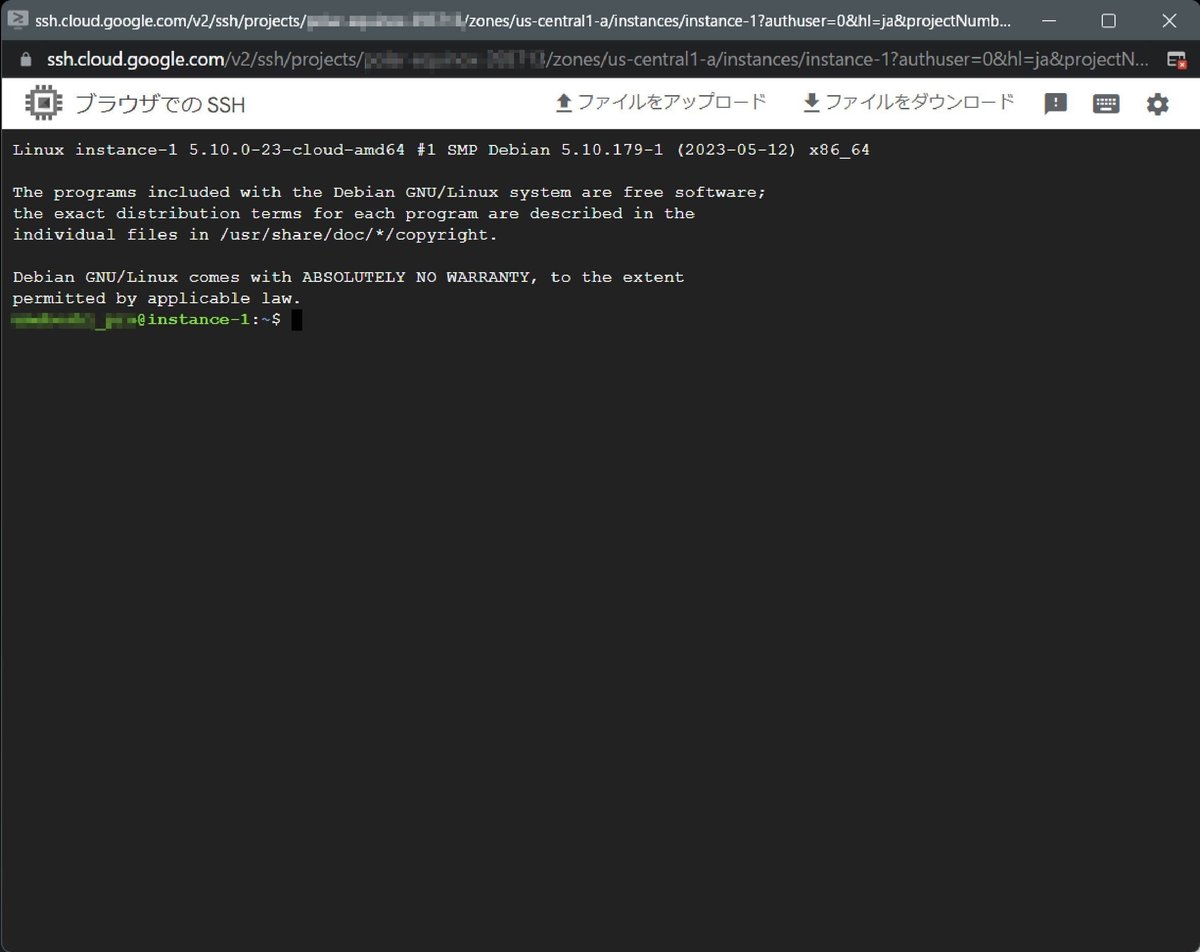
はい、なんとまぁ、すでにDebian GNU/Linuxがインストールされてます。
これで、コマンドの一つでも打ち込めば、あなたもいっぱしのLinax使いになれるわけです。大きな顔して「俺。Linux使ってんだよね~」と言えるわけですよ!
脱線しました。では、SSH接続をあなただけ、または、その認証鍵を渡した人だけが接続できるようにする認証鍵を作って行きます。
ssh-keygen -t rsa -b 4096 -f ~/.ssh/my_gce_vm -N '' -C 'あなたのVMインスタンス名'上のコマンドを打ち込んでもらうわけですが、右上の▢が重なったコピーアイコンをクリックすればこのコマンドがコピーできますので、そのままSSHブラウザにCtrl+vでペーストしてください。

ペーストした直後は上図のように色が反転してますので、ここで一回キーボードの→(右矢印)を押してください。

これで、方向カーソルで白いプロンプトが動くようになりますので、方向キーとBackSpaceやDeleteを使って消し、正しい名前を入れてください。
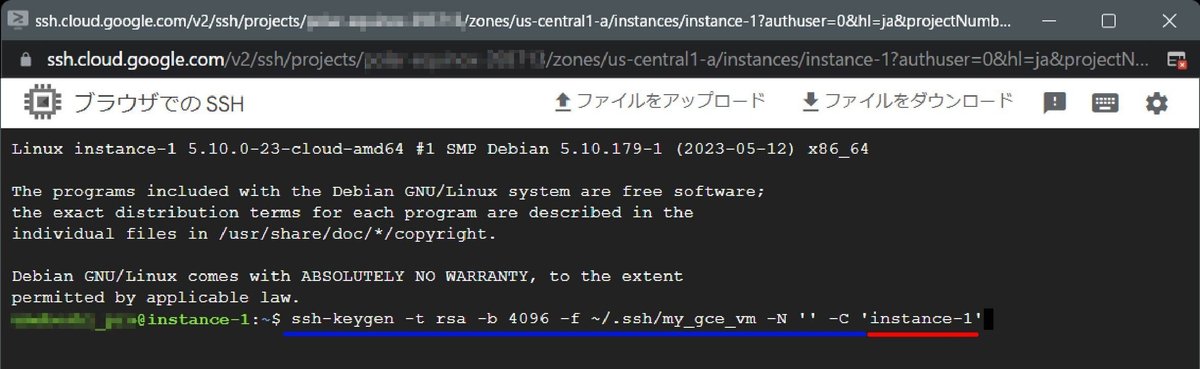
入力しなおしたら、コマンドを実行させるためにキーボードのEnter(リターンキー)を押してください。

これで鍵が作成されます。続いて
cat ~/.ssh/my_gce_vm.pub上のコマンドを打ち込んでEnterキーを押してください。。

SSHl公開鍵のコードが表示されます。

ssh-rsa ~ 最後のVMインスタンスの名前までを選択してコピー(Ctrl+c)し、テキストエディターなどに張りつけて保存しておいてください。

作成したVMショートカットのページVMインスタンスを開きます。

編集を選択します。
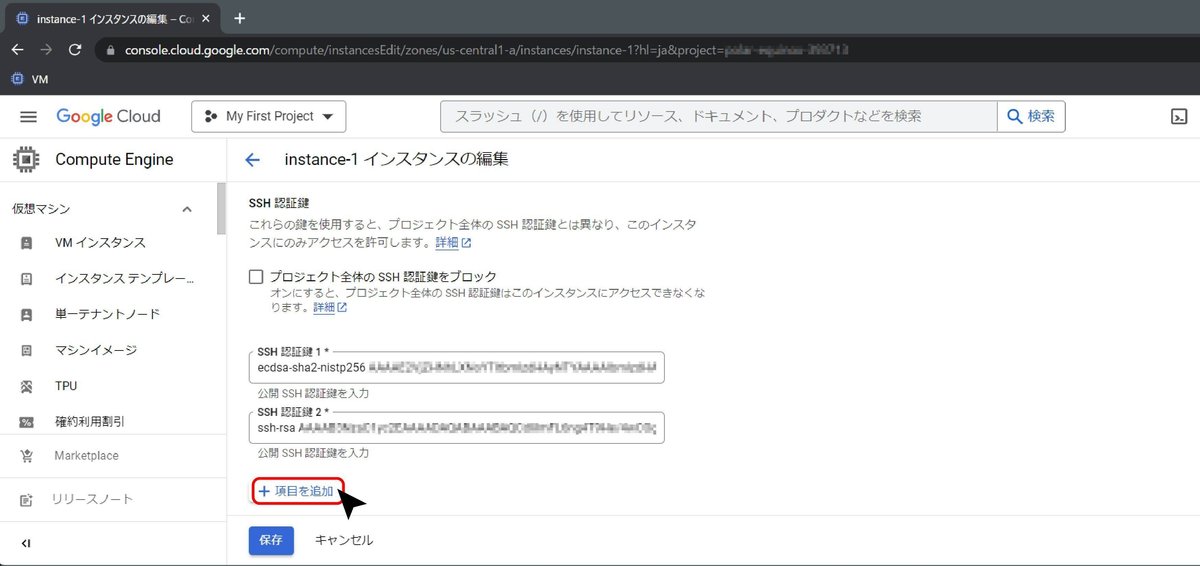
項目の追加を選択。

❶先ほどの公開鍵のコピーをここにペースト(ctrl+v)してください。
❷保存をクリックして完了です。

検索窓にVPCと入力してください。
検索ボタンをクリックすると候補が現れますので、VPCネットワークを選択してください。

左のIPアドレスを選択してください。

このページもよく使いますので、ブックマークをしておきましょう。このページは IP としてください。
で、上部の外部性的IPアドレスを予約しますをクリックしてください。

❶名前をつけて、❷予約します。
接続先は、VMインスタンスが自動で選択されると思いますが、選択されていない場合は、右の下向き▼をクリックし、自分のVMインスタンス名を選択しましょう。

予約処理のあいだ、IPアドレスの列が3行になりますが、予約が完了すると、上記のように2行になります。赤線のところが、あなたのサイトの固有のIPアドレスになります。メモしておきましょう。
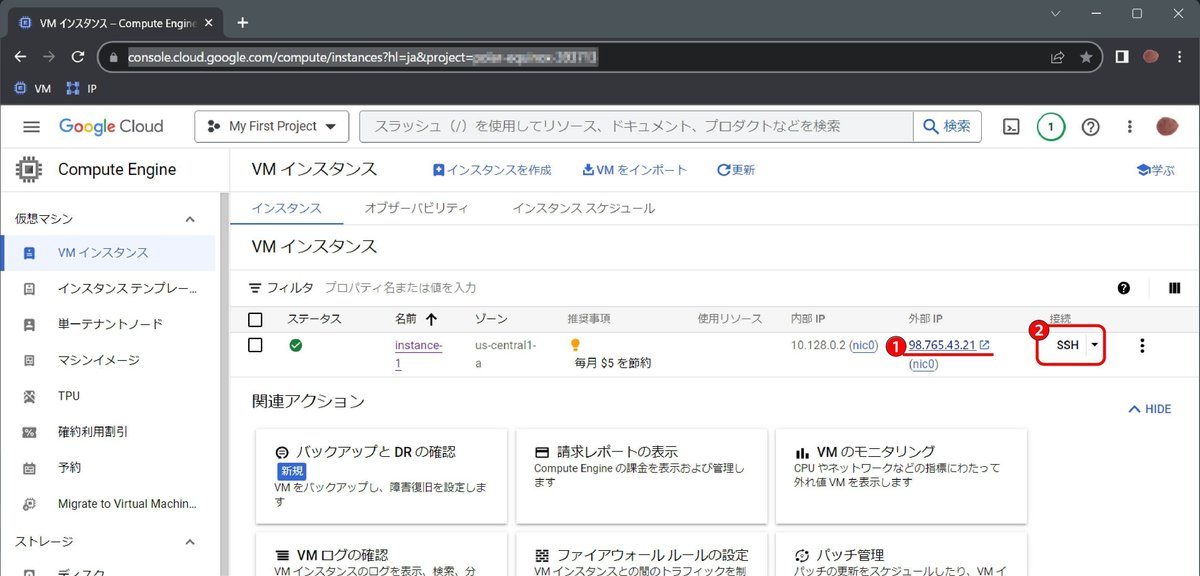
VMインスタンスのページに戻ります。ブックマークのVMを活用してください。❶IPがさきほどメモしたIPアドレス(画面は適当に変えてあります)になっていると思います。これがあなただけが持つ、唯一無二の固有IPになります。こんな番号じゃ嫌だぁという方は、静的アドレスの予約からやり直してください。❶が確認出来たら❷のSSHボタンをクリックしてSSH接続します。

あなたも、もういっぱしのLinux使いです。
下のコマンドを早速打ち込んで、アパッチ2をインストールします。
sudo apt-get -y install apache2
インストールが始まると、ダラダラっと行がスクロールします。
最後のProcessing triggers for libc-bin(2.31-13debilu6)…が出て点滅プロンプトに戻ればインストール完了です。
※まれに、その上の(2.9.4.2)…で止まってしまうことがあります、その場合はさっさと諦めて、最初からやり直した方が良いでしょう。
復旧の方法はあるんですが、やり直した方が早いです。
sudo apache2 -vアパッチのインストールの確認は上記のコマンドでできます。
Server version: Apache/2.4.56 (Debian)
Server built: 2023-04-02T03:06:01上記のように返ってくればインストール成功です。

では、早速先ほどメモしたIPアドレスでhttpで接続してみましょう。
http://98.765.43.21 と直接入力します。
httpsではありません。https接続は次の章で解説します。
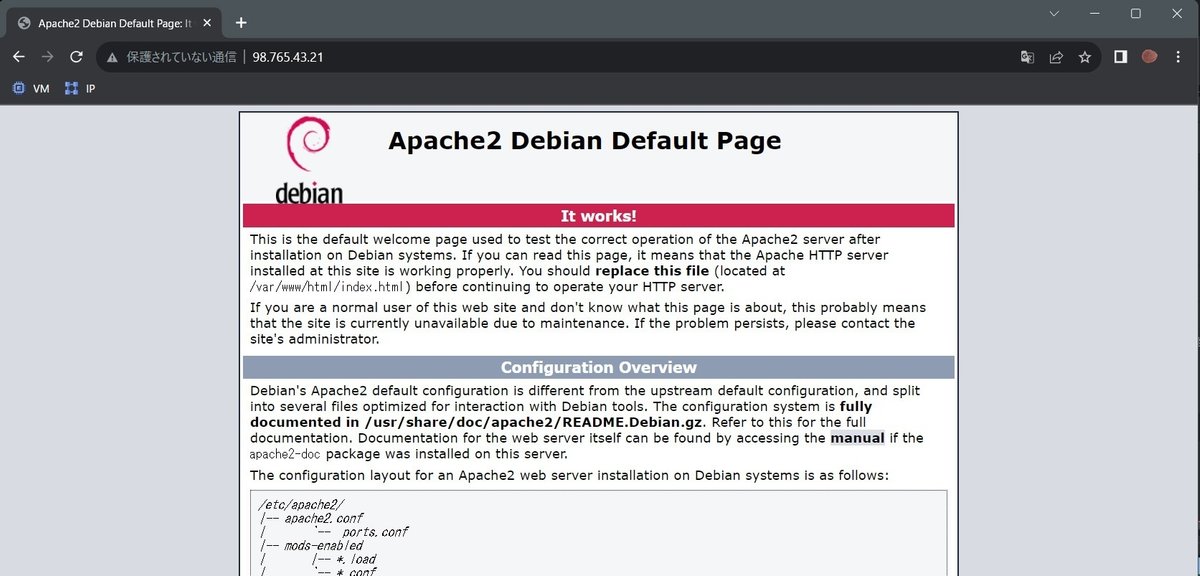
見事、上記のページが表示されたら成功です。
正確にはVMインスタンスの中の
/var/www/html/index.html ファイルが表示されているわけです。
このファイルはapache2をインストールした時に自動的にインストールされたファイルになります。
この/var/www/htmlのディレクトリにあるindex/htmlを書き換えれば、あなたが表示したいページがインターネット上からみられるようになります。
今日のお題はこれで完了です。
次回は、「Google Cloud Platform(GCP)を使い、PC初心者でもHTTPSで接続できる独自ドメインのホームページ開設までを徹底解説する④前編」です。
この記事が気に入ったらサポートをしてみませんか?
