
Google Cloud Platform(GCP)を使い、PC初心者でもHTTPSで接続できる独自ドメインのホームページ開設までを徹底解説する②
ここまでやったこと
googleアカウントを作成し、支払い方法の登録を済ませました。
前回、Google Cloud Platform(GCP)を使い、PC初心者でもHTTPSで接続できる独自ドメインのホームページ開設までを徹底解説する①
2.Google Cloud Platform(GCP)で、仮想マシン VMインスタンスを使えるようにする。
本日のお題は、上記のとおり仮想マシンによるホームページ用の自分専用サーバを使えるようにするのが目標です。
簡単にいうと、googleさんのインフラの一部を格安の費用で、ちょこっとお借りさせていただくのをお手伝いするということです。
ではまず早速、そのGCPとやらは何処にあるのかから、始めてまいります。
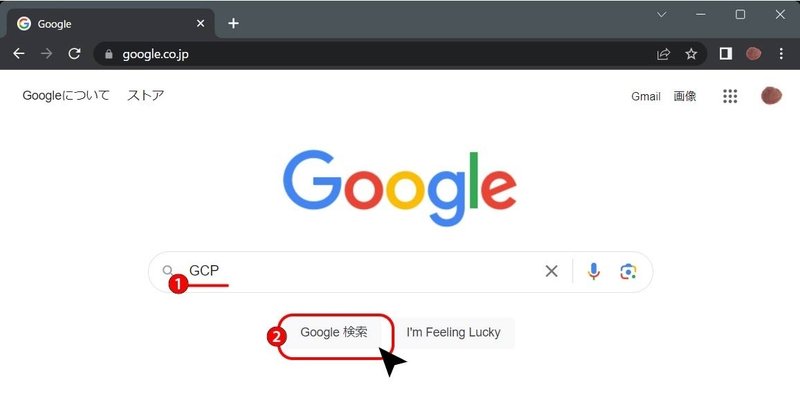
まずは、検索してみましょう、❶「GCP」と検索窓に入力、❷「Google検索」をクリックします。
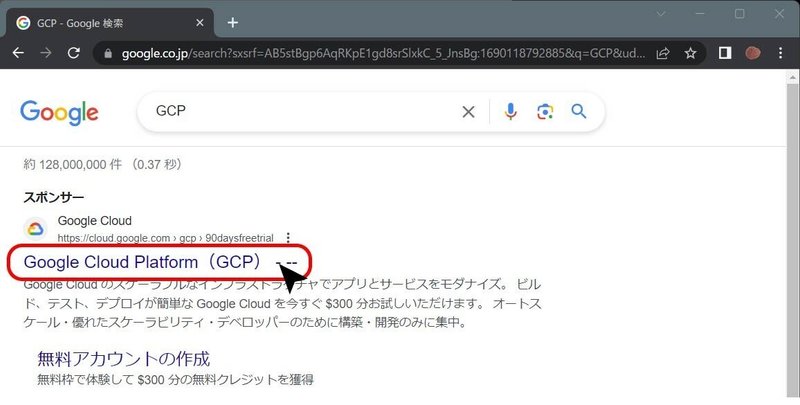
一発で、一番上に出てきました、なぜ社内でスポンサー表示なのかは置いておいて、GoogleCloud Platform(GCP)をクリックします。

おや、なんとまあ、無料で開始ですと・・・・、そうなんです、私の指南通りにやり直しをせずに無事開設出来たら、GCPは当面無料です。ラッキーと思ってください。

アカウント情報を入力します。❶国を選択、❷組織またはニーズの中から選択、❸▢をチェック、❹続行をクリック、更新情報やニュースを希望する方はその▢もチェックしてください。
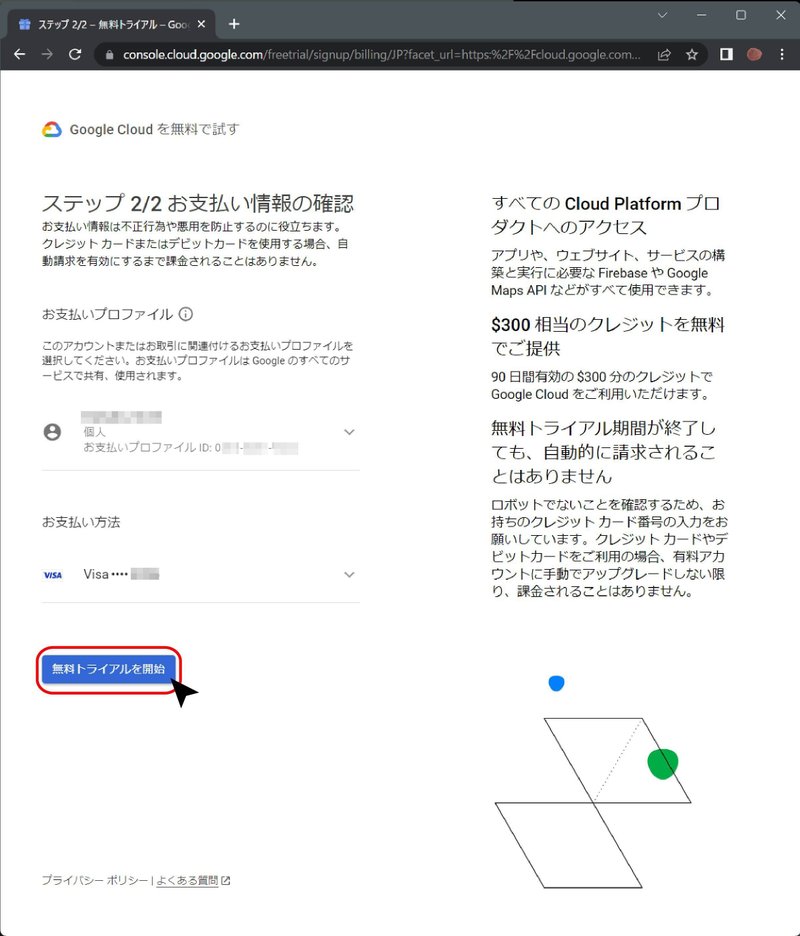
無料とはいえ、将来的には費用が発生するので確認されますが、間違いなければ「無料トライアル開始」をクリック
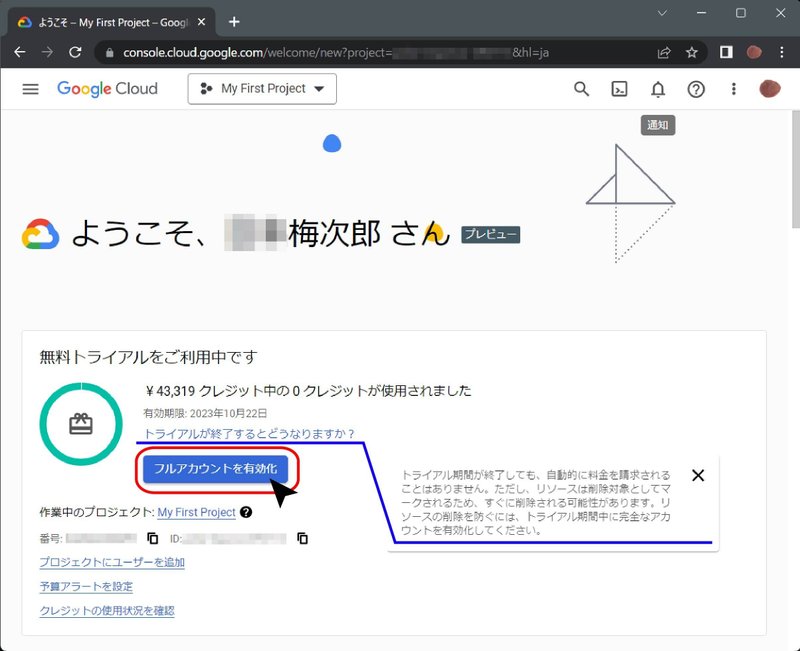
フルアカウントを有効化をクリック。円安の影響かたいした額のクレジットがつきます。とりあえず、3か月間は費用はかからないでしょう。
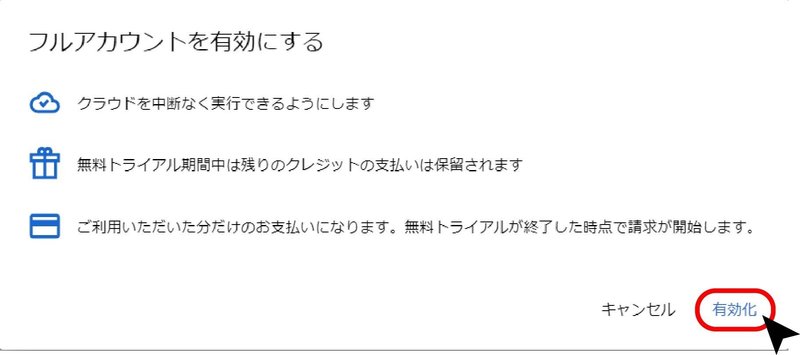
内容を確認して有効化をクリック
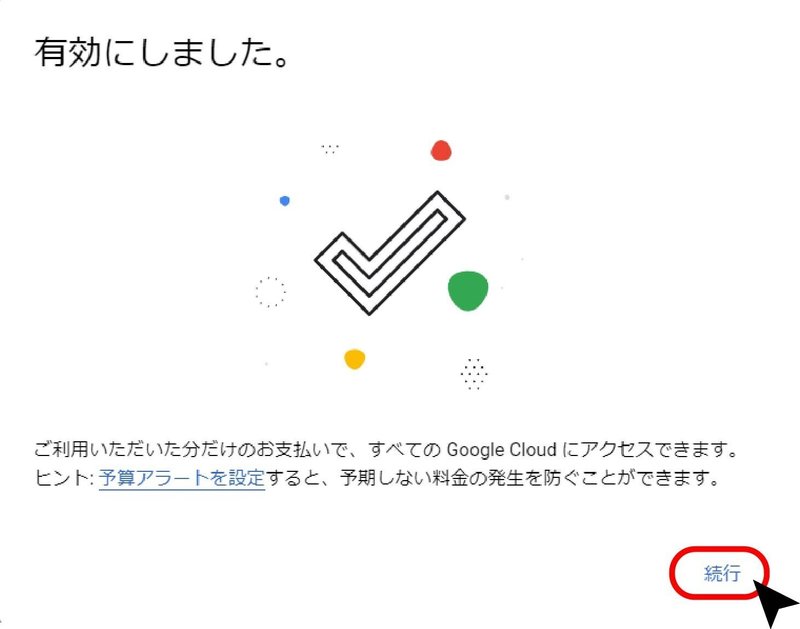
「続行」をクリック

ここで、躓きます。アカウントの有効化と同じ画面に戻るので、「で、何すりゃいんだい?」となるわけですが、❶ずっと下にスクロールすると、プロダクト❷「VMの作成」が出てきますので、これをクリック。
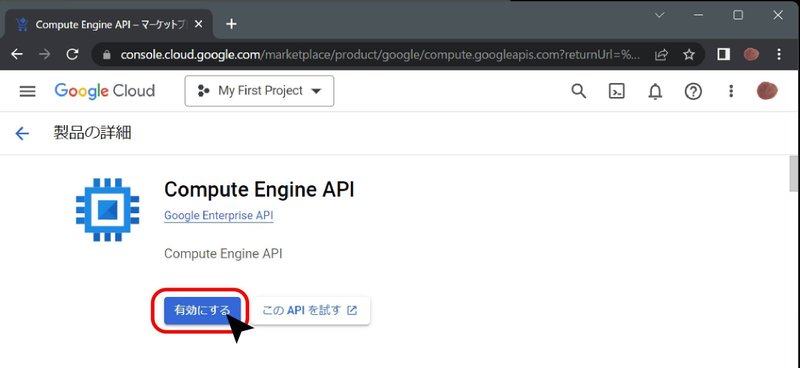
このCompute Engine APIを有効にします。クリックした後、少し時間がかかる場合があるのでそのまま待ちます。
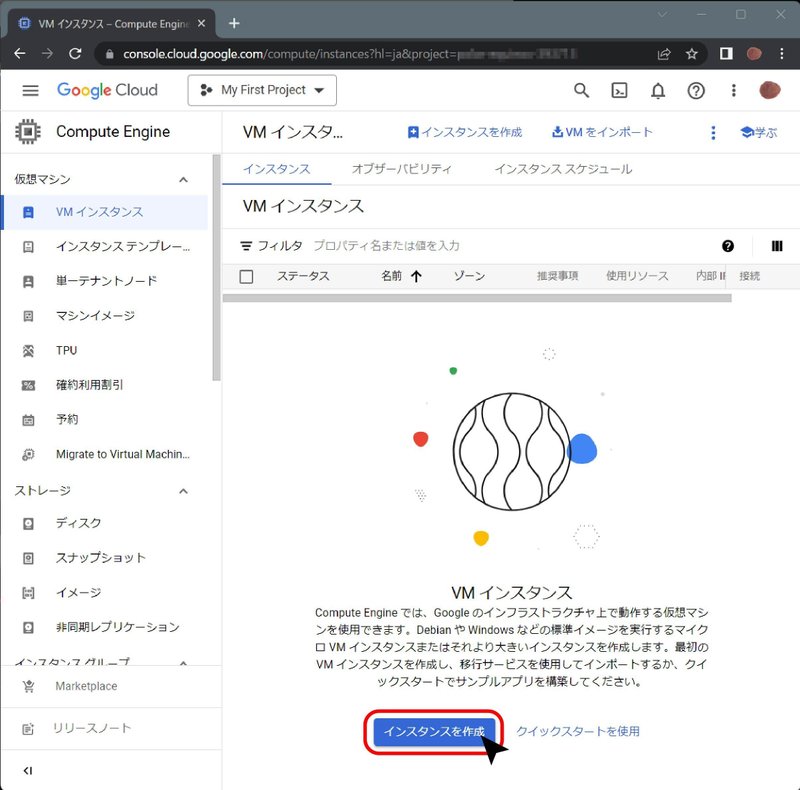
この画面が出たら、まずはこのページをブックマークしておきましょう。
このページは今後もよく使います。この先いろいろなページを使うので、よく使うページは都度ブックマークを作ります。このページはVMとします。
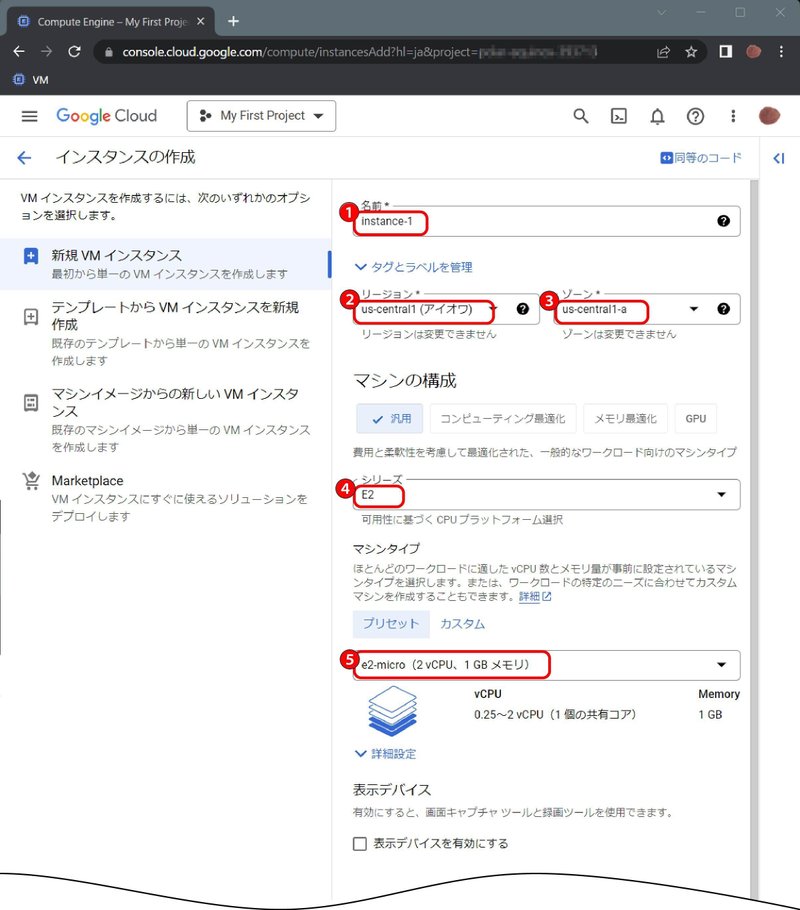
今日のメインイベントVMインスタンスの作成です。が、この通りにすれば何も問題ありません。
❶名前、小文字英数字とハイフンしか使えません。このあともそれぞれの設定する名前は後で分かるようにつければよいですが、そのままで初期設定でももんだいありません。
❷リージョンはasia-northeast1(東京)や同2(大阪)なども選べますが、微妙に費用が高いので、とりあえず安いアイオワにしておきます。
❸のゾーンも触らなくてよいでしょう。
❹マシンタイプの設定ですが、一番安いN1を選択し❺でn1-microを設定すれば一番安いのですが、現在この選択をするとエラーになってしまいますので、2番目に安い、❹でE2、❺は共有コアのe2-microを選択しましょう。
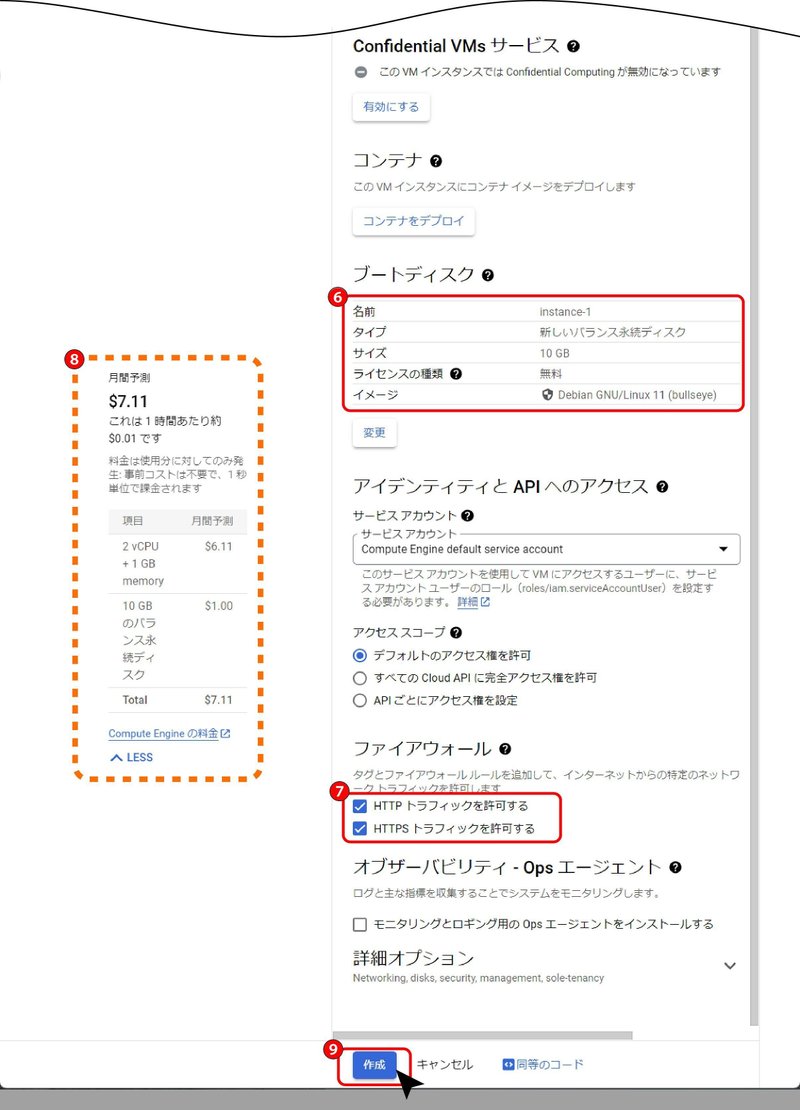
❻ブートディスクは触らずそのままで、OSはデフォルトでDebian GNU/Linuxが選択されていますが、私はDebianで始めて慣れてしまったので、この後もDebianでコマンドを打ちます、なのでそのままにしておいてください。もしCentOSやUbuntu、Windows Server等に慣れている方はそれでもよいでしょう。また、サイズは後からでも増やせますし、OSやその他をインストールしても7GBくらいは空きスペースがあるので、当面は10GBで大丈夫でしょう。
❼の▢チェックボックスは必ず両方チェックしてしてください。これが抜けているとインターネットからアクセスできませんので気をつけてください。
❽は実際には画面の一番上の右に出ているこの設定での月額費用です。
月額3万ドルくらいのハイパーマシンまで選択できるようですが、とりあえずこの設定で進めます。
では❾作成ボタンをクリックしてみましょう。

しばらく待っていると、この画面になります。❶のステータスがグリーンのチェックマークになっていること、❷の名前を確認していただき、❸の外部IPアドレス(↑の画面の表示は適当な番号です)をメモっておいてください。多分オレゴンを選択すると35.XXX.XX.XXになっていると思います。
今日のノルマはこれで終了です、続きでいよいよ仮想サーバーが動き、インターネットから自分の作ったページが見られるようにします。
Google Cloud Platform(GCP)を使い、PC初心者でもHTTPSで接続できる独自ドメインのホームページ開設までを徹底解説する③
この記事が気に入ったらサポートをしてみませんか?
