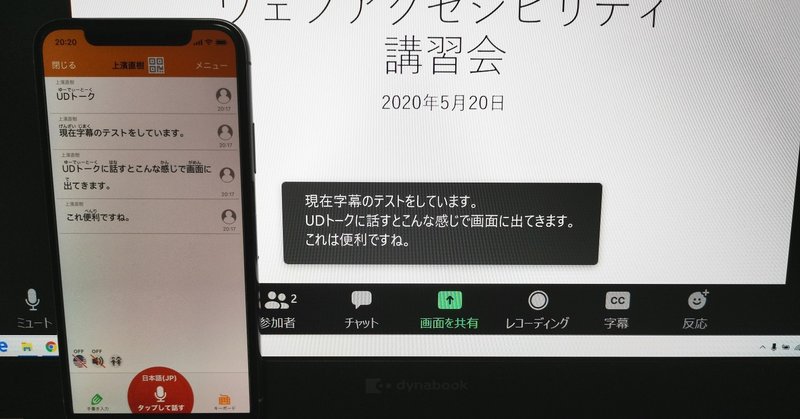
レッツ Zoom で字幕!
最近めっきり Zoom を使う機会が増えたと思います。オンライン授業や社内会議、オンライン飲み会などにも利用されたことがある方も増えてきています。
そこで時々聞く話として、
「聴覚障害があると話に入りづらい」
というものがあります。
まったく聞こえない方にはもちろんのこと、難聴などの聞こえづらい人にとってもPCの音質は聞こえづらく、一部の発達障害の方などは音声よりも文字の方が理解がしやすいということです。健聴者も回線品質によっては途切れ途切れになってしまうと理解できてないまま想像で相槌をうっていることもあるのではないでしょうか?
そこで、簡単に字幕をつける方法をお知らせいたします。
っていうか、ここで紹介されてるものを、そのままテストしてみました。
なので、詳細はここ見てください(笑)
使用するツールは「UDトーク」
字幕をつける方法は実はいろんな方法があります。音声をテキスト化するツールも、画面に入れ込む際に使用するハードウェアも、いろんな種類のツールを組み合わせて自分にあった方法で実装できます。
ですが、今回は「ケーブル類なし」「特別なハードウェアなし」「無料ツールのみ」でやれる方法が掲載されてましたので、それが簡単にできるかやってみました。
ちなみにUDトークですが東京都庁の広報課でも利用されており、小池都知事のライブ配信にも字幕がついています。
本日も #UDトーク アプリを活用したリアルタイム字幕配信を実施します。
— 東京都庁広報課 (@tocho_koho) April 12, 2020
ご利用にはアプリのインストールが必要です。
表示の遅延や誤表示が発生する場合がございますが、あらかじめご了承ください。
なお、アプリのインストールや利用については、ご利用される方の責任でお願いします。
また、下記にいろいろと情報が掲載されています。いろんな種類の接続方法も書かれてますので、興味のある方は是非試してみてください。
今回用意するもの
・PC(Zoomがインストール済みのもの)
・iPhone(UDトーク ver.119 がインストール済みのもの)
のみです。それらを繋ぐケーブル等は一切不要です。
PCのZoomはホストとして利用します。
UDトークの今回使用する機能は ver.119 に実装されてるもので、Android版はまだ実装されてません。
さて、テスト
・まず Zoom の管理画面で字幕設定をONにします。(「設定」画面の下のほう、「ミーティングにて(詳細)」のところにあります)
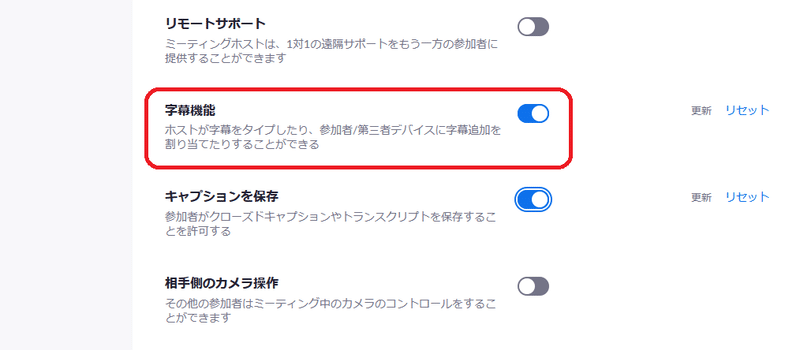
・ミーティングを開始すると、下のメニューに「字幕」ボタンが出てきます。それをクリックして出てきた画面の「APIトークンをコピー」をクリックします。これでクリップボードにトークンがコピーされます。これをメールなり何なりのツールを使って iPhone 側に送ります。(私はメールにペーストして送信しました)
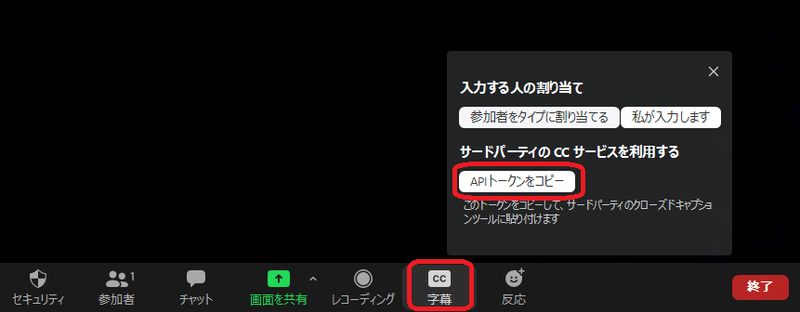
※この「APIトークン」はセキュリティの観点からも厳重に管理をお願いします、とのことです。また、複数台と連携すると混乱しますので、都度利用のタイミングで設定して、終わったら連携を解除するのが良いかと思います。
・iPhone側でAPIトークンを利用して連携します。UDトークを起動させ、「トークを始める」でトーク画面へ移動し、右上のメニューをタップします。その中の「外部字幕サービス連携」をタップします。
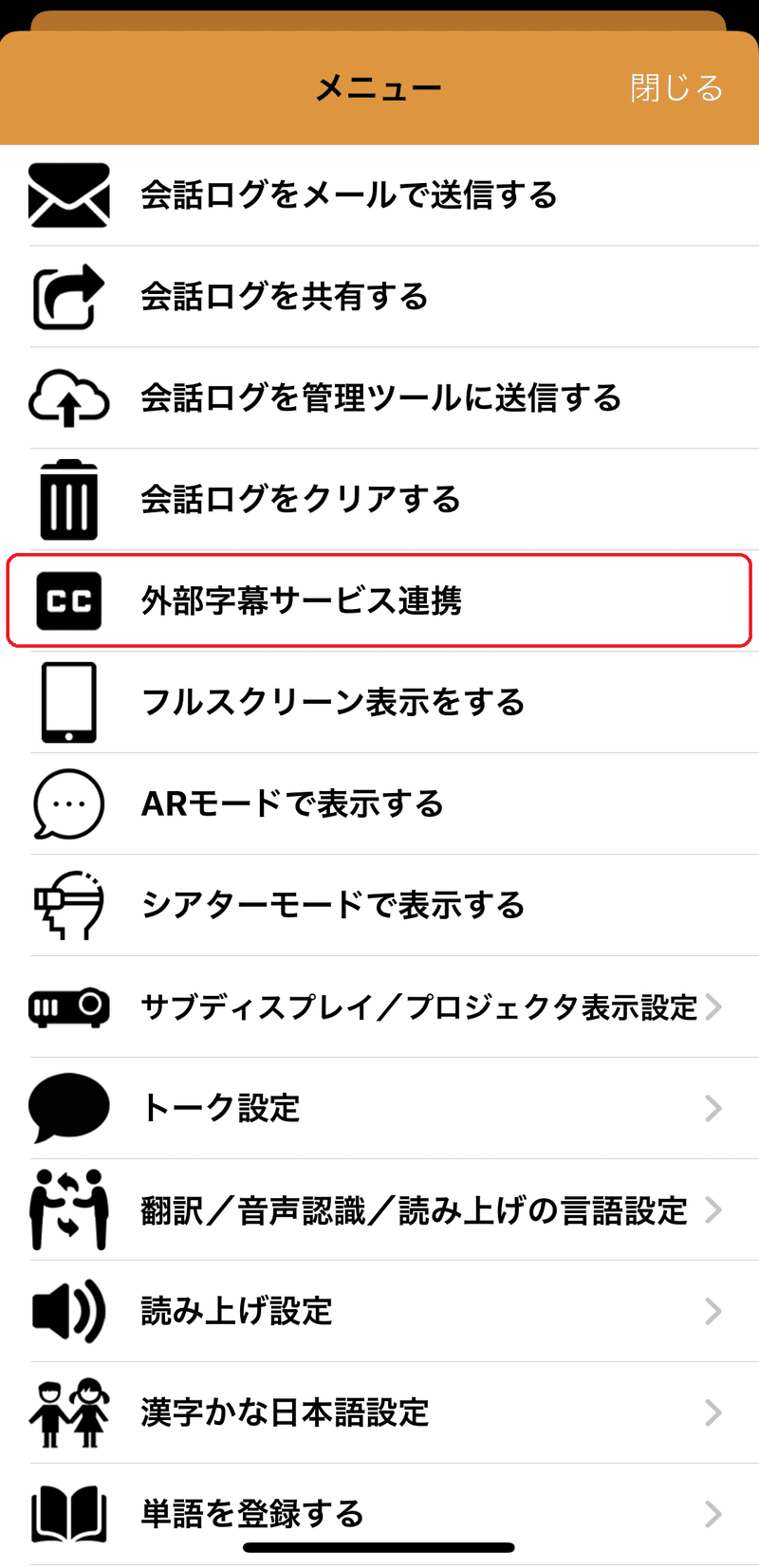
・「字幕を送信する」をONにして、先ほどPCから送ったAPIトークンをペーストします。
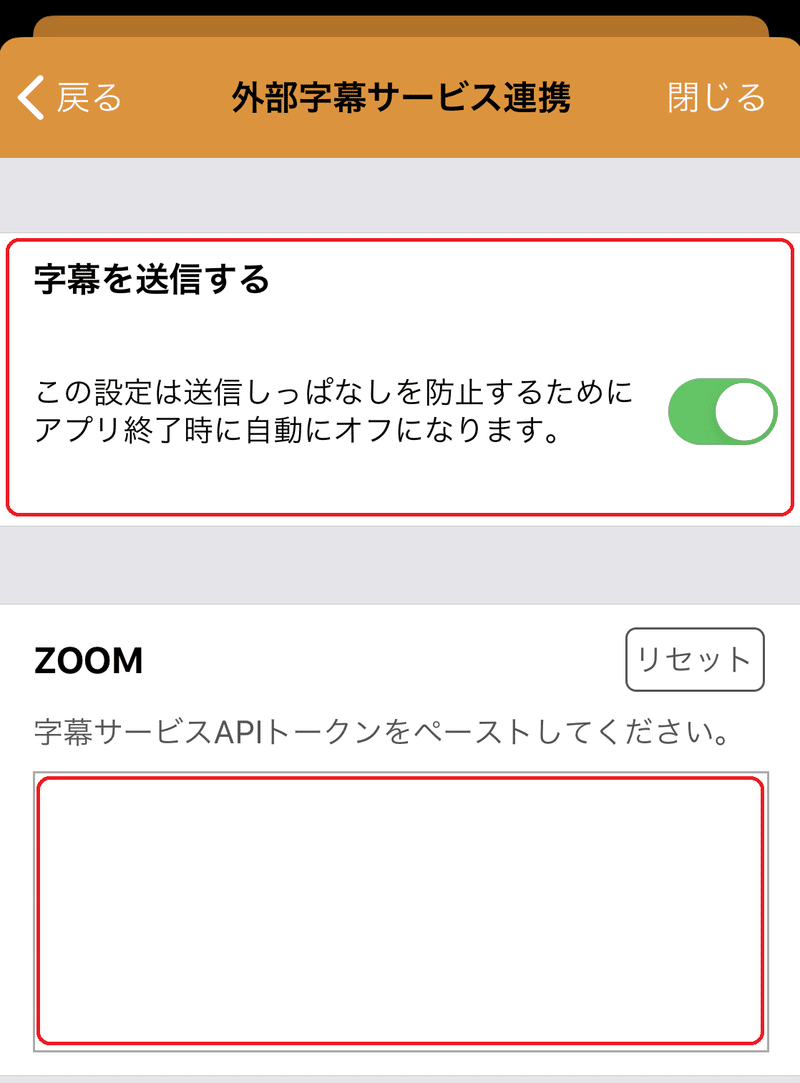
・Zoom画面下の「字幕」の横にある「^」をクリックして「サブタイトルを表示」をクリックします。
設定は以上です。
これでUDトークで話した内容がZoomの画面にも表示されます。
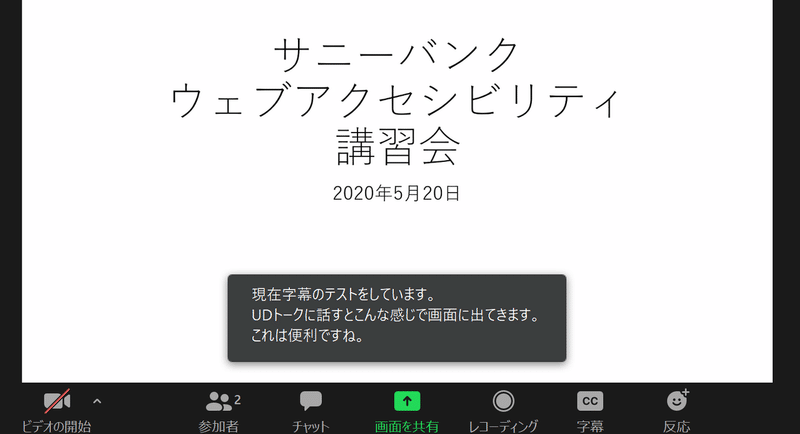
かなり簡単でした。
これは便利ですね。
このUDトークですが、
・QRコードを送って、参加者の手元のスマホに字幕表示させる
・QRコードを送って、リアルタイム字幕編集する
・話した内容(テキスト)を保存する
・よく使う専門用語などは単語登録できる
などもできます。
また、今回は画面上にZoomの機能をつかってクローズドキャプションを入れる方法をやりましたが、それ以外にも、参加者の1つの画面に字幕を出す(iPhoneの画面を共有する)、スライドの横に表示させる、など、いろいろな方法があります。それらは上で紹介した UDトークの FBページに書かれてますので、興味のある方は参照ください。
次のウェブアクセシビリティ診断講習会(Zoom版)は字幕付きでやってみようと思います。
あ、あと、
明日は「GAADの日」です。字幕や情報保障に興味のある方は是非。
というところで、今回はここまで。
この記事が気に入ったらサポートをしてみませんか?
