Amazon Kindle ダイレクト・パブリッシングで写真集(ペーパーバック)を作ってみたまとめ
こんにちは,うちくんです
内容はタイトルの通り,主に原稿のPDFを作るところを中心に話したいと思います
スキャンも面倒なので文字ベースの話しになるのはご了承ください
また,登録方法などは他の方が記事を出しているのでそちらを参照してください
今回販売した写真集はこちらにリンクを貼っておきます↓
Amazon Kindle ダイレクト・パブリッシング(KDP)とは?
調べていただけるとわかることですが,簡単にサービスの内容をまとめると
・電子書籍・印刷物を出版できる
・Amazonで注文ができる
・印刷物はAmazon側で印刷と発送をしてくれる
・印税が入る(源泉徴収はされないらしい?)
今回は印刷物で出版をしたかった,しかし自費で印刷するのはコスト的にしんどいってところでKDPを選びました
KDPでは注文してから印刷をするペーパーバックという方式をとっています
印税は設定金額からコストを引いて一定の割合がかかったものが入ってきます,これは金額設定時にいくらになるのかがわかります
(参考までに,サイズ21.5cm×21.5cm,80ページ,1000円設定で100円くらいのロイヤリティ)
原稿PDF作成手順と参考資料
原稿ファイルの作成と設定
サイズやページ数などはこちらから確認できます
→ https://kdp.amazon.co.jp/ja_JP/help/topic/G202145060
判型(書籍のサイズ)がわかりにくいのですが,制限内であれば自由に設定可能です(私はスクエアで作りたかったのでここをめちゃくちゃ調べました)
→ https://kdp.amazon.co.jp/ja_JP/help/topic/G201834180
上記URL先から引用すると
さまざまな判型から選択できます (一般的な判型の一覧、およびサイズごとの最小および最大ページ数については、以下の表を参照してください)。
米国の本で最も一般的な判型は 15.24 x 22.86 cm (6 x 9 インチ) です。これが、本を設定する際に「コンテンツ」タブの「印刷オプション」セクションで使用される初期設定となります。別の判型が必要な場合は、「他の判型を選択」をクリックします。
ペーパーバックの場合、独自の判型を入力することもできます。幅は 10.16 ~ 21.59 cm (4 ~ 8.5 インチ) にする必要があります。高さは 15.24 ~ 29.69 cm (6 ~ 11.69 インチ) にする必要があります。
PDFの作成(Mac環境,Pages+Affinity Designer)
先に結論として私がPDFを作成した手順を書くと
1. MacのPagesでサイズなどの書式設定を行う
2. 原稿を完成させる
3. PDFに「最高」画質で書き出し
4. Affinity DesignerでPDFの色調整とファイルサイズ調整をかける
以下,この結末までに辿りつく努力を書きます
作成時は300dpi以上が推奨されています,これは確実に守りましょう
逆にJPEG本体の画質は,書籍の場合はたかが知れてますでの,何1000万画素のJPEGデータを持っていようが無意味です,現像ソフトなどでサイズダウンしておくと楽です
何故かというとKDPは650MB以上のPDFデータを受け付けてくれません
私はこれに気づかず最高画質のJPEGを使ってPDFを作ってしまいましたので,後述する方法でPDF本体の後処理を行いPDFのファイルサイズを下げました
印刷関係はPDF/X-1a(色空間がCMYK)にすることが推奨とか書いてありますが,私が試した範囲ではCMYKでの色合わせがマジでやってられませんでした...まじで超地獄
なので元の色(sRGB)のままで彩度やコントラストを調整することを試みました
私が校正刷で試した結果を簡単にまとめると
・PDF画質を荒くするとゴミみたいな画質の印刷物になる
・sRGBの場合,緑と青の彩度が高めかつ全体的にコントラストも強い
・フィルム,フィルム調の写真はそんなに気にならない
・CMYKでやる場合,頑張って色調整しておかないとしんどい
上記のことがわかったので,私はsRGBのまま彩度とコントラストを調整する方法を試みました(Adobe RGBも同様かと思います)
これは現像ソフト側で一括に補正したものを貼り付けるか,PDFを後処理で調整することで解決できます
ページ数と写真の数が多くなる写真集の場合は,PDFの後処理を行うことで解決しました
ここで活躍したのがAffinity Designer(7,000円)でした(このときついでにPDFのファイルサイズを調整)
(※ 課金せずMacのColorSyncユーティリティを駆使しても可能かと思います,こちらでは色調整やPDFのサイズダウンなどの設定を作ることが可能です)
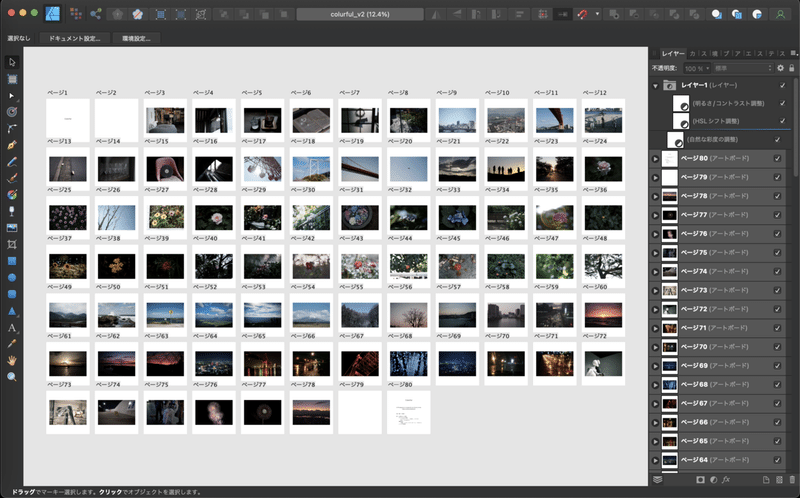
Affinity DesignerでPDFを開いた様子,ここに画像調整用のレイヤーを追加する
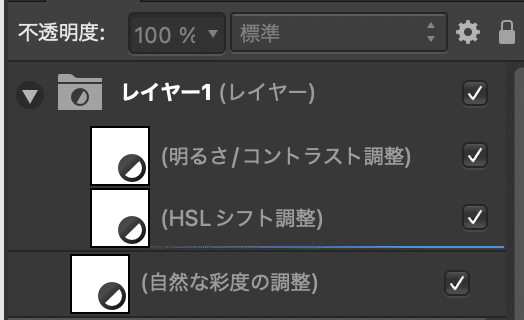
こんな感じのレイヤーを追加した,各調整の内容は以下の通り(順不同)
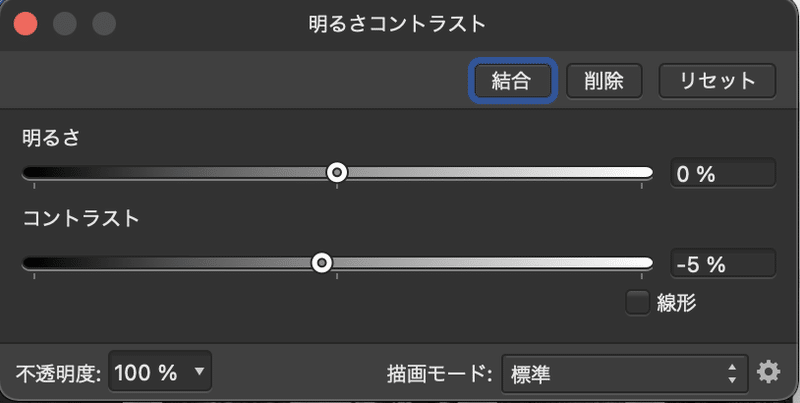

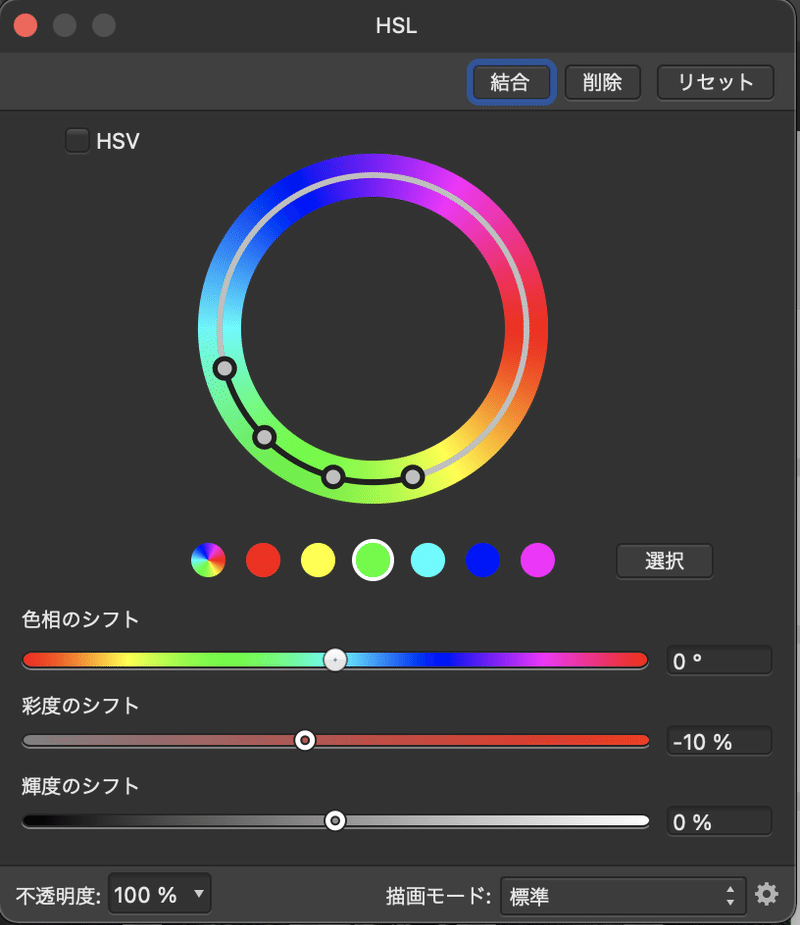
※ HSLの画面では緑を-10%にし,水色と青色は-5%にした
ちなみに,今回の調整で印刷された色は画面で見るのと比べると少しあっさりした色合いになる(多分)
最後に書き出しを行うが,その時の設定は以下の通り
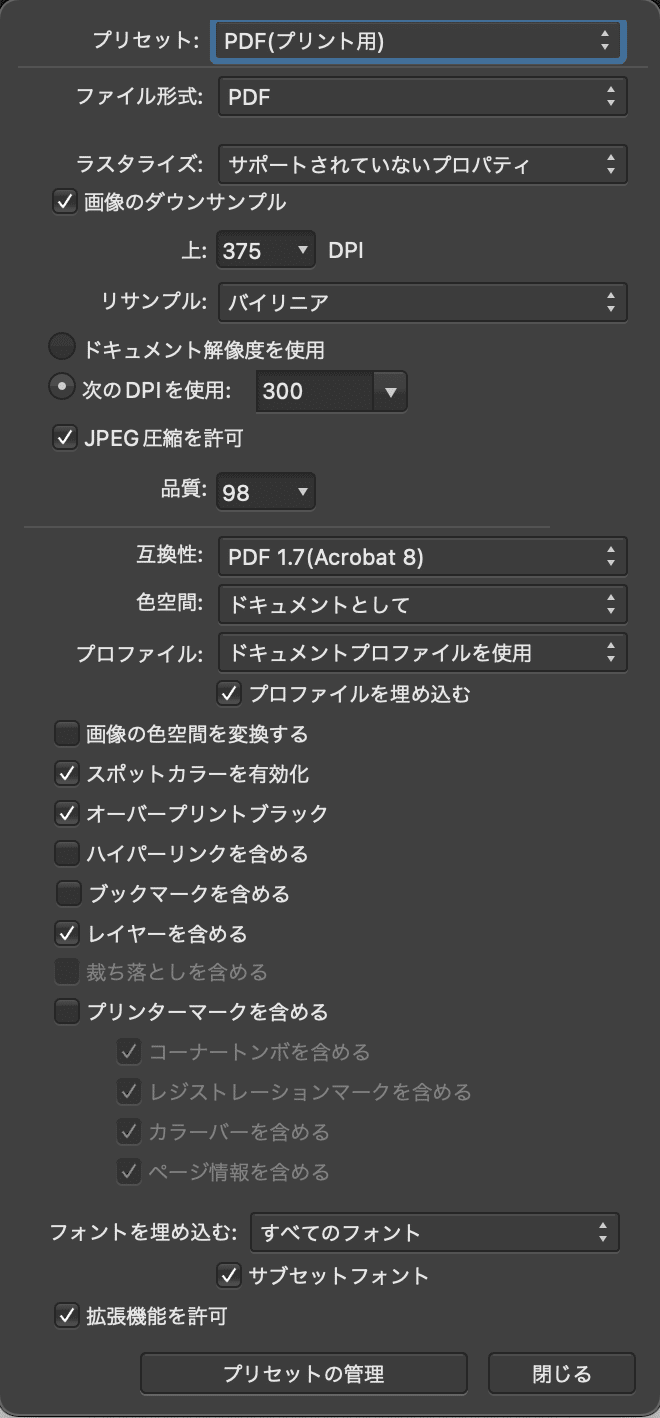
これでPDFを出力してKDPに登録すればOK
この時に出力されたPDFのサイズは確認しておきましょう
ちなみに私の場合は920MBほどあったPDFはこれにより220MBまで減った,どれだけ元の画質が良かったのかがわかる(おそらくJPEG圧縮を98%で圧縮したのが大きな要因,比較してないから知らないけど)
登録後は校正刷を取り寄せきちんと色は最終確認しておきましょう,納得いかない色は色調整を行いの繰り返しです
終わりに
今回は写真集をKDPで出版するためのPDF作成手順を書きました
どれだけ需要があるかわかりませんがお役に立てば幸いです
それではまた
この記事が気に入ったらサポートをしてみませんか?
