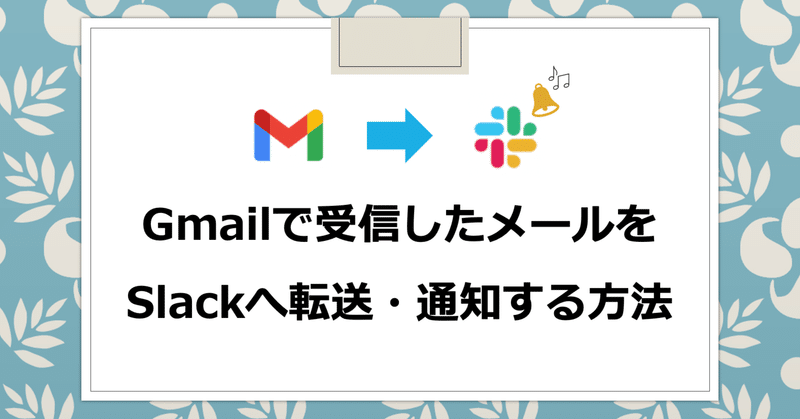
【イチからDX】Gmailで受信したメールをSlackへ転送・通知する方法
◉今回の目的
以前に、STUDIO(HP)経由の問い合わせをSlackに通知する方法についてお話をしたかと思います。今回は、弊社の窓口となるメールアドレス宛に届くメールについても、確認する利便性の向上と重要なメールの確認漏れを防ぐ目的からSlackのチャンネルでも確認できるようにしました。
◉今回のゴール
メールアプリを用いて、Gmailで受信したメールをSlackのチャンネルへ転送・通知を飛ばします。
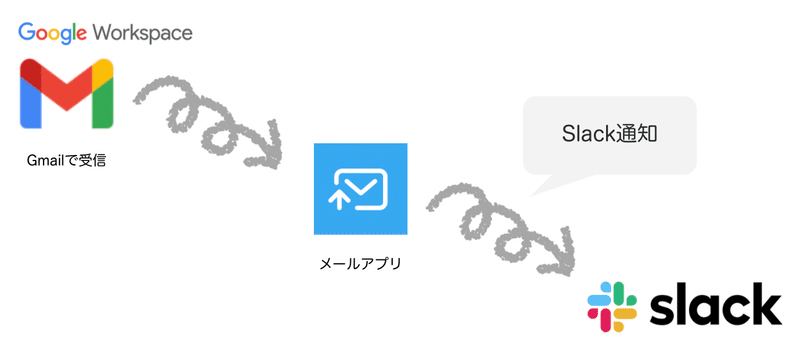
◉設定手順
*全体の流れ
メールアプリ取得の流れ等について細かなところは、以前のこちらの記事をご覧ください。
アプリの取得はこちらのリンクから可能です🙆♀️
また、このアプリはSlackのすべてのプランで利用が可能となっています!
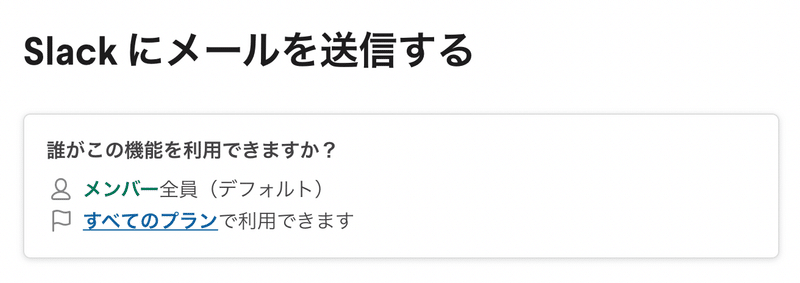
手順は大まかに以下のようになります。
メールアプリの取得⇨メールアドレスの発行
Gmailにて転送設定
【ゴール】Slackへ通知が飛ぶ
*Slack側:アプリからメールアドレスを発行
まずは、前回と同様に【Emailアプリ】から「Slackに追加」を選択し、次の手順に進みます。
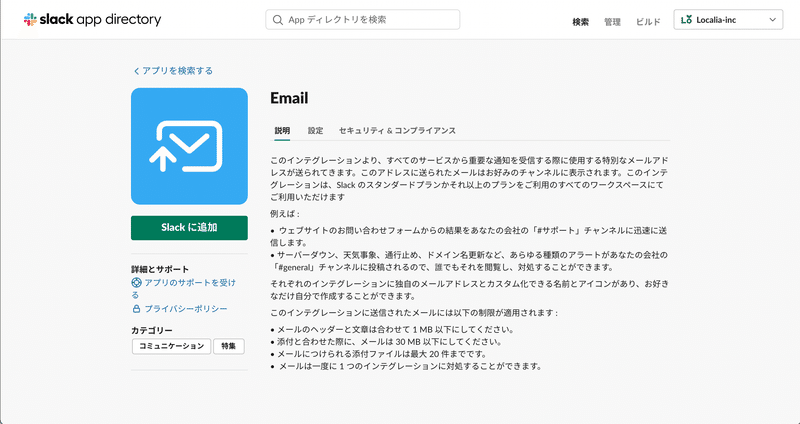
通知を飛ばすチャンネルをここで選択します。
既存のチャンネルに通知を飛ばしたくない場合には、新しいチャンネルを作成します。
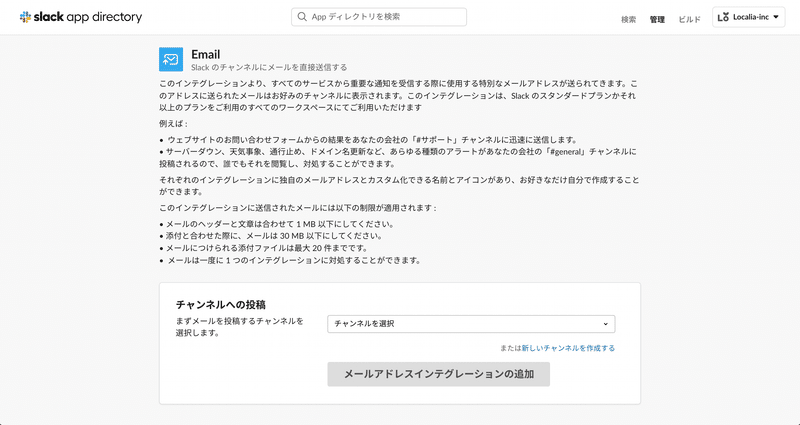
チャンネルを選択した後に「追加」すると、メールアドレスが発行されます。
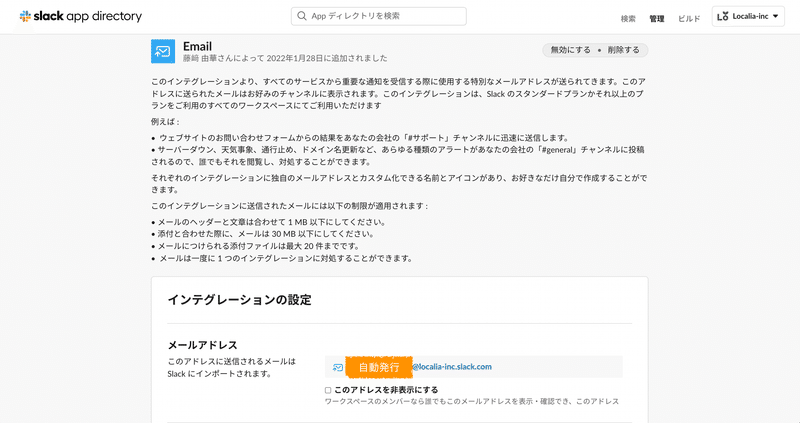
画面をスクロールしていくと、各詳細項目の設定となります。
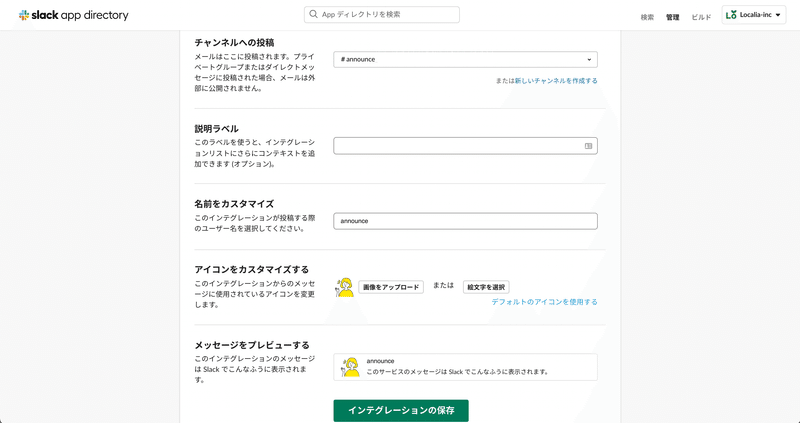
以上で、メールアプリ側の設定は完了です!
*Gmail側:転送設定
続いて、Gmail側からEmailアプリで発行されたメールアドレスを用いた転送設定に入ります。
オレンジの枠で囲われたアイコン(設定)を選び、「すべての設定」を表示させます。
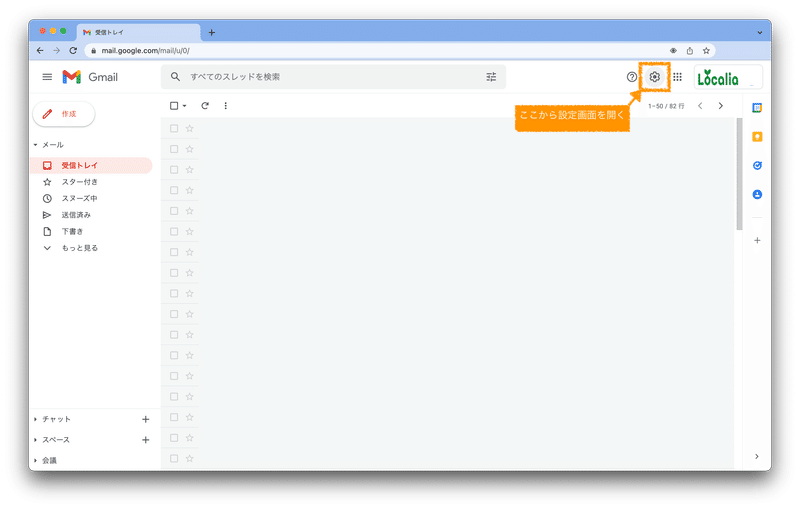
【メール転送とPOP/MAP】を選択すると以下の画面になります。
「転送先アドレスを追加」より、Emailアプリで発行したメールアドレスを追加します。
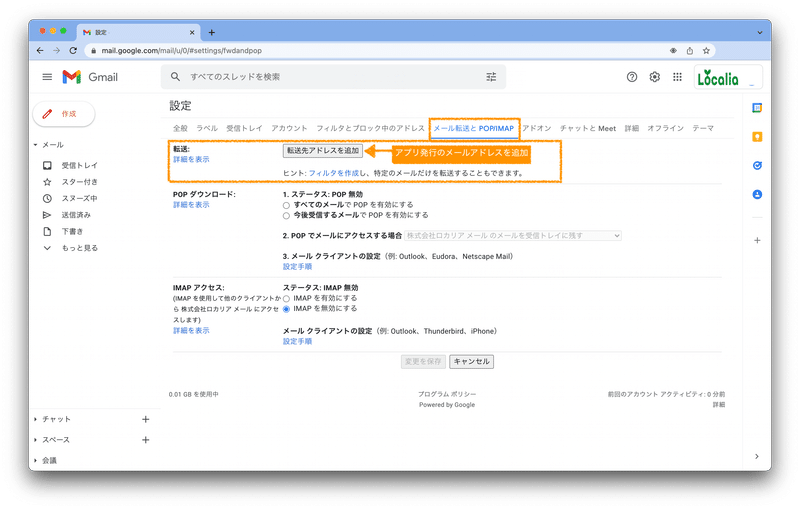
追加すると、メールアドレスの確認が必要となります。

先に指定したSlackチャンネルに、メールアドレスを承認するための通知が飛んできますので、確認コードをGmail側にコピペするか、リンクを開くかで承認が可能です。
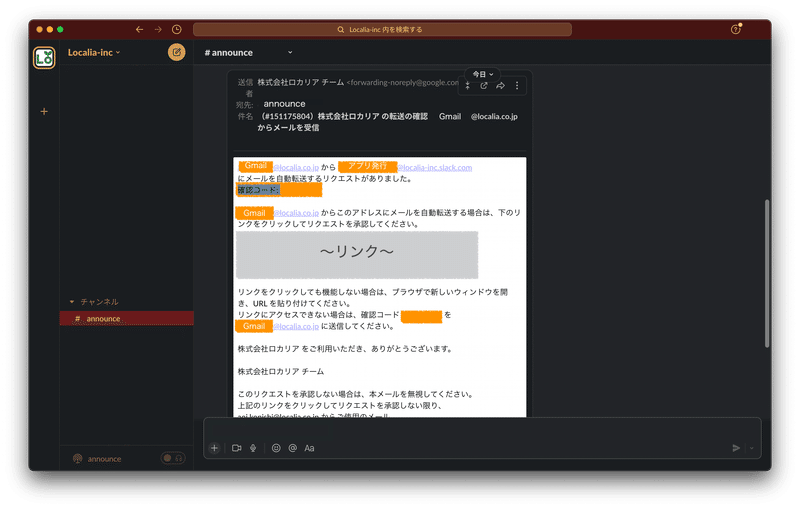
承認されると完了画面が表示されます。
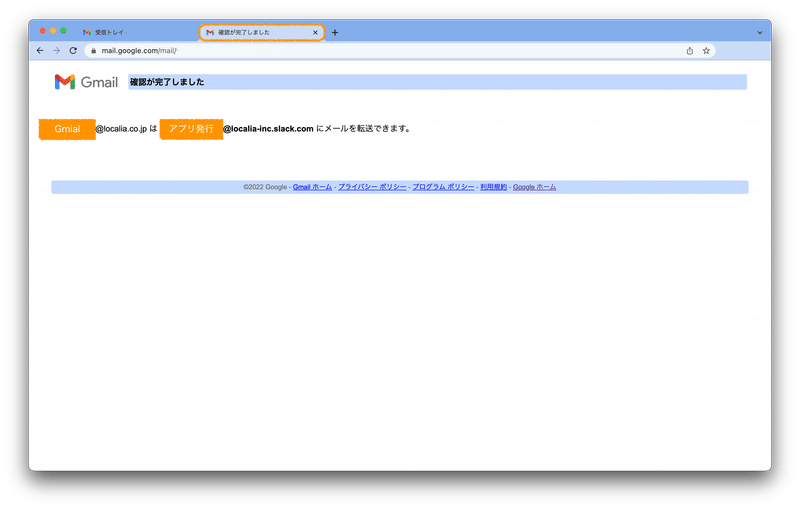
承認後は、転送欄から「受信メールを〜」の丸(青色)を選択⇨プルダウンよりEmailアプリ発行のメールアドレスを選択し⇨「変更を保存」します。
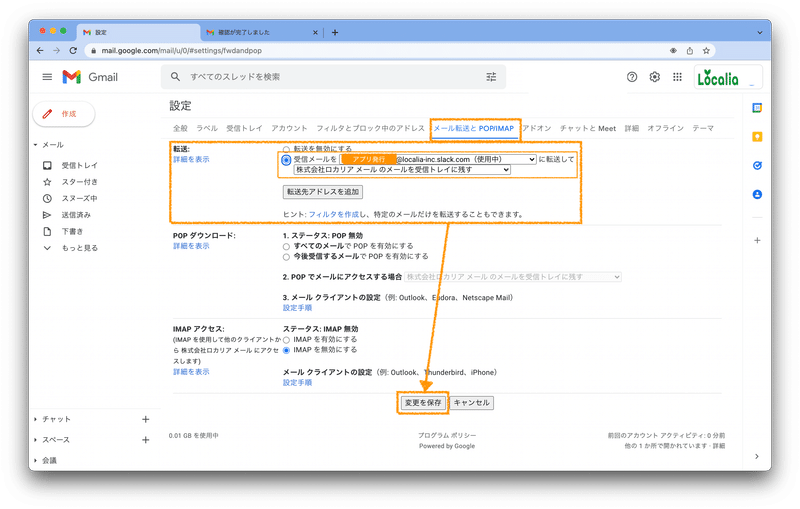
ここで一つ注意が必要なことは、【転送先アドレス】は複数登録が可能ですが、転送先としてプルダウンから選択できるメールアドレスは一つのみです(「使用中」と表示されているメールアドレス)。以前に設定していた転送先メールアドレスなど他メールアドレスの選択肢がある場合には、そちらは転送が無効となりますのでお気をつけください!
*確認*
以上の設定が完了したら、Gmail宛に確認メールを送付してみましょう。
Slackに通知が飛んできたら、無事に設定は完了です!
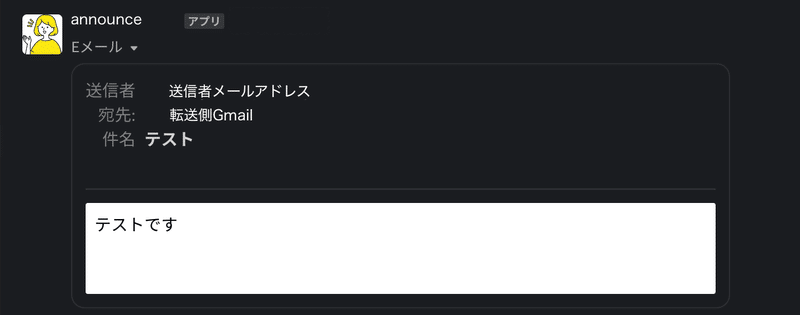
◉さいごに
Emailアプリは複雑な工程が不要で設定ができるため、Slackを使い始めた初心者でも取り入れやすいものかと思います。
但し、注意書きもしましたが、Gmail側の設定により、転送先に設定できるメールアドレスは一つのみとなっています。Slack以外にも複数箇所に通知を飛ばしたい場合には、フィルターを用いたり、別アプリの使用やGASを組んだりと目的と用途によって検討が必要になるかと思われます。
それでは、またお会いしましょう♫
この記事が気に入ったらサポートをしてみませんか?
