
Edpuzzle をやってみた話
今更ながら、Edpuzzle というものをやっていたのです!🤣
@Edpuzzle
よく聞いていた言葉だけど
なんだこれは?🤔
と、思いつつ、手を出していなかったのですが、ついにやってみました笑
どんなイメージかというと
YouTube と Google フォーム を合わせた感じ!
です。
動画を流して、途中にクイズ等を入れることができ、視聴者はクイズに回答することで、動画を進めることができます!
しかも、
Google Classroom と連携でき、
Edpuzzle 操作して作成した教材を、
Edpuzzle 上から Google Classroom に投稿することができる!
さらに、クイズを入れることができるということは、点数も付くんです。
その点数も Classroom 上から確認できるという。
え、これめっちゃいいじゃん!🤣笑
反転学習とかには最適ですよね。
個別最適化にも使えるかもですね。
使い方
ここからアクセス!




学校を選ぶ
Edpuzzleで同僚の先生とつながるために、学校名または団体名を入れる必要があります。


英語で入れていきますけど、学校名がなかったら、新規で登録することも可能です。
ただし、ここで同じ学校を選ぶと同じ学校の先生の教材を見ることができるんですよね。

こんな感じで。

これって、
違う人がその学校で登録したらどうなるんだろう….🙄
とは不安になりましたが…。
というのも、この登録は学校で使っているアカウントと違うドメインなのですが、自分の学校を登録できてしまったんです。
あくまでも先生方の教材を見れるだけだし、生徒を見れるわけではないのでいいのかな?
動画には個人情報を入れないように気をつけてくださいね。
Google Classroom との連携
My CLASSES からクラスルームとの連携ができるようになります。



連携ができると、Classroom の情報を確認できます。

メンバーも見れますね!

教材の作成
Add Content から作ります。
今回は、すでに他のユーザーがアップロードされている動画や YouTube から作っていきます。

もちろん、上部にある検索窓から検索することもできますので、欲しい動画を探すことができます👀

動画を選んだら、Edit から編集をしていきましょう!

クイズの作成
基本となる Questions をやってみますね!

Multiple choice question
質問に対しての選択肢と正答を設定することができます。
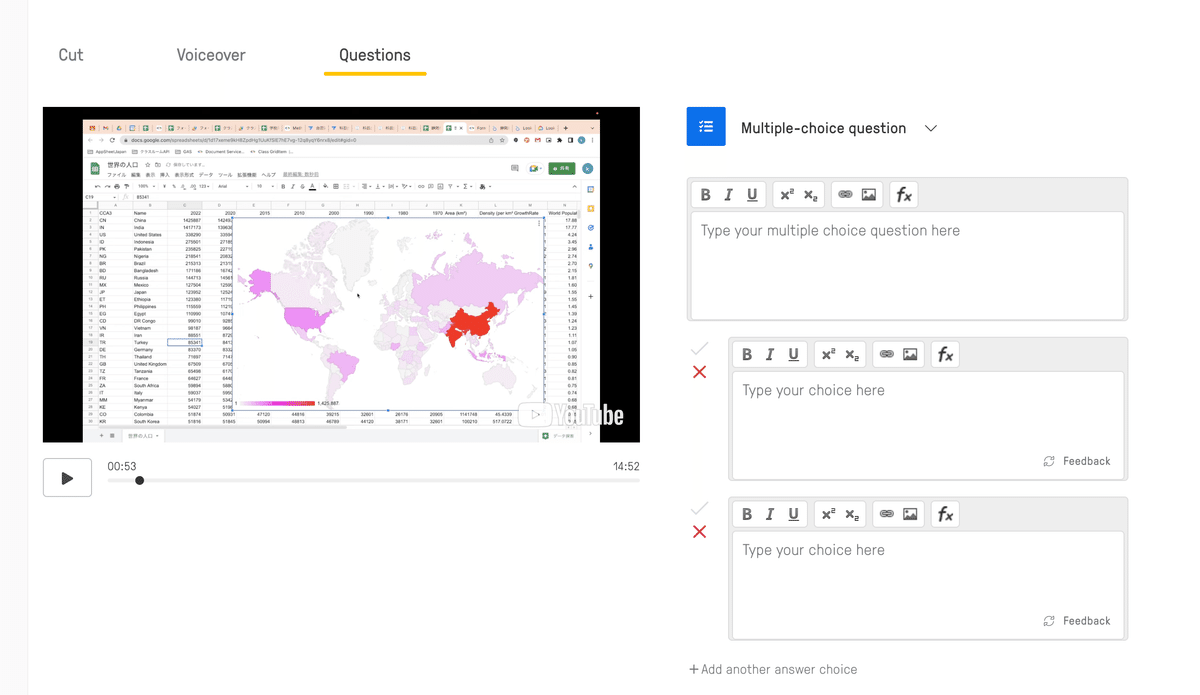
良いなって思ったのは、数式を入れることができる点です!
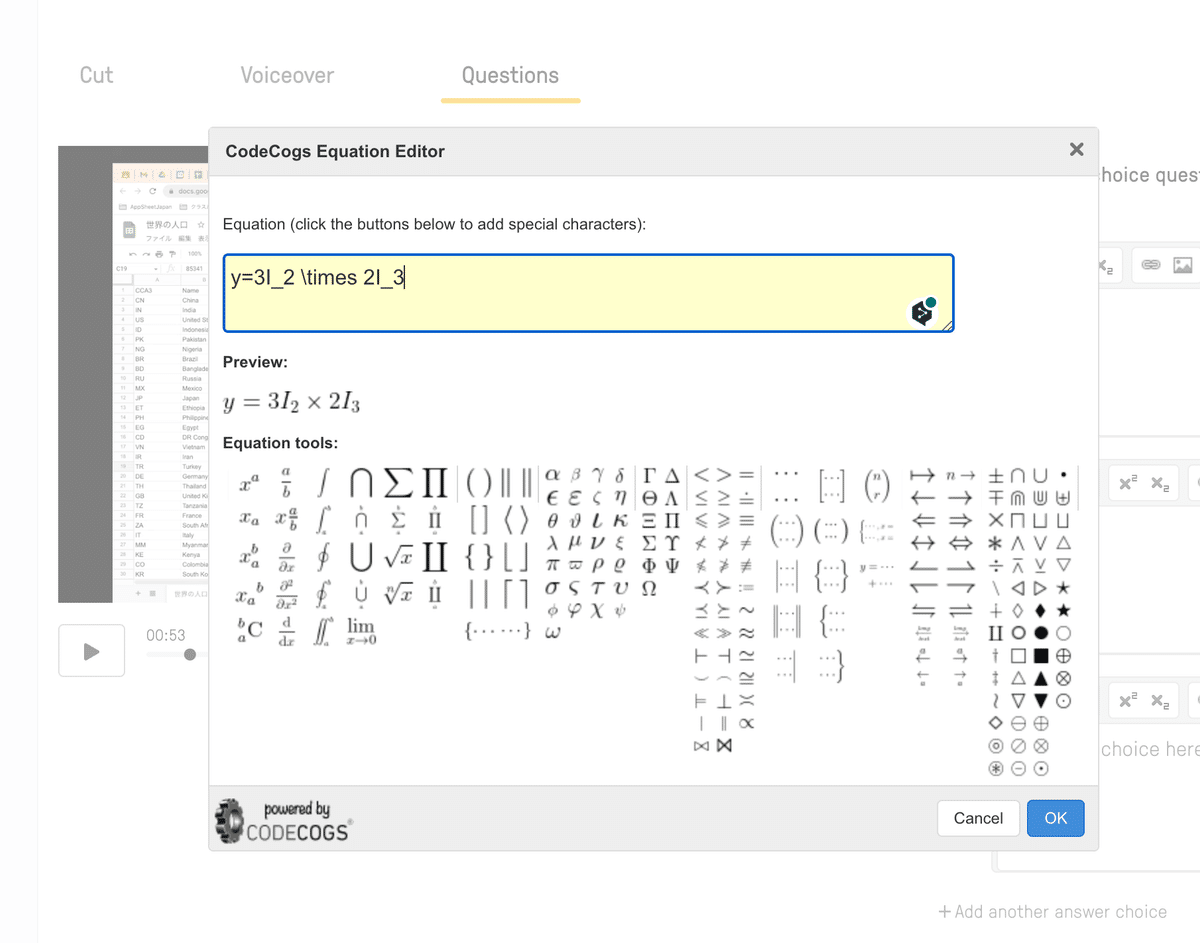
また、画像やリンクも入れることができますね!

緑色のレ点が正解、赤色の×が不正解の設定になります。
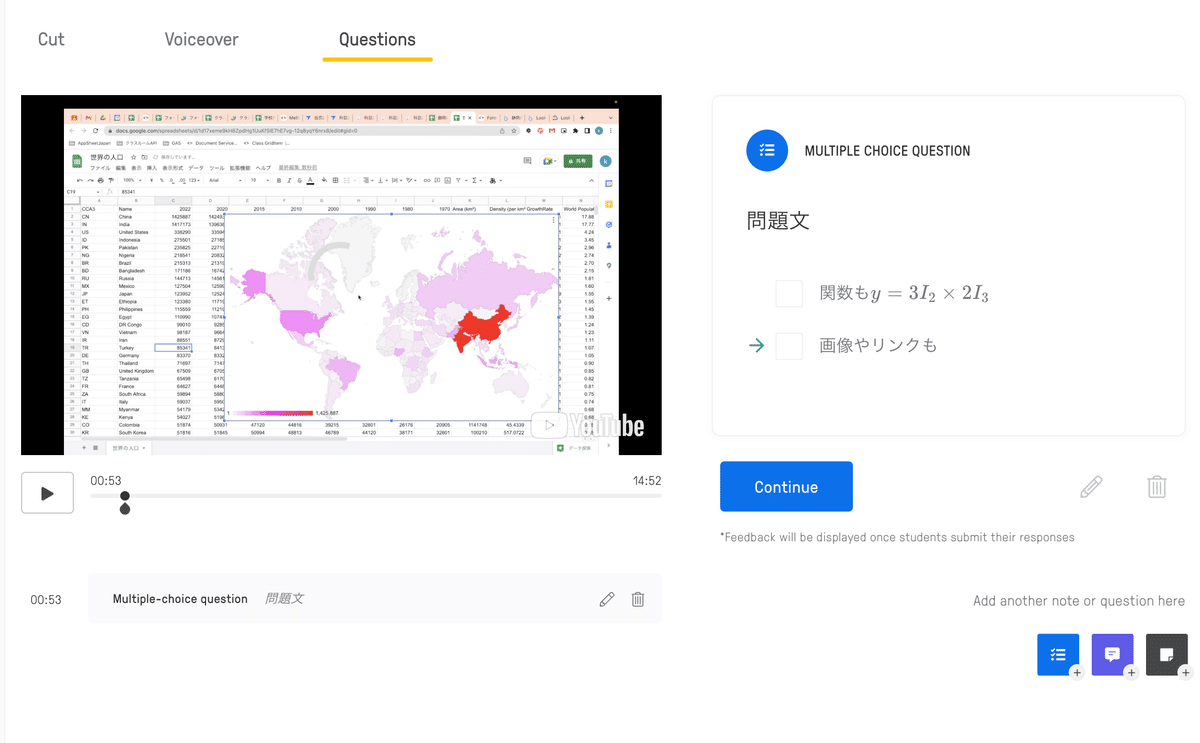
Open ended question
オープン質問、自由記述も作れます。
これは、正解の設定ができなく、後から採点することになります。
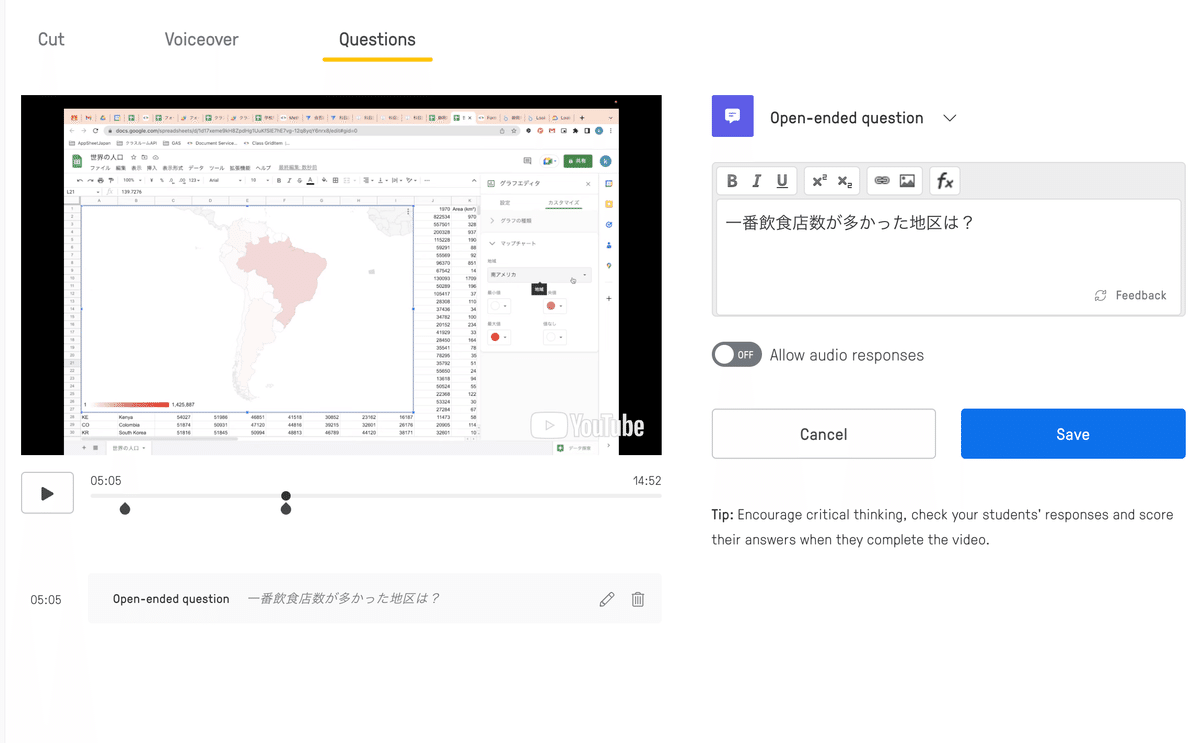
Note
メモをテキストや録音から入れることもできますね!

終了したら、右上のFinish で完了させましょう!

デフォルトだと、Public になっていて、この状態だと誰でもこの教材を使うことができます。
前述したように、同じ学校の先生が作ったコンテンツに一覧として出てきたり、他のユーザーが作った動画を検索するときに出てきます。
Private でも、クラスルームに投稿したりできますので、必要があれば Private にすることをお勧めします!

投稿手順
Assign をクリックして、
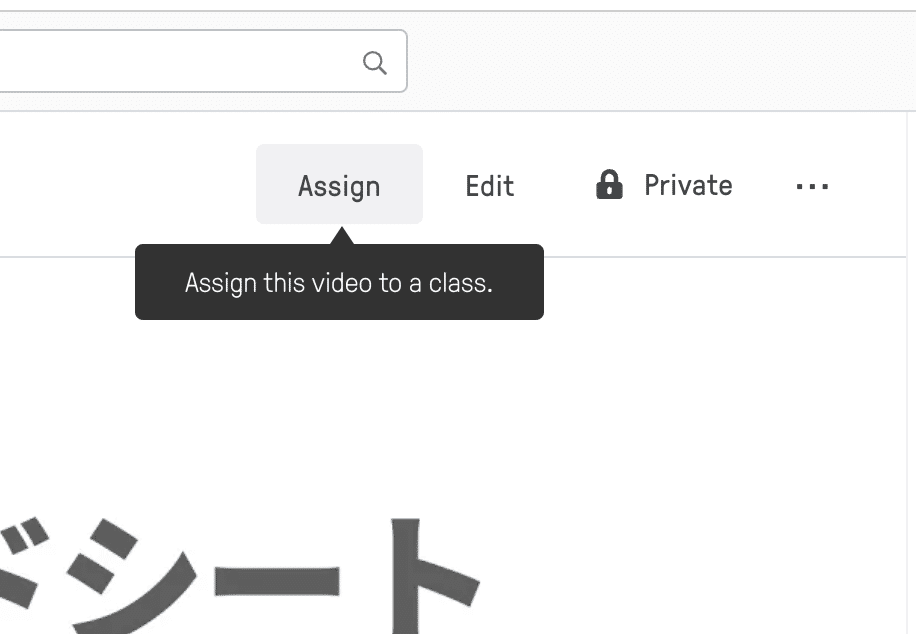
該当クラスを選びましょう。

右下にある Post on をクリックすると今すぐ投稿されます!


投稿結果はこんな感じですね。

生徒アカウントから確認すると。

リンクをクリックすると、教材にアクセスして始めることができます!
ここで、驚いたのが、この記事を書くためにテストをしていたから、
早く進めよー
っと思ったのに、
ちゃんとみて!!!(Looked!)
と警告が出るんですね笑

ここで便利なのが、この Picture in Picture Extension です笑
こんな感じで記事を書きながら、動画を流しています笑

Edpuzzle でも使えるんですね!!!!
生徒が動画を進めると、先ほど作ったクイズたちが出てきます。




生徒は、視聴し終わったら Show results をクリックします。
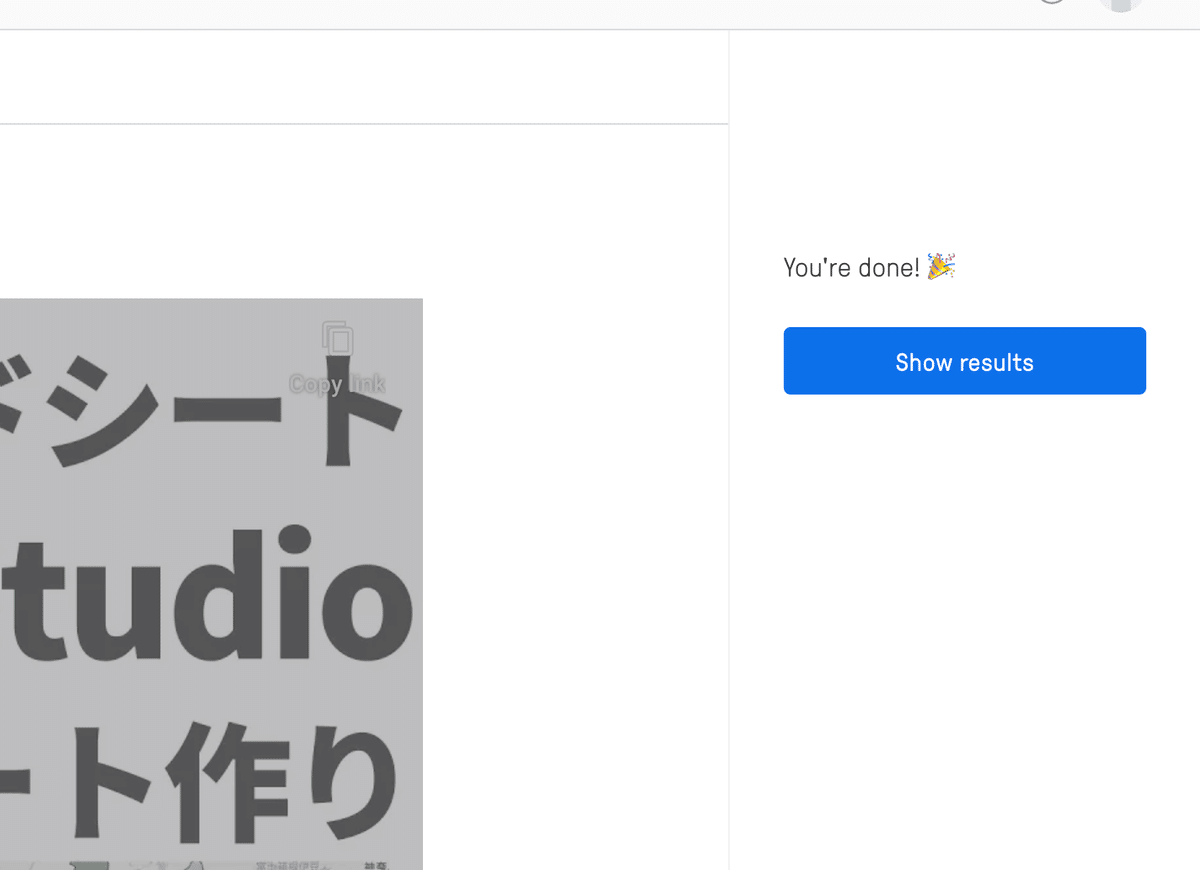
そうすると、選択肢の問題は、自動採点されて結果がわかります!

↓は生徒アカウントの Edpuxxle 画面です。

課題が終了したので、 Completed に入っていますね!
生徒の成績確認と記述の採点
生徒画面からクラスを確認すると、警告が出ていますね!
採点してねーってやつですね。

選択してみます。

一件の回答がきていますね!

開くと、edu keisuke さんの回答があるので、これが正解なら緑色のレ点をチェックしてあげます。
必要に応じて Coment も入れられますね!

採点が終われば、成績一覧を確認することができるようになっています。
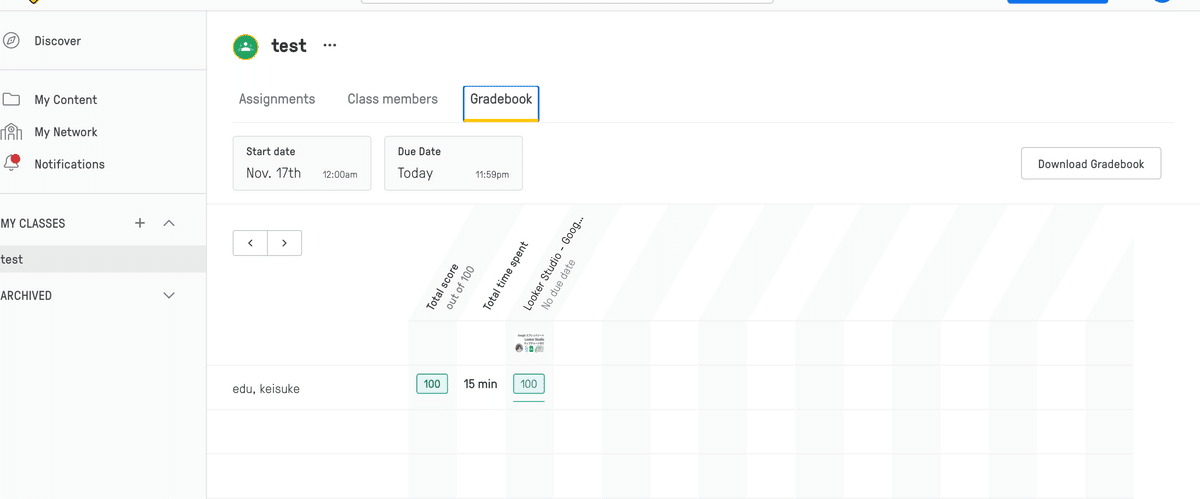
さて、生徒画面では?
採点が終わり、100点の表示になっていますね!

自分の祭典結果を見ることができます。

Google Classroom を見てみると?
完了を押してないんですけど、完了されています。
自動的に完了になるのは良いですね!

先生から見た Google Classroom は?
生徒の成績(点数)が反映されていますね!
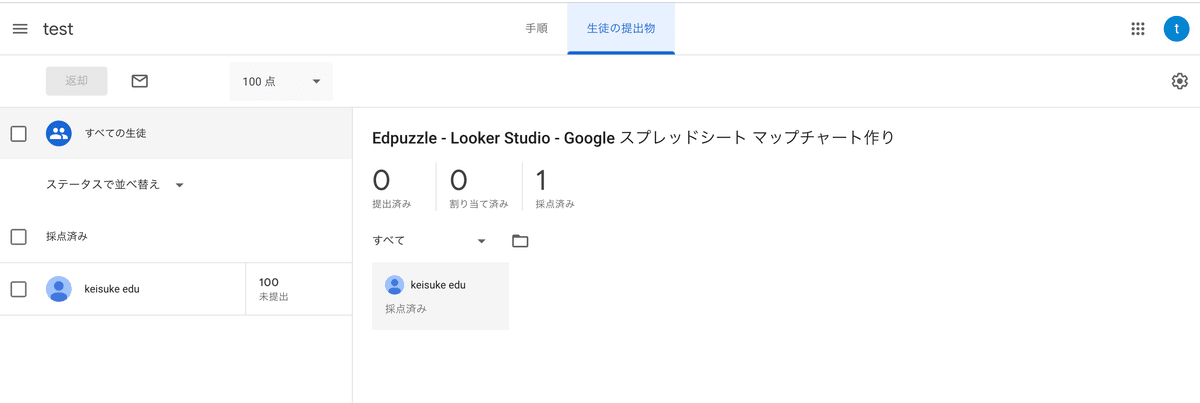
こんな感じで、反転学習にも最適なツールの紹介でした!
これ、生徒も教材というか、資料を作れるようになっているので、
自作動画や既存動画を使った成果物を作って、生徒同士で出し合っても面白いかもしれませんね。
使い方によって、とても良いツールだと思います!😎
Edpuzzle で学ためのリンク↓
生徒としてログインしてから、↓クラスコードで入って下さい。
tunnupf
他にもこちらの先生方でご紹介されてます!
ポートフォリオ
YouTube チャンネル
何かと0から1を作るのは大変だと思います。学校はどこも似たような問題課題に対応していると思います。それなのに、先生って自分だけで頑張ろうとするんですよね。ボクの資料やnoteが1になって、学校ごとの現状に合わせてカスタムしていただければと思います‼️
