
オンライン授業・研修の配信環境(10)2021年 春 Ver. ATEM Mini 配線図
こんにちは、やまおかです。
今年度の新人研修メイン講師担当も落ち着いたので、そろそろアウトプットをしてきたいと思います。
まずは、去年(2020年)新人研修を走らせながらドタバタと構築・最適化した、オンライン研修の配信環境について書きたいと思います。
今年2021年春に実施していた新人研修時の環境です。
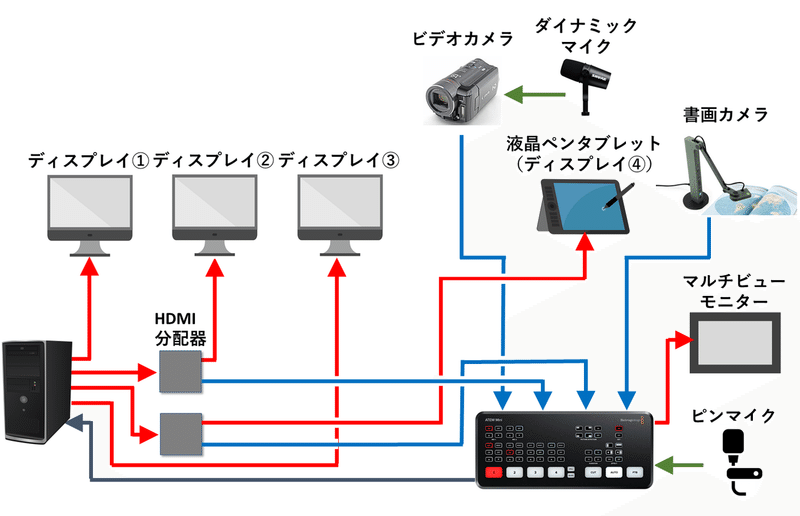
去年との変更点は、
1.液晶ペンタブレットの導入
2.ディスプレイ3台体制
3.マルチビューモニターの導入
4.ダイナミックマイクの導入
1.液晶ペンタブレットの導入
私が購入したのは、ちょっと大きめ15.6インチの液晶ペンタブレットです。
液晶ペンタブレットは、PC画面がそのまま出力されます。
出力されたPC画面の上に、ペンで矢印や文字、図などを書き込むことができます(詳細は次回記載します)。
紙に書き込むのと同じ感覚です。
注意点としては、ペンを使って文字や図を細かく書き込むことが難しいことです。
液晶ペンタブレットの画面サイズが小さくなればなるほど、細かい文字や図を書き込むのが難しくなります。
細かい文字や図を書き込むのが難しいので大きく書かざるおえなくなります。
それを回避するのが、画面サイズを大きくすることです。私は卓上の専有面積を考えて15.6インチを選択しました。
2.ディスプレイ3台体制
なぜ3つもディスプレイを使うのか?
ディスプレイそれぞれに役割があります。(順番②→①→③)
ディスプレイ②
zoomを使った研修時、デスクトップ全体を共有(配信)するためのディスプレイです。デスクトップに研修で利用するファイルを置いておきます。
zoom アプリでは、第2カメラの共有で、ATEM Mini (USBの映像出力)を共有し、ATEM Mini 入力2のボタンを押せば、ディスプレイ②の映像(デスクトップ全体)が、そのまま共有されます。
zoom のカメラ切り替えや、共有するウィンドウの切り替えなど、zoom アプリの操作は、ほぼしません。
(文章だけでは上手く伝わらないので、また今度、動画で解説したいと思います。)
ディスプレイ①
共有(配信)したくない資料を表示したり、次に共有(配信)する資料を開いて準備しておくためのディスプレイです。
ディスプレイ①からディスプレイ②へ、資料が表示されているウィンドウをマウスで移動させるだけで、直ぐに受講者に資料を見せることができます。
zoom アプリ側で ウィンドウを指定しての共有の場合、見せるウィンドウを切り替えるには、zoom アプリの操作が必要になります。何度かクリックしないといけないので、研修のテンポが狂ってしまったり、間違ったウィンドウを指定しまったりと、あまり良くないです。
ディスプレイ③
zoom アプリの画面表示です。主に次のウィンドウを表示しています。
・会議 ウィンドウをギャラリービュー
・チャット ウィンドウ
・ブレークアウト ウィンドウ
ディスプレイ①から③を横に並べて、
主に中央に配置したディスプレイ②を使い研修(講義)を進め、
必要に応じ左右に配置しているディスプレイ①や③に視線を向けます。
3.マルチビューモニターの導入
前回の note を御覧ください。良い点は以下に
・ ATEM Mini のHDMIソースの映像を確認できる
・ オーディオ入力・出力のゲインを確認できる
4.ダイナミックマイクの導入
ピンマイクも良かったのですが、胸元につけているためなのか?自分の声がコモって聞こえていました。なんか鼻声のような感じ。
近所で工事があったりと諸事情もあり、以下のマイクを導入しました。
初めは、ATEM Mini の マイクIN 2 に挿していたのですが、インピーダンスがあわないのかノイズがのったので、ビデオカメラのマイクINに挿して、HDMI 経由で音声を取り込みました。
ATEM Mini は、音声ソースもボタンで選択できるのはいいですね。
この構成での使い勝手は次回以降に書きたいと思います。
よろしければサポート宜しくお願いします。研修用機材購入にあて記事にさせて頂きます。
