
画像処理を数珠つなぎに設定?無料のツール chaiNNer
もとになったのはこちらの記事です。
こちらに詳しくレビューされています。
まずはやってみましょう。
画像処理、今だとWebページ作成はもちろん、普通の発表資料でも日々使っていることと思います。
例えば、リサイズ、切り取り、名前の変更、などなど、
それをWindowsですると、
リサイズと切り取りは、ペイントやPhotoshop
名前の変更などは、エクスプローラー
なんて具合に、さらに例えば電子顕微鏡TEM、EELS画像なら、ImageJ、CSIでしょうか。
一応それぞれのアプリについてもリンク貼っておきますね。
Photoshop
ImageJ
CSI
なんて具合で、多数のプログラムを使用して実現していますね。
え、それが無料かつ数珠つなぎにつなげるだけ、今はやりのグラフ型、Node型で実現できる?
夢のような話ですね。
そんなプログラムがこちら chaiNNer です。
GitHub - chaiNNer-org/chaiNNer
ダウンロードはこちらリリースページから(上からも行けるのですが、念のため)
Win、Mac、Linuxで動作するようです。
では、書いている日の最新版 Alpha v-.14.2
をダウンロードします。
Win版でしたら
chaiNNer-0.14.2-x64-windows-setup.exe
をダウンロードしました。
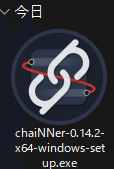
Defenderでブロックされましたが、許可してインストールしてみます。
すると、下記のようにインストールが始まります。
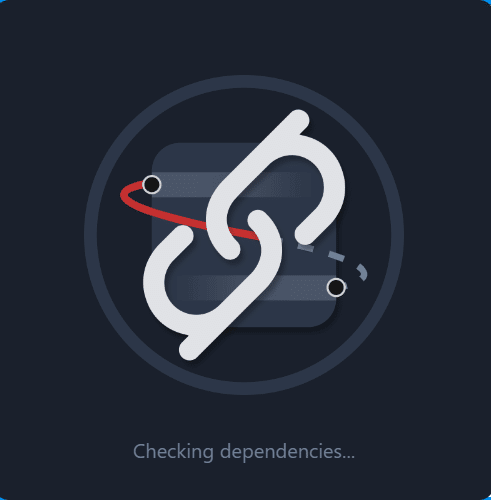
この状態でしばらく待ちます。
インストールされる環境によっては、Pythonやネットの問題で実行できない場合もあるようです。
インストールが終了すると、下記画面のように起動します。
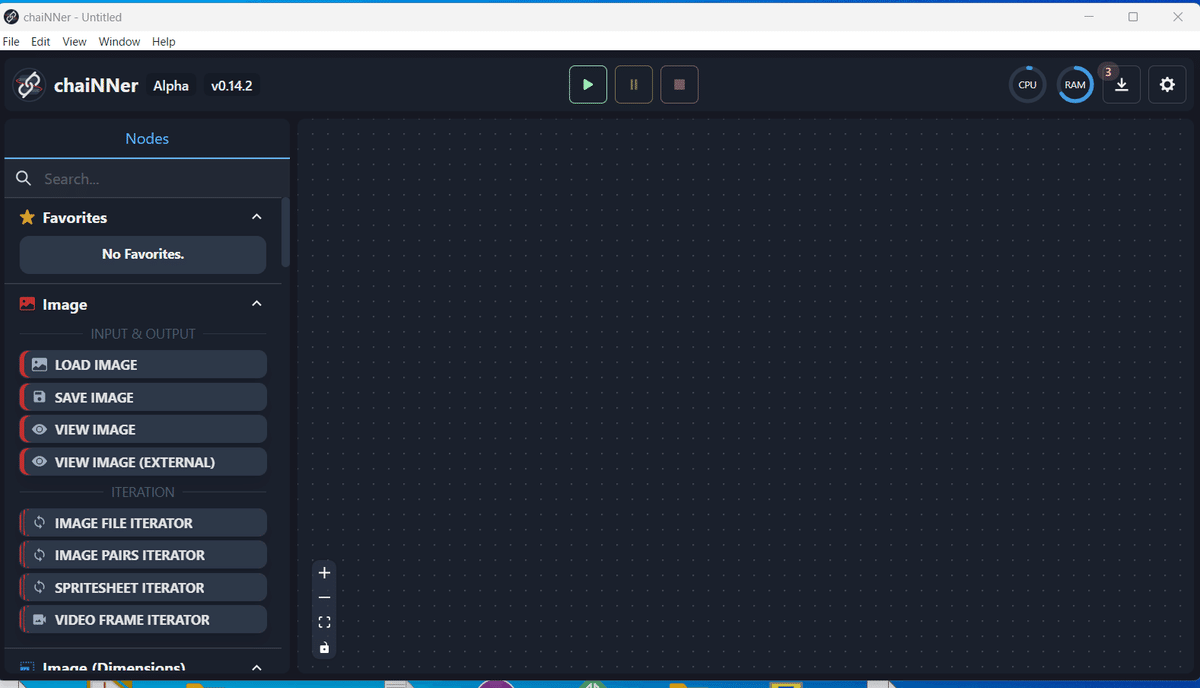
後は左のメニューから選択して、右のスペースにドラッグしていきます。
まずは画像を読み込んでみましょう。
左メニューからLOAD IMAGEを選択し、そのまま右のエリアに引っ張ってきます。
すると
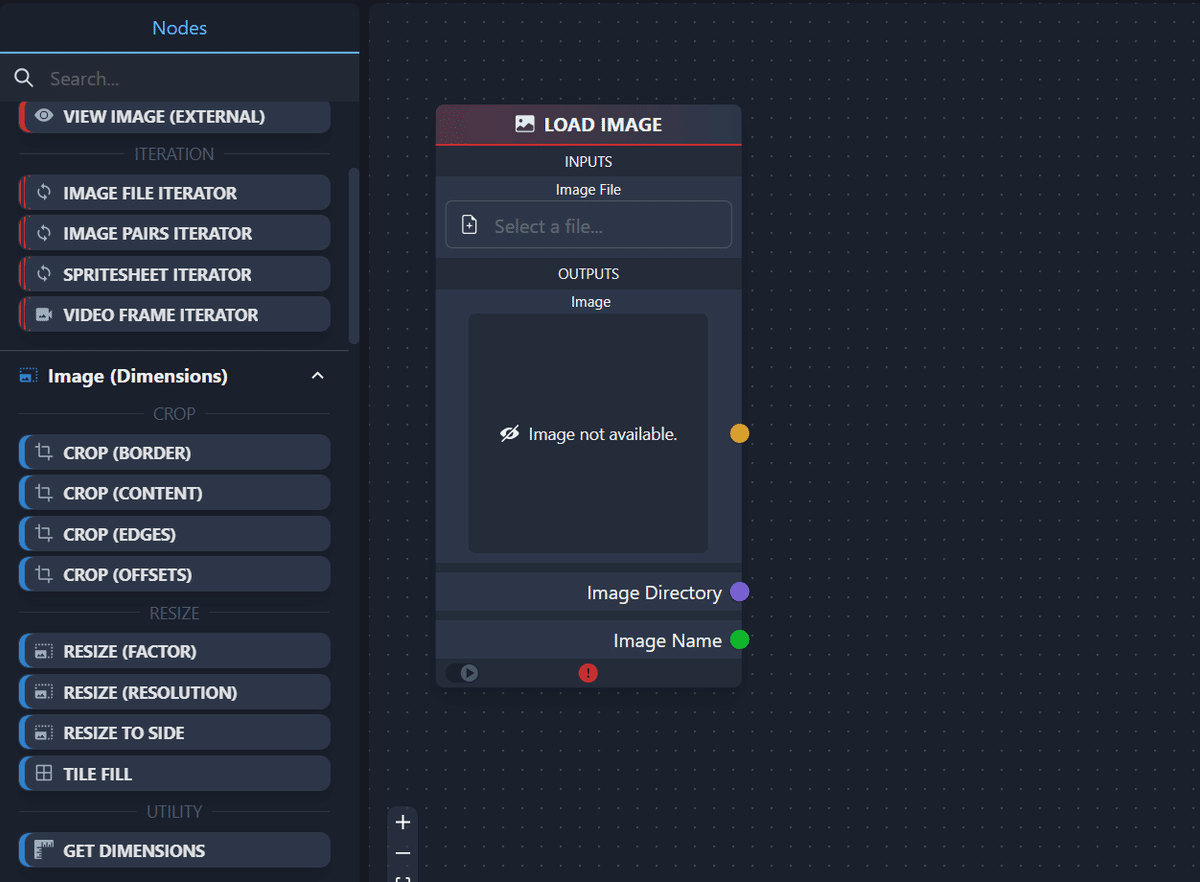
のようにLOAD IMAGEが表示されます。
では、真ん中、「Select a File」から画像を選択しましょう。
私の場合は、以前訪れた浅草寺の写真を使ってみます。
皆様もご自身の写真で試してみてください。
ちなみにこのウィンドウ、マウスのローラーを上下に動かすと大きくしたり、小さくしたりできます。
さて、次の作業を入れてみましょう。
明るさやコントラストを調整してみます。
「BRIGHTNESS&CONTRAST」をメニューからもってきます。
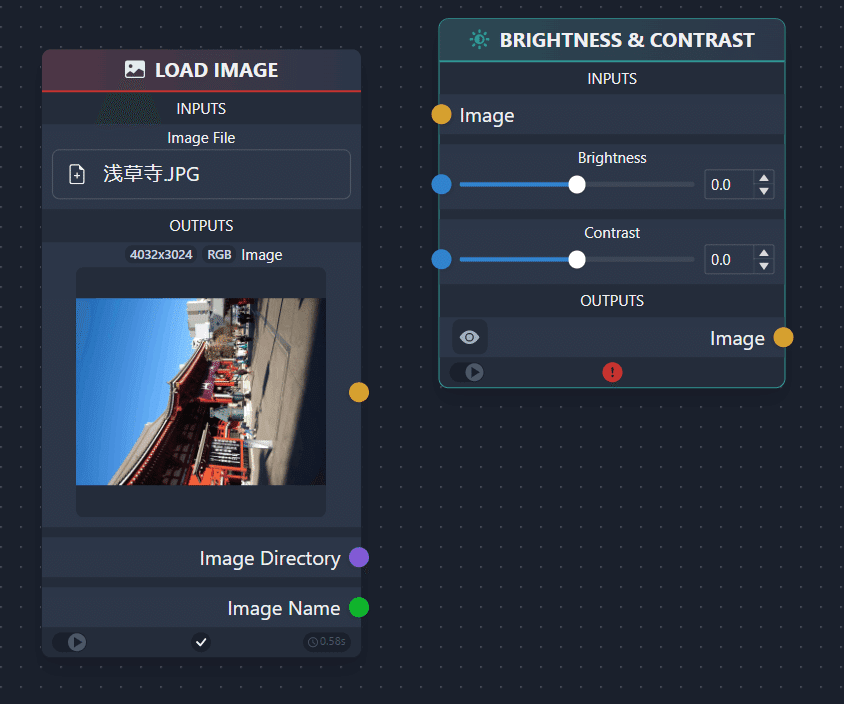
この作業を行うには、オレンジ色の〇とオレンジ色の〇を接続します。
マウスを近づけると大きくなるので、右クリック。
そのまま接続先のところまでもっていきます。
すると、
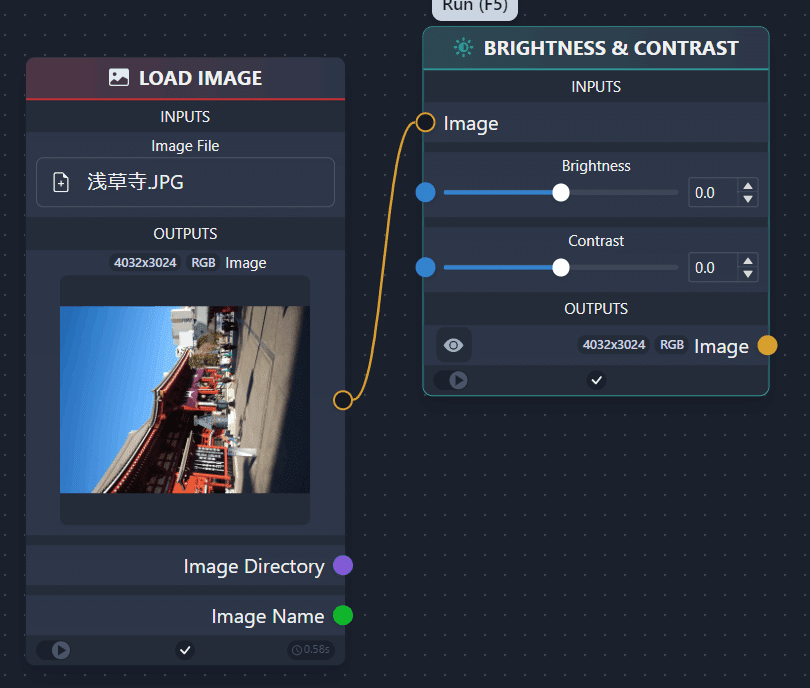
のように線が引かれ、オレンジが枠線だけになりました。
これで接続完了です。
では明るさ(Brightness)を20上げてみます。
確認は、Windowしたの目のボタンをクリックしてください。
隣に「VIEW IMAGE」のWindowsが開きます。
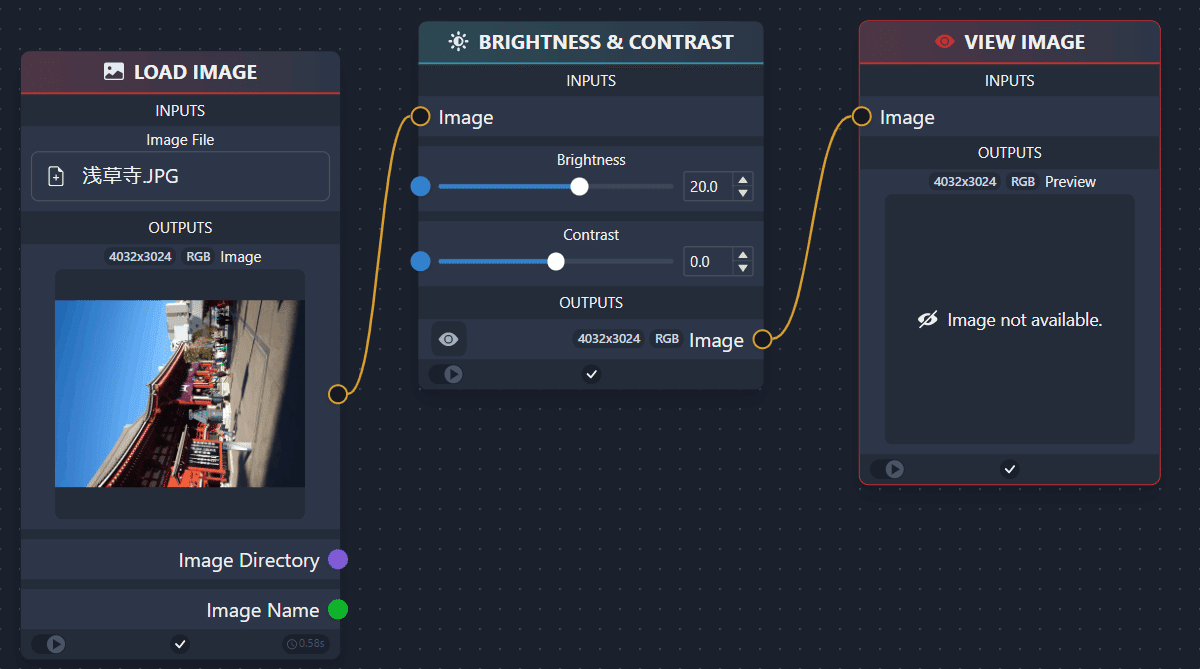
では実行してみましょう。
画面上に再生ボタンがあります。
これをクリックすると変換が行われます。
変換後の画面がこちら。
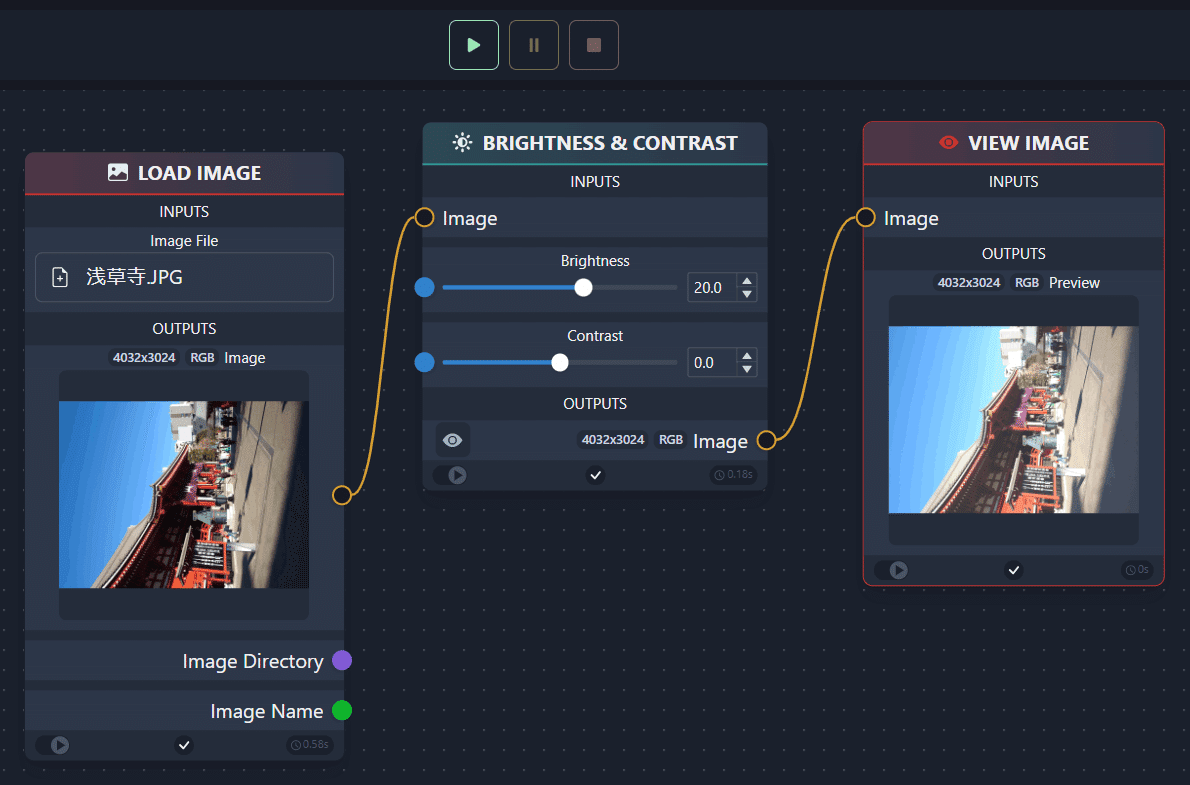
明るくなっていますね。
画像サイズが 4032×2024 と大きいようなので、1/4にリサイズしてみます。
解像度から変更したいので、「RESIZE (REOLUTION)」を選択します。
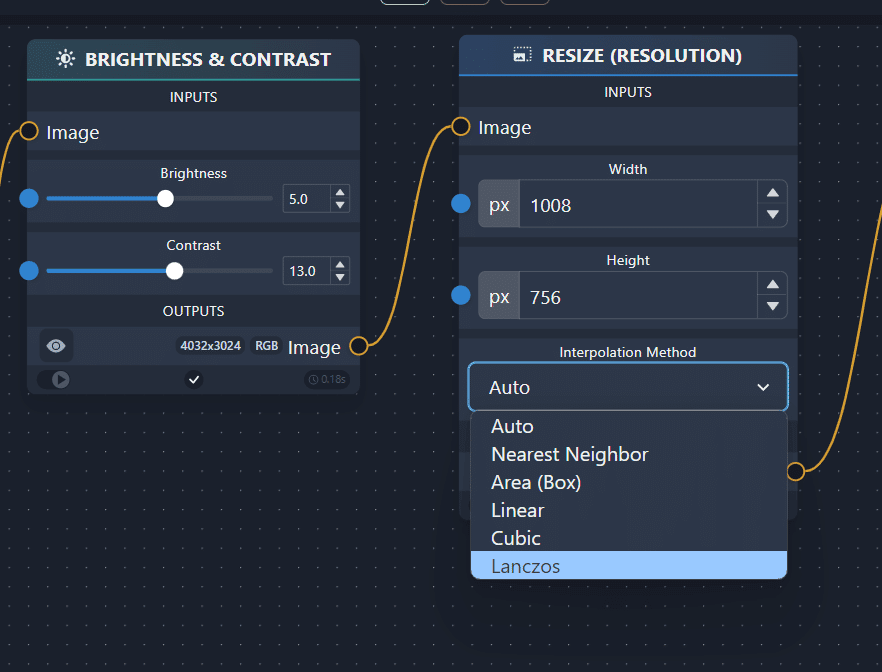
1/4にしたピクセル数にしてみます。
この時の変換方法、下のプルダウンから選べます。
Neares Neighbor
Area(Box)
Linear
Cubic
から選択できるようです。
ひとまず Auto でやってみましょう。
RESIZE (REOLUTION)と、VIEW IMAGEを結びます。
この状態で実行してみましょう。
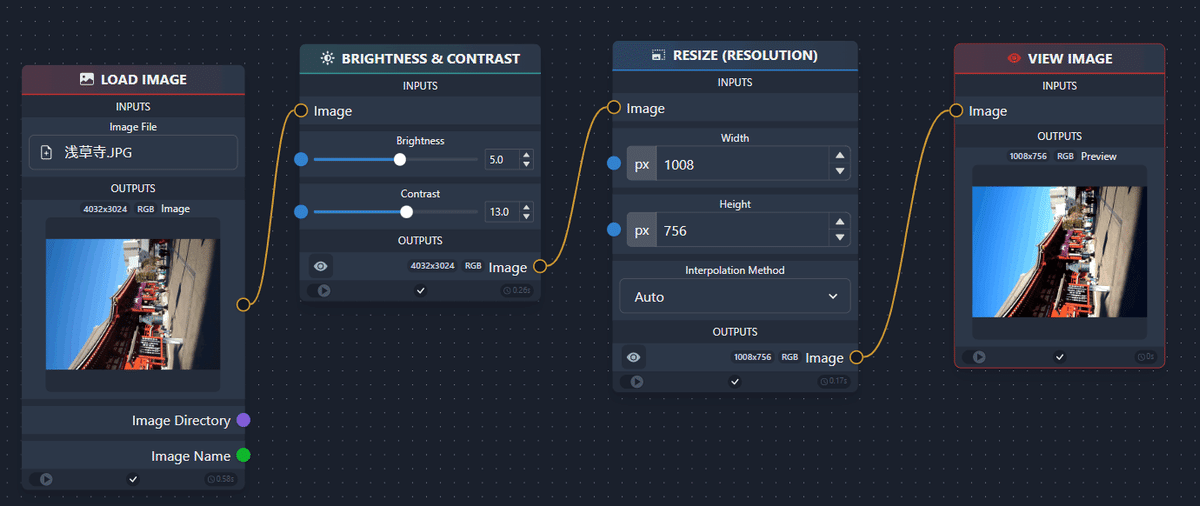
見た目は変わりないですが、リサイズと明るさ・コントラスト調整が行われました。
こちらの画像を保存してみましょう。
「SAVE IMAGE」をドラッグします。
今VIEW IMAGEに接続されている線を真ん中をクリックして消し、
RESIZE (REOLUTION)から紐づけを行います。
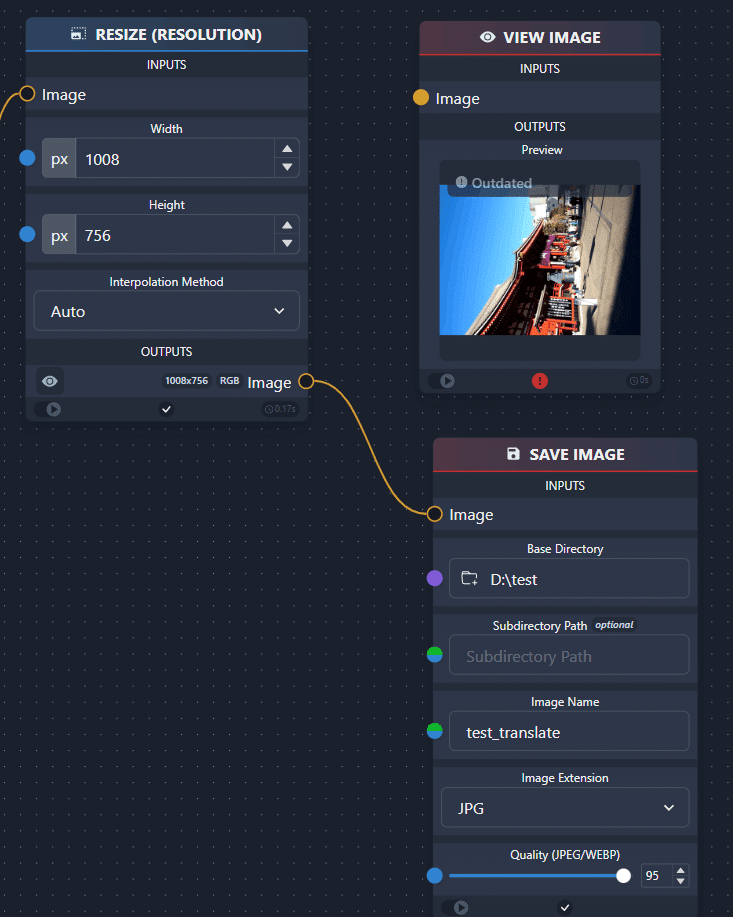
後はセーブ先を記入して、Save形式を選びます。
Save形式は PNG、JPG、TIFFなど主だった画像形式が使えます。
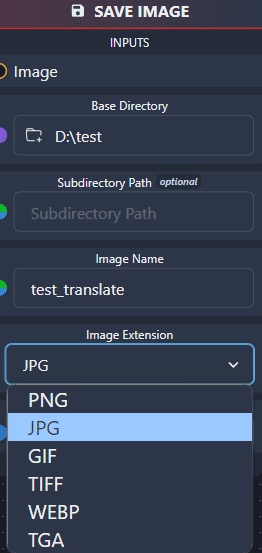
ファイルの保存先を、Dドライブの下のTestフォルダーにします。
ファイル名は、test_translateに、形式はjpeg(JPG)にしてみました。
実行してみます。
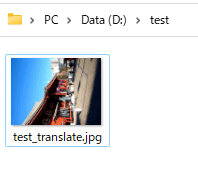
保存されました。
ではリサイズもされているか見てみましょう。
画像をペイントで開いてみます。
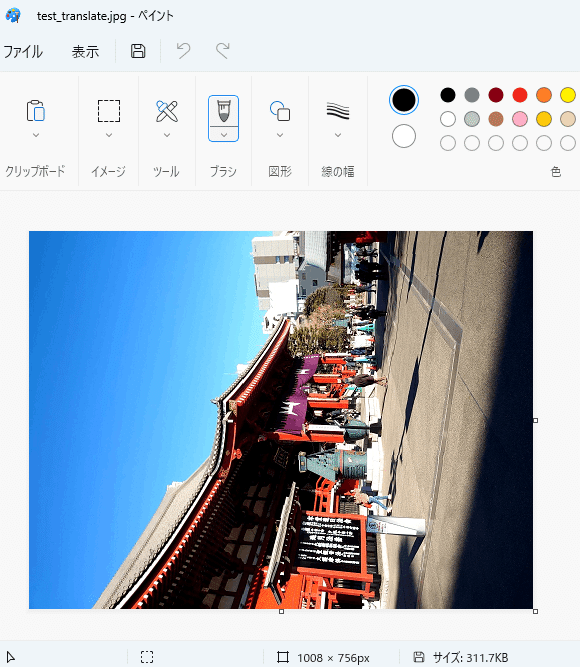
ちゃんとサイズも変換されました。
試してみてから保存する、まるでPhotoshopのようですね。
Photoshopとの違い、それはこの流れを記憶させることができるところです。
FileからSave asで保存できます。
形式がchn形式です。
画像名と同じ、test_translateで保存してみます。
これで好きな時に同じ処理ができますね。
今回は、1画像を読み込む「LOAD IMAGE」を使いましたが、
「IMAGE FILE ITERATOR」を使うと、あるフォルダーにある画像を繰り返して処理ができます。
これで旅行の写真を同じようにアルバムサイズにする、なんてプログラムみたいなこともできるようです。
そのほかにも、ノイズ除去、平滑化などの機能も備えられています。
気になるのが、「Pytorch」ボタンですね。
これはまた後日試してみます。
多機能なので、皆様もぜひ使ってみてください。
