
初心者ライターのための一番初歩のワードプレス:WordPress
私はこの春まで、ゆるゆる・ほそぼそとWebライティングの講師をしていました。受講生さんは色んな方がいらっしゃいますが、「パソコンが苦手」「これまで仕事でパソコンを使ったことがない」という方もちらほら。今も、ときどきSOSの連絡をもらいます。
今は、私は色々と考えて対面での講師はしていません。
なので、noteに書くことで、SOSに答えていこうと思います。
<SOS>
クラウドソーシングで、ライティングの仕事を受注した。WordPressに、文章を投稿するように言われたが操作がわからない。投稿もできないので、文章自体がOKか、先方に確認してもらうこともできない。
私も、SOSはもらったものの「投稿ができない」「文章を確認してもらえない」というのが、どういう状態かはっきりわからないのですけれど。
私自身はどうやってWordPressを学んだか
実は私はライターになる前にWordPressを学ぶ必要があって、少しだけ勉強をしました。どこで学んだかというと、この500円の講座。私が受けたのは2~3年くらい前で、今はタイトルも変わっていますが参考までにリンクを貼っておきます。
私がWordPressを学ぶのにかけたお金は500円だけです。
今も、例えば、ストアカを検索すれば、WordPressの講座はたくさんありますね。その中で自分に合いそうなところを見つけるのは、悪くない選択のように思います。
それ以上の知識は、ライターの仕事を始めてから、実際に仕事の中で学びました。WordPressを使う案件を受注したときには、大抵、先方から「マニュアル」が送られてきます。
変な言い方ですが、先方も「いちいち一人一人のライターに説明をするのは面倒」。なので、「マニュアル」は細かくできていることが多いように思います。細かい=読むのは大変なんですけれどね・・・
もしも使い方で困ったときは「マニュアル」や「依頼内容」をもう一度読んでみるのはおすすめ。たいてい、そこに答えがあります。
とはいえ、WordPressが初めてだと、イメージも湧きづらいと思いますから、初歩の初歩をここで説明します。
本当に、一番初歩のワードプレス
まず、インターネットのブラウザを開いてみましょう。
WordPressにログインしますよ!
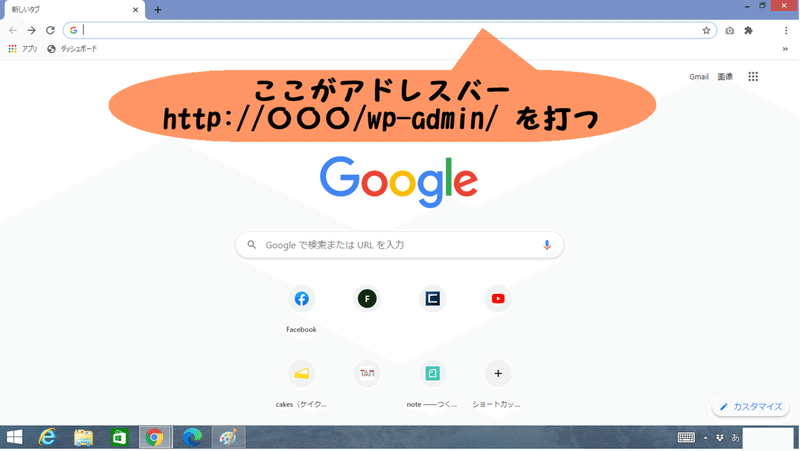
先方から、http://〇〇〇/wp-admin/ のようなURLをもらっていると思います。見つからなかったら探してみましょう。
それをアドレスバーに打ち込んで、Enter!
アドレスバーはよくURLが出ている、上にある、細長い欄の名前です。
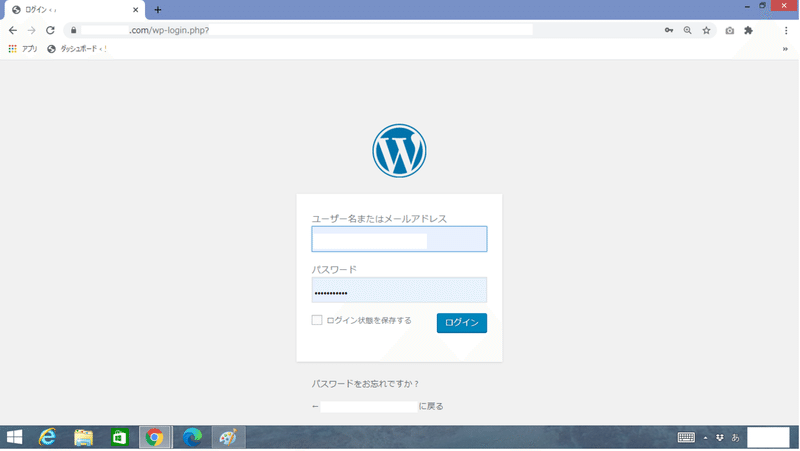
すると、こんな画面が出てきますね。
・ユーザー名
・パスワード
も、先方からもらっているはずです。これらを打ち込んで「ログイン」の青いボタンを押しましょう。
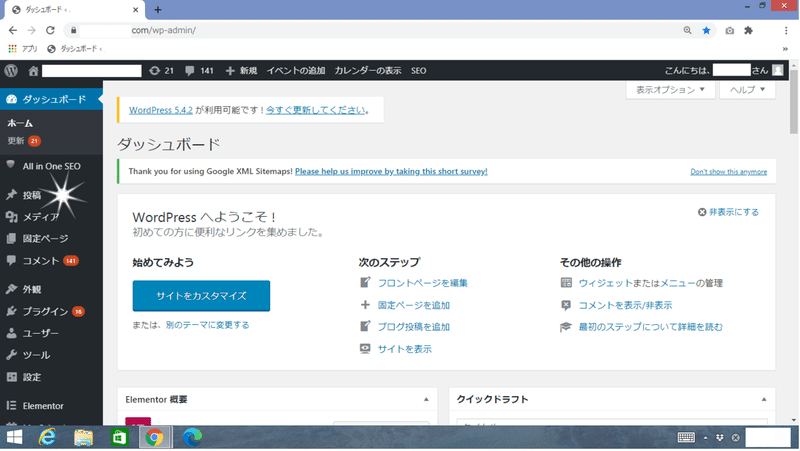
すこし違うかもしれませんが、こんな感じのページにたどり着きます。私はいくつかプラグインを入れてしまっているので、見慣れない文字もあるかもしれません。
左側の黒い部分を見て下さい。黒じゃないこともありますが、今日は左側の部分を「黒」と表現します。
投稿/メディア/固定ページ/コメントなどと縦に並んでいますね。多くの場合、ライターが使うのは、ひとまず「投稿」のボタンです。
「プロフィールを作って下さい」など言われた場合は違う操作が必要なこともあります。
「投稿」を押してみましょう。
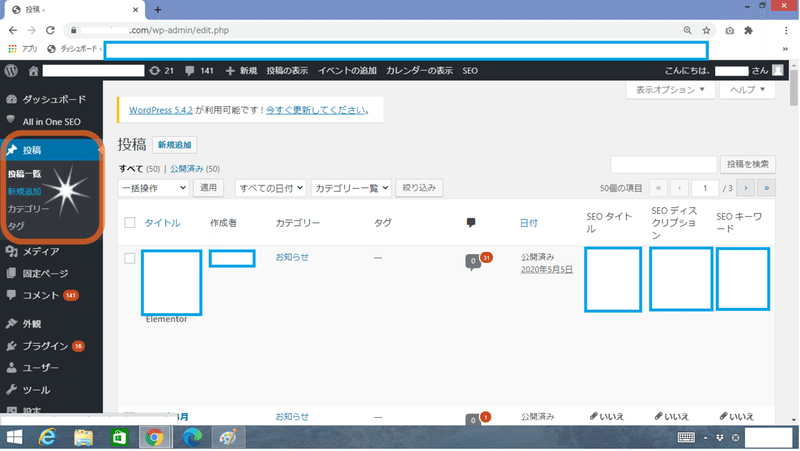
黒い部分にある「投稿」を押すと、右側の広い部分が「投稿用の画面」に変わります。
ここには、これまで投稿した記事が一覧で表示されます。私の画面はSEOのプラグインを入れているのでガチャガチャしていますね。
ですが、まずはこの一覧やガチャガチャは気にしなくて大丈夫。
文章を投稿したいあなたが次にする作業は「新規追加」を押すことです。
「新規追加」は左側の黒い部分にある「投稿」の2つ下にあります。「投稿→投稿一覧→新規追加」の順番で上から下に並んでいます。
「新規追加」を押してみましょう。
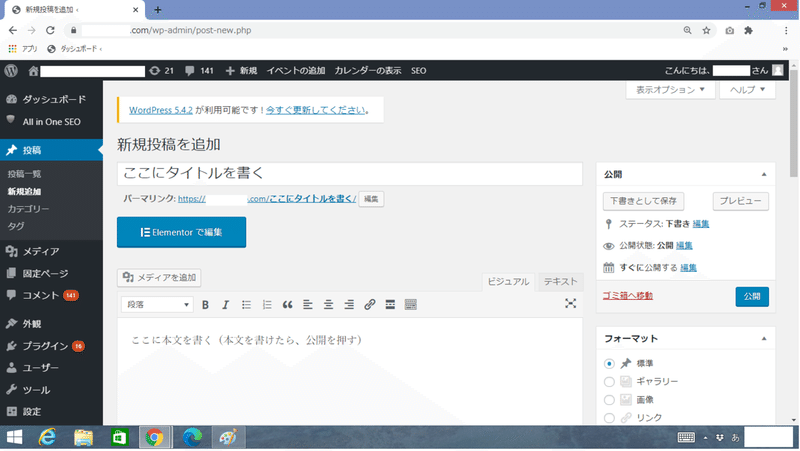
すると、こんな感じの画面が出てきます。
私が「ここにタイトルを書く」と書いているところに、タイトルを書いてください。そして「ここに本文を書く」と書いているところに、本文を書いてください。
まずは文章を先方に読んでもらうことを大事にしていますので、ここでは省きますが、画像を挿入したい場合には「メディアを追加」を使います。
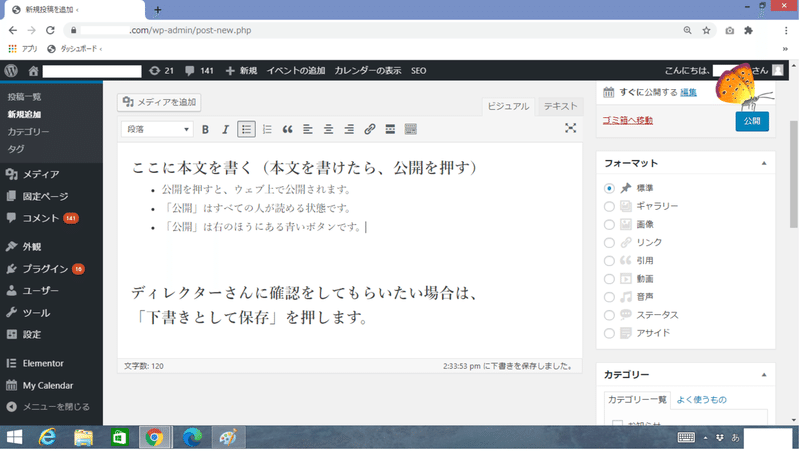
本文が書けたら・・・
画面の右側にある青い「公開」のボタンを押すと、Web上で公開されてしまいます(みんなから見える状態になります)。
ですから、先方に確認してもらいたい場合には「下書きとして保存」を押します。「下書きとして保存」は、青い「公開」のボタンの真上に視線を動かすと「プレビュー」のボタンがありますが、その左側にあります。
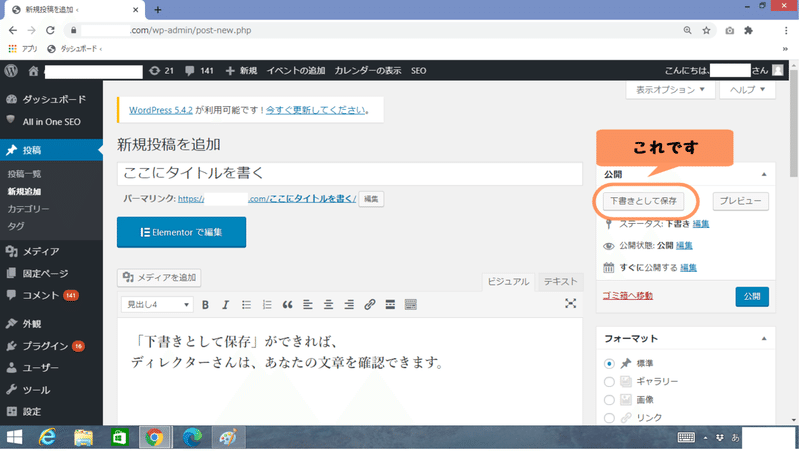
次に、文字の装飾やサイズの変更について説明します。
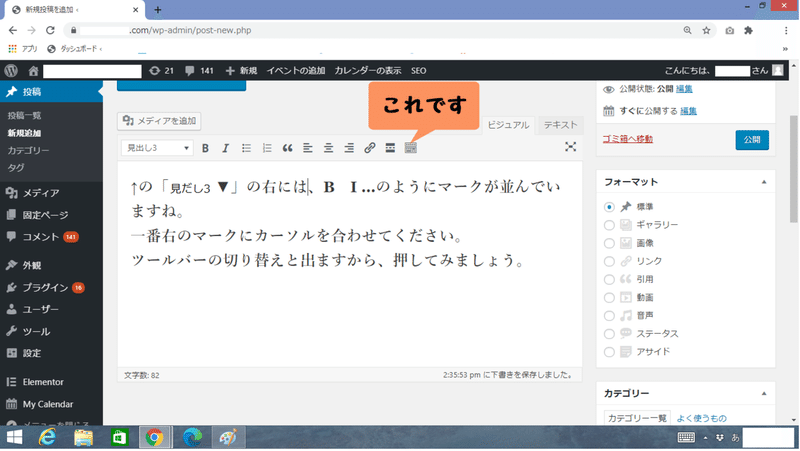
本文を書く欄の上には、いくつかマークがありますね。ここはWordなどで言うところの「ツールバー」にあたります。
文字の装飾やサイズの変更は、これらのマークを押して行います。
ツールバーの一番右の、四角いマークをクリックしてみましょう。
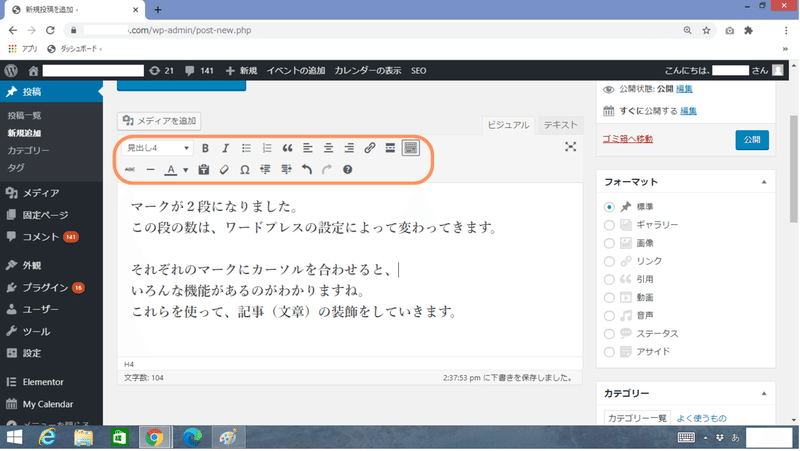
ツールバーのマークが2段になりました。これは、設定によって3段のことも、4段のこともあります。
その案件によって、独自のマーク(機能)があることもあります。
マークにカーソルを合わせると、そのマークがどんな機能なのかの説明文が出てきますよ。色々、自分で試してみてくださいね。どのマークがどの機能かは、遊んでいるうちにだんだん覚えられると思います。
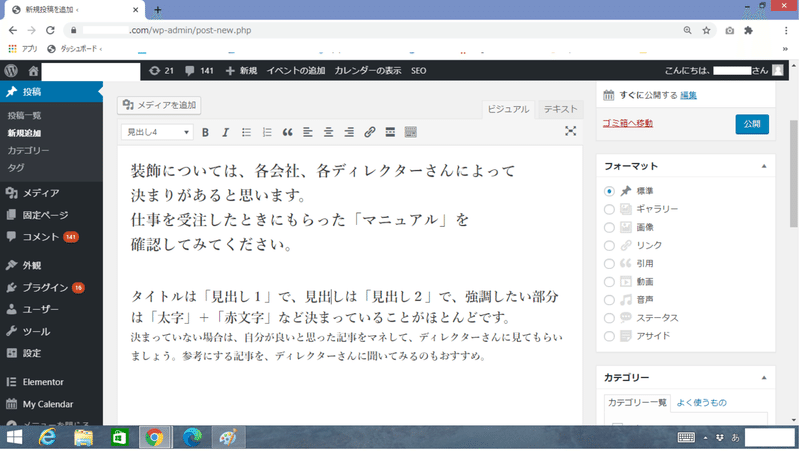
装飾や文字(見出し)のサイズについては、その案件ごとに決まりがあることが多いです。これはその都度、受注時にもらった「マニュアル」を確認してください。
WordPressは沢山の文字やボタンがあって、戸惑ってしまうこともあると思います。けれど、実際にライターが使う機能は一部です。
初心者ライターがWordPressで押すボタンは「4つ」
最低限、先方に文章を確認してもらうだけならば、
・ログイン
・投稿
・新規追加
・下書きとして保存
押すのはこの4つのボタンだけです。
私の場合ですが、ライターの仕事で、他に触った部分は「パーマリンクの変更」や「メディアの追加」「アイキャッチ画像を設定」くらいです。場合によっては「カテゴリー」にチェックしたかな・・・
請負でライティングをする場合、WordPressはそんなに難しくありません。気持ちで負けないでくださいね。
画像について
WordPressで納品する場合、「画像もお願いします」と言われることがあります。私の講座を受講された方は、資料の後ろに無料・(多くは)著作権フリーの画像が見つけられるサイトのURLが書かれていますので参考にしてください。
画像を挿入する場合には「メディアを追加」の機能を使います。
今日は、ややこしくなるので書かずにおきますが、画像が大きすぎると挿入できないことがあります。画像が大きすぎるときには、画像を縮小するソフトが必要です。フリーソフト・無料ソフトで充分縮小できます。
ソフトの探し方は、自分自身で「画像 縮小 無料」など検索をして探すのも良いですし、先方に「みなさんが良く使われているものはどれですか?」と聞いてみるのも一つです。
今日はここまでにします。
この記事では「作った文章を、まずは先方に読んでもらい、確認してもらうためのWordPressの使い方」を説明しています。
私が講座を開いていたとき。受講生の方は、本当に様々でした。私よりも、10歳、20歳、年上の方もいらっしゃいます。立ち仕事や外での仕事が厳しくなってきたので、在宅ワークに移行したい、という方にも何名か会ってきました。
特に、子どものときからパソコンに触れていたわけではない世代のみなさんにとっては(私もポケベル世代です!)、WordPressはなじみもなく、ややこしく見えると思いますが、覚えてさえしまえばそれほど怖くはないです。
心から応援しています。
ちなみに、ライターについてのnoteはこちらです。
この記事が気に入ったらサポートをしてみませんか?
