
ICTフル活用で冬休みの家庭学習をゲーミフィケーションしてみた!
はじめに
こんにちは、皆さん。今回は、ICTフル活用で冬休みの家庭学習をゲーミフィケーションしてみた!というテーマで、私が作った学習システムの話をしたいと思います。このシステムは、AIに助けてもらって完成したもので、息子たちが楽しく学べるように工夫しました。具体的には、以下のようなステップで進めます。
1.ガイダンス動画×CanvaAI
まず、ガイダンス動画を見てもらいます。
この動画は、Canva内で「Avatars by Neiro AI」というサービスを使って作りました。このサービスは、自分の好きなアバターを選んで、テキストを入力するだけで、アバターが話す動画を作ってくれます。ガイダンス動画では、この学習システムの目的やルール、使い方などを説明しました。
使い方は前多先生の動画が参考になります。
2.ホーム画面×Canva閲覧専用リンク
次に、息子たちが課題を始める時には、ホーム画面にアクセスしてもらいます。このホーム画面も、Canvaで作りました。

このホーム画面から各種の学習コンテンツにアクセスします。ホーム画面は、Canvaの閲覧専用リンクで共有しました。これは、誰でも見ることができるリンクですが、編集することはできません。この画面から
①タイピング練習ープレイグラムタイピング
②国語・算数の復習ーKahoot!共有教材集の学年別リンクからソロプレイ
③スピーチ練習ーFlipで毎日トークテーマを設定して1分しゃべる
といったミッションにチャレンジしていきました。
3.モンスターアイデア出し×Copilot
学習アプリでログインボーナスや課題をクリアするとよくカードがもらえますよね。レア度が設定されていて、時にキラキラのレアカードがゲットできると画面上のこととはいえ、子どもたちも大喜びです。そこで、今回のミッションをクリアした後に、毎日モンスターバッジがゲットできないかと考えました。しかし、今までデザインの仕事をしたり、ゲーム制作をしてきたりはしていないので、AIの力を借りることにしました。
Microsoftが提供している生成AI「Copilot」に次のようなプロンプトをうちこみます。
アイデア出しを手伝ってください。文房具をテーマにしたモンスターキャラクター名を20個考えてください。条件は、名詞+名詞または形容詞+名詞で構成することです。例えば、「キラキラ鉛筆」といった名前が考えられます。
すると、
①キラキラ鉛筆
②ニョキニョキ定規
③モコモコ消しゴム
④キョロキョロ目玉クリップ
⑤ピカピカハサミ
⑥ニコニコノート
⑦バリバリホッチキス
⑧キュルキュルテープ
⑨パカパカ分度器
⑩チャラチャラカラーペン
⑪ルンルンスケッチブック
⑫ゴムゴム伸びる鉛筆
⑬シャカシャカ消しゴムのかけら
⑭クルクル回るコンパス
⑮フワフワフェルトペン
⑯チクチク針金
⑰サラサラ紙
⑱ガチガチホルダー
⑲キュートなポストイット
といった名前を考えてくれました。ここから、微修正を加え、13日分にしぼってモンスターバッジを作っていきます。
ちなみに、参考にさせてもらった動画はこちらです。
4.モンスターバッジ×Copilot
モンスターのアイデアが出来たら、次はモンスターバッジを作ります。カードの形で出力することも考えたのですが、出てくる画像のフォーマットが安定しなかったので、デジタルバッジの制作で培ったアイデアを転用する形で、モンスターバッジを作りました。これもCopilotを使って作ります。Copilotにバッジのデザインや内容を指示すると、それに応じたバッジを生成してくれます。プロンプトの例は次のとおりです。
丸い形の青色デジタルバッジ。中央に、輝く鉛筆の形をしたモンスターが描かれている。バッジの周りには小さな星のデザインがある。
このプロンプトで画像を出力しながら、ミッションの達成具合に合わせてバッジの色を変えるため「同じ設定で 色を赤に変えて。」等と指示をして、色違いのバッジを作っていきました。また、モンスターが変わる場合は、「同じ設定で 色を青に変更して、モンスターを定規をモチーフにしたニョキニョキ定規に変更して。」と指示をすると、モンスター名がバッジ内に反映されることもありました(笑)そうして、できたモンスターバッジの一例がこちらです。

バッジができた後は、Canvaにアップして、背景透過&ランク付けの5つ星を付けて仕上げました。バッジを作成後のCanvaを使った処理は、次の記事をご笑覧ください。
処理後、完成したモンスターバッジの一例は次のとおりです。

このモンスターバッジを獲得する際の演出動画も作ろうとCanvaで動画をバッジの種類だけ作成しました。(けっこう大変でした…)
そして、公開閲覧用リンクを一つひとつ取得して、次の項目で紹介する成果報告シートにコピペしました。そして、日付によって出てくるモンスターが変わり、ミッションのクリア状況によってモンスターのランクが変わるように関数を組んで、URLを押せば、その日ゲットできるモンスターの動画を見られるようにしました。
5.成果報告シート(関数)×Copilot
子どもたちは、モンスターバッジをゲットするために、Excelの成果報告シートに結果を入力します。入力といっても、「スピーチにチャレンジした?」という項目に対して、「はい」もしくは「いいえ」を選ぶだけです。

その際、Excelの関数を使って、「はい」と選んだ場合は、1点が加算され、合計点数に応じて、ゲットできるモンスターバッジのランクを変えられるようにしたいと考えました。しかし、関数は難しいと感じる人も多いでしょう。私もそうです。そこで、Copilotの力を借ります。Copilotに自分がしたいことを聞くと、それに対応する関数を教えてくれます。また、関数を書いてもらうこともできます。

また、日付によって出てくるモンスターが変わり、ミッションのクリア状況によってモンスターのランクが変わってURLが表示されるようにするための関数もCopilotに教えてもらって、完成させることができました。

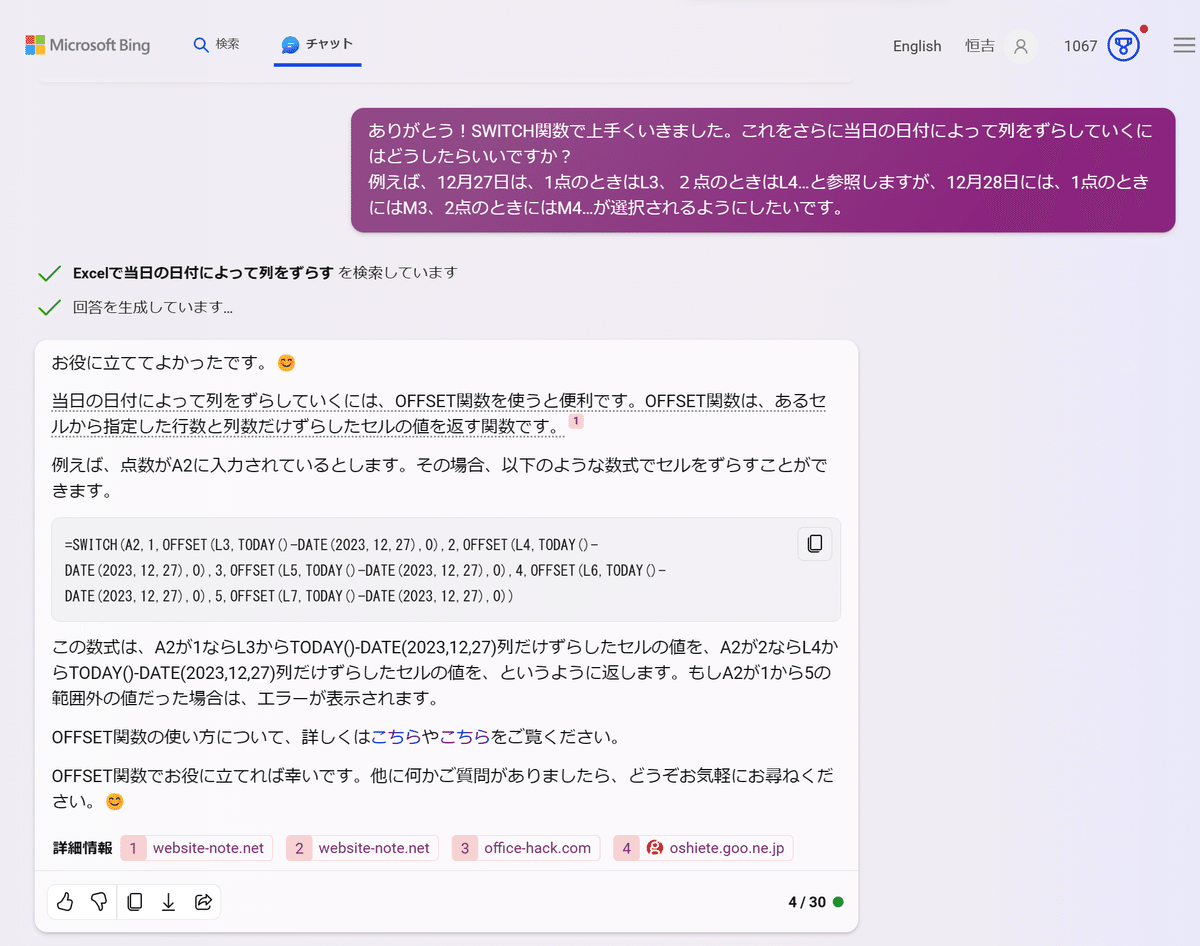
上の画像のとおりの関数だと、行(縦)に切り替わっていたので、少し手直しが必要でしたが、自分でこの関数を一から書くとなると自分の知識だけでは難しかったと思います。こうして完成したExcelのシートをOneDriveにアップして共同編集用のURLをホーム画面のアイコンにつけて完成しました。

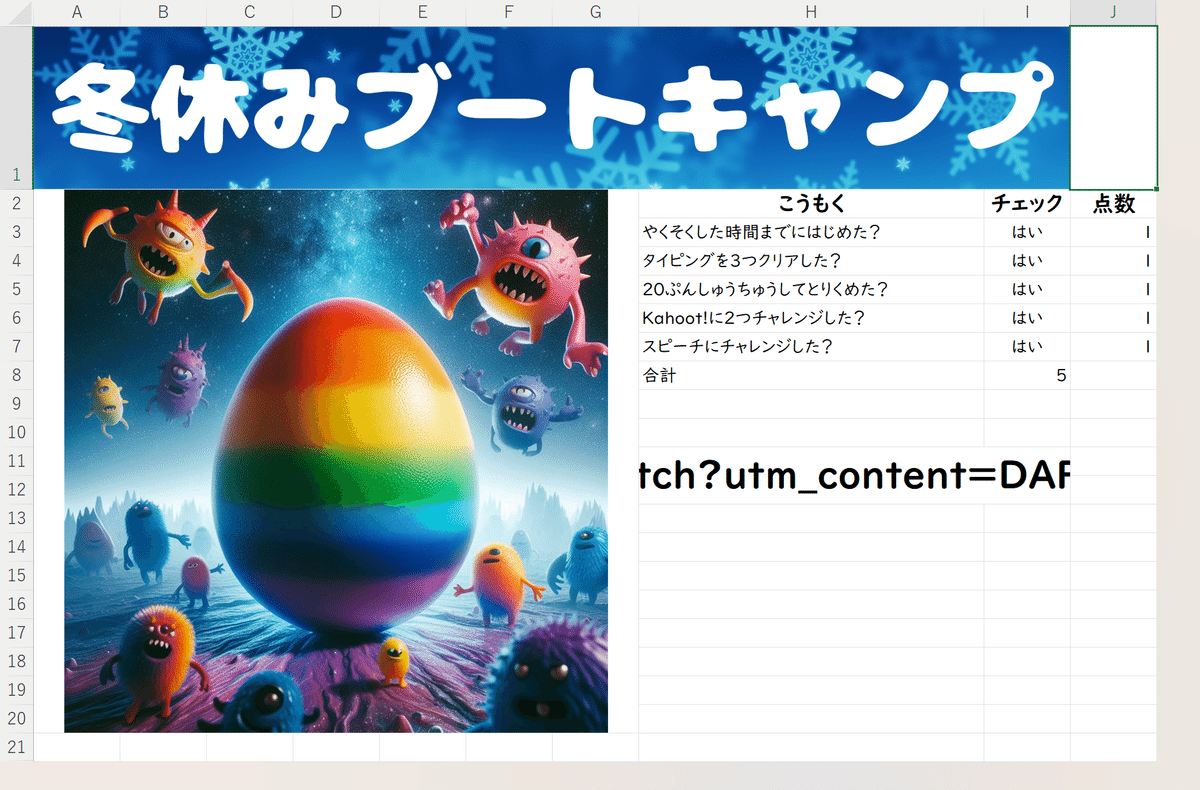
6.獲得バッジ確認シート×Canva
以上で、学習システムの全てのステップが終了です。お疲れ様でした。最後に、獲得バッジ確認シートを見てみましょう。これは、自分が作ったモンスターバッジを一覧できるシートです。これもCanvaで作りました。地図上(これもCopilot作成)に円形のフレームを配置しておき、初めは日付の画像を挿入しておきます。そして、獲得したモンスターバッジを子どもたちに確認して、画像を入れ替えます。

子どもたちには、ホーム画面の右上のアイコンからこの画面を確認できるようにしています。

以上が、ICTフル活用で冬休みの家庭学習をゲーミフィケーションしてみた!という学習システムの紹介でした。このシステムは、AI(Copilot)に助けてもらって完成したものですが、AIはあくまで補助的な役割を果たしています。本質的なのは、作成者のアイデアや想像力や好奇心です。AIはそれらを引き出すための道具に過ぎません。私は、この学習システムを通して、子どもたちがICTに親しみながら、ゲーミフィケーションの中で楽しく学習に取り組んでくれることを期待しています。
この記事が気に入ったらサポートをしてみませんか?
