
【1. 基礎編】3Dプリンターでオリジナル植木鉢を作ろう!
はじめに
最近ではSNSなどで3Dプリンター製の植木鉢をよく見かけるようになりましたよね!
3Dプリンターによって製作される植木鉢はデザインの自由度が高く、独自のスタイルや機能性を実現することが可能です。
ジャイロイド鉢も有名ですよね。
thingiverseなどのサイトで"Plant pot"と調べれば、世界中の多くの方がユニークな植木鉢を公開していて、3Dプリンター界隈では割とメジャーな制作物であることがわかります。
この記事では、初心者でも簡単にオリジナルの植木鉢づくりが始められるように、3Dプリンターを使った植木鉢の作成手順を詳しく解説していきます。
自分だけのオリジナルな植木鉢を作ってみたいという方は、ぜひ参考にしてみてください!
自分で設計した鉢で植物を育ててみるのもちょっと乙なものですよ!
植木鉢づくりの流れ
3Dプリンターで植木鉢を制作する場合は、おおむね下記のような流れになると思います。
どんな鉢を作るかイメージする
CADソフトで鉢(3Dモデル/3Dデータ)を設計
スライサーソフトで3DモデルをG-codeに変換
G-codeを3Dプリンターに読み込ませて印刷する
印刷物のチェック、バリ取りなど
完成
初心者向けと言っておきながら申し訳ないのですが、ここでは3D-CADソフトやスライサーソフトの基本的な使い方は説明を省略させていただきたいと思います。
詳しくはYoutubeや様々なサイトで丁寧に説明がされていますのでそちらを見ていただけるとよいと思います。
植木鉢づくり
【Step.1】 どんな鉢を作るかイメージする
まずどんな鉢を作りたいのかをイメージするところからスタートしてみましょう!
コップのような円筒形、丸っこいフォルム、くびれのあるスタイリッシュなカタチ、、などいろいろアイデアは尽きませんが、今回はまず下図のようなシンプルな円筒形の鉢を設計してみることにしましょう!
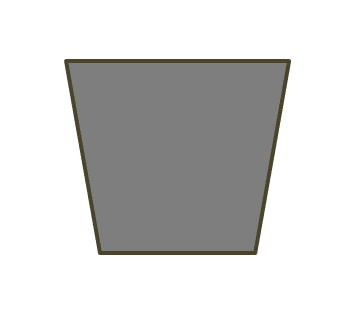
大きさのイメージは2号鉢くらいにしておきます。最初からあんまり大きい鉢を設計すると印刷に失敗したときの時間と材料がもったいないので…(印刷時に3Dモデルのサイズは拡大縮小できるので大体でOKです)
またせっかく3Dプリンターで作るので、ジャイロイドが露出した水はけのよい鉢にしてみましょう。
【Step.2】 CADソフトで鉢(3Dモデル)を設計
このステップではいよいよ鉢の設計に取り掛かります!
この講座?ではFusion360を使った設計手順を説明していきたいと思います。
その他の設計ソフトを使用する場合でも同様の手順で同じ3Dモデルが設計できるはずです。
まず始めに底面にあたる部分のスケッチを作成していきます。
「スケッチを作成」をクリックして、底面を選択します
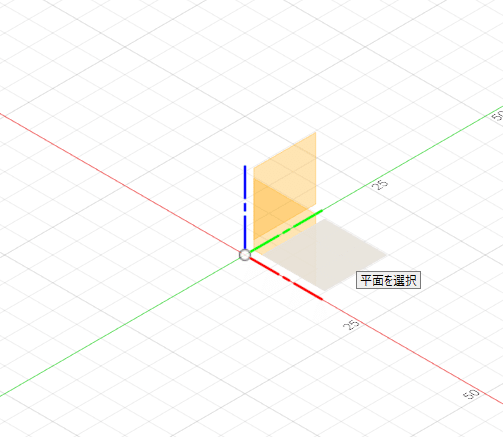
「中心と直径で指定した円」のツール使って、直径40mmの円を描きます

「スケッチを終了」して、先ほど描画した円を上方向に押し出します。
押し出しの長さは50mm、テーパ角度を10degに設定します。
テーパ角度のオプションを使うと植木鉢のような形状が簡単に設計できるので覚えておくといいと思います。
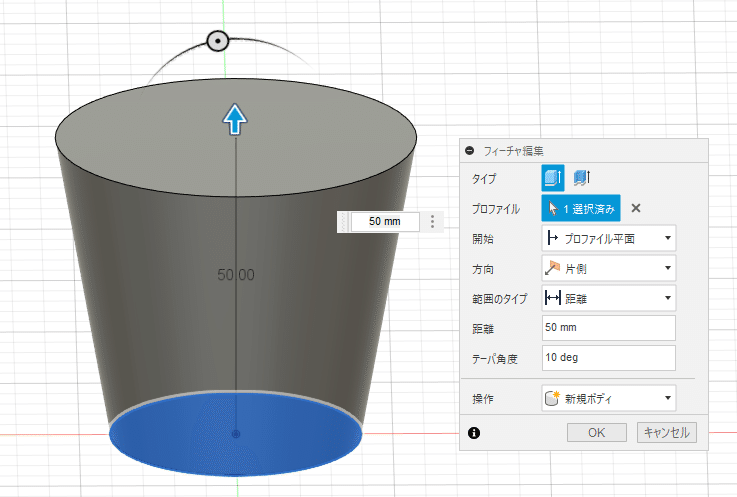
次に、できたモデル上部の平面を選択して
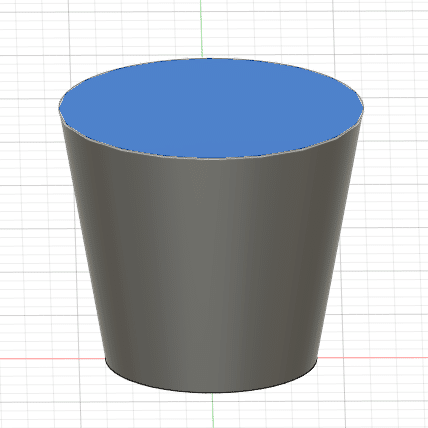
「シェル」機能を使って中身をくりぬきます。
シェルのパラメータ設定で、内側の厚さを3mmにします。

すると、次の画像のようなバケツ状の3Dモデルが出来上がりました!
かなーりシンプルですが、今回は基礎編ということなので鉢の設計はこれにて完了です!
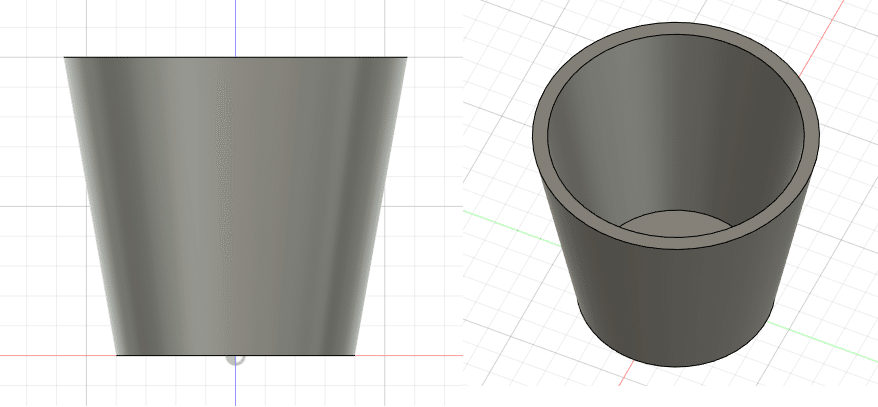
適当に「simple_pot」という名前を付けて保存します。
保存した後に、メニューバーの「ファイル」➡「エクスポート」から
タイプをSTLファイルとして任意の場所にエクスポートしてください。

「simple_pot.stl」が出力されていたら、このステップは無事完了です!
【Step.3】 スライサーソフトで3DモデルをG-codeに変換
3Dプリンターを持っている方なら一度は使用したことがあるとは思いますが、スライサーソフトを使用して設計した鉢をG-codeに変換します。
今回はUltiMaker Curaを使用してスライスしますが、お手持ちの3Dプリンターに合ったスライサーを使っていただければ同様の作業ができると思います。
ちなみに説明で使用するCuraのバージョンは5.5.0です。
このステップではいわゆるジャイロイド鉢の作り方を紹介していきます!
若干専門的・細かいパラメータ設定を行いますが、説明の通りにパラメータを指定すればうまくいくと思うのでぜひチャレンジしてみてください!
まずStep.2で設計した鉢(simple_pot.stl)をCuraで読み込むと、下記のように配置されます。
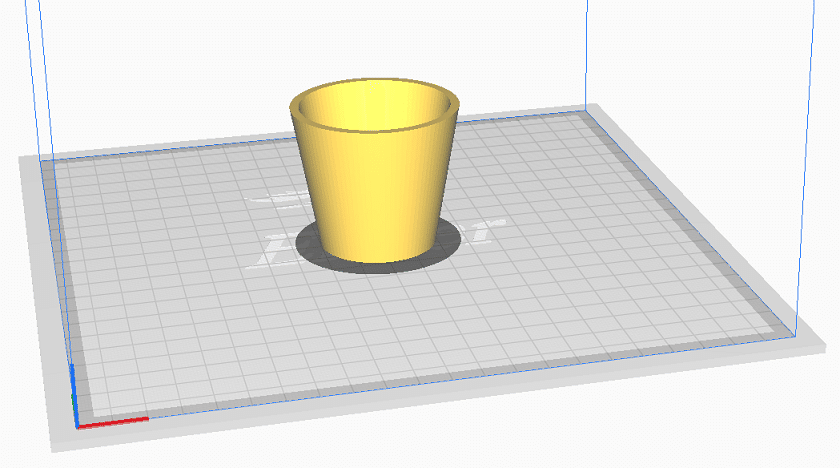
ここからがジャイロイド鉢を作るうえで重要なポイントです!
鉢のモデルを選択して左のメニューバーから「Support Blocker」を選択します。
このSupport Blockerの本来の使い方としては、モデルの一部だけサポートを付けないようにしたいときに使うのですが、
指定した領域の印刷パラメータを変更できる特性を利用して、モデルの一部の外壁を除去しインフィルのジャイロイド構造を露出させることに利用します。
ですので「Support Blocker」でジャイロイドになる部分を設定していきます。

「Support Blocker」を選択した状態で、鉢のモデルをクリックすると小さなキューブが現れると思います。

このキューブをクリックして、キューブのみが選択された状態で
左のメニューバーの「Per Model Settings」をクリックします。
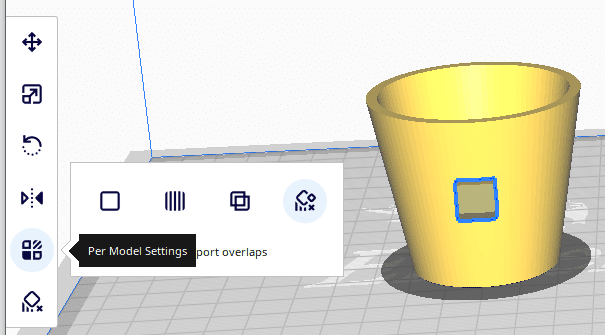
「Per Model Settings」のなかの「Modify settings for overlaps」をクリック
表示されるプルダウンメニューを「Cutting mesh」に変更します。

「Select settings」をクリックして下記の項目をチェックします。
Wallの下階層にある 「Wall Line Count」
Top/Bottom の下階層にある 「Top Layers」と「Bottom Layers」
Infillの下階層にある 「Infill Density」と「Infill Pattern」
下図のような感じのツリーから選択します。
上記の5つのパラメータをチェック出来たら「Close」ボタンをクリック

そうすると、先ほどチェックしたパラメータの設定ができるようになるので次のように設定します。
Wall Line Count:0 (意味:指定した部分の外壁の層数をゼロにする)
Top Layers:0 (意味:指定した部分の上面の層数をゼロにする)
Bottom Layers:0 (意味:指定した部分の底面の層数をゼロにする)
Infill Density:30% (意味:指定した部分のインフィル充填率を30%にする)
Infill Pattern:Gyroid (意味:指定した部分のインフィル形態をジャイロイドにする)

これでジャイロイドになる部分のパラメータが設定できました!
次に肝心のジャイロイドにする場所を設定していきます。
先ほどの続きで「Support Blocker」のみを選択した状態で
左のメニューバーの「Scale」を選択し、次のようにパラメータを設定します。
Uniform Scaling: チェックを外す ※外しておかないととXYZの値を個別に変更できません
X:60mm
Y:60mm
Z:44mm
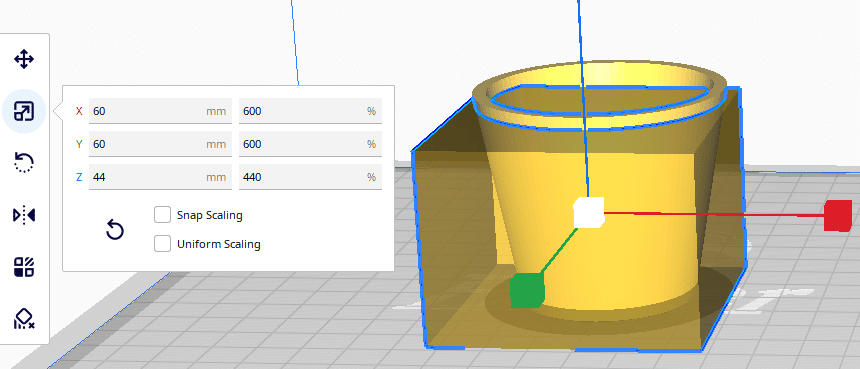
なんだか「Support Blocker」で出したキューブが大きくなりましたね!
次にこのキューブの位置決めを行います。
左のメニューバーの「Move」を選択し、次のようにパラメータを設定します。
X:0mm
Y:0mm
Z:3mm
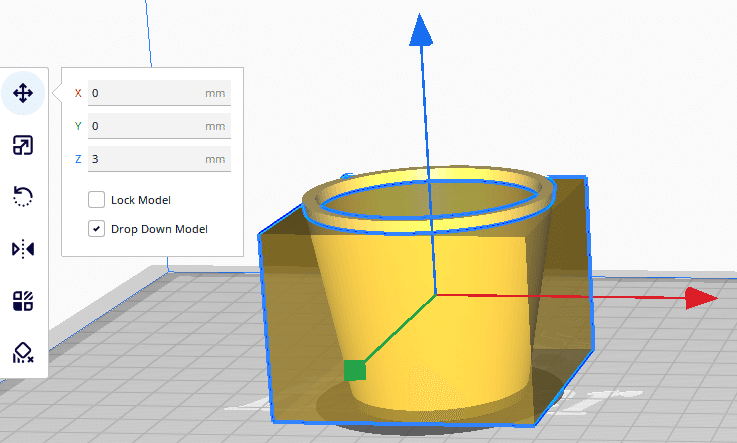
これでキューブの位置=ジャイロイドを露出させたい領域の位置決めが完了しました!
お疲れ様です!!あと少しです!
この状態でスライスを実行します。すると
「Support Blocker」で囲まれた領域以外の部分は、設定してある通常の印刷条件によってスライスされ、「Support Blocker」で設定した領域のみ先ほど設定した印刷条件(外壁をなくしたりした条件)が上書きされます。
このため、「Support Blocker」で設定した領域のみジャイロイドが露出するという仕組みです。
通常部分の印刷条件については、3Dプリンター機種によって適切な印刷条件が異なりますので、ここでは言及はしないことにします。
スライス結果をCuraのプレビュー画面で確認してみると…

いい感じにジャイロイドになっていそうですね!
次の図は現在の鉢の状態を横からみた図です。
鉢の底面からトップ付近までメッシュ鉢構造になっています。
底面の厚さ分ギリギリのところまでメッシュ鉢になっており、鉢の中に入った水はすべて鉢側面から流れ出るため鉢底穴はなくても大丈夫かと思います。

スライスによって生成されたG-code(.gcodeファイル)を任意の場所に出力します。
これにてこのステップは完了です!
【Step.4】 G-codeを3Dプリンターに読み込ませて印刷する
もはや残りは印刷するだけなのであまり説明は不要かと思います。
.gcodeファイルをSDカードやwifi経由で3Dプリンタに転送します。
印刷時のポイントというかフィラメントですが、「フィラメントの色は黒がおすすめです!」
黒色の鉢は太陽光などが当たった際に鉢全体が温まりやすく、塊根植物やアガベなどの育成に向いているといわれています。
プレステラなどの育成鉢も黒が人気ですよね!
他にも黒フィラメントは比較的積層婚の粗や欠陥が見えにくかったり3Dプリント方面の利点もあると思います。
今回は約2号鉢サイズなのでそれほど印刷時間はかかりませんが、4,5号鉢サイズになってくると印刷時間がかなりかかるようになります。
実際はそんなに単純ではないのですが、同じ形の鉢が2号鉢が4号鉢になると
全体の体積が2の3乗(XYZ方向にそれぞれ2倍)=8倍
になるので、印刷時間や使用材料は指数関数的に増加します。
印刷が終わるまでお茶でも飲むか、昼寝でもして気長に過ごしましょう。
【Step.5】 印刷物のチェック、バリ取りなど
さて、印刷が終了した鉢を早速見てみましょうかね!!



印刷結果はいかがだったでしょうか?
今回はかなりシンプルな形状だったので大きなバリや糸引きは発生しませんでした。
もしバリや糸引きなどの欠陥が発生していた場合は、デザインナイフなどを使用して除去を行います。
欠陥が発生している場合は、印刷条件の見直しだけでなく、フィラメントが吸湿していないか、3Dプリンター部品(ノズル・ギヤなど)の消耗が進んでいないかなどを確認します。
かっこいいデザインを考えるのも難しいですが、安定して綺麗に印刷することも難しく、このあたりが腕の見せ所です!
次回の記事では、ジャイロイドのメッシュ部分にデザインを取り入れる方法を解説しようと思います。
それでは良き3Dプリンターライフを!

最後に
次回記事もできました!
この記事が気に入ったらサポートをしてみませんか?
