
【2. 応用編】ジャイロイド鉢を自由自在にデザイン!
はじめに
前回の記事では3Dプリンターならではのジャイロイドを露出させたメッシュ植木鉢の作り方を紹介しました。
機能性だけを考えると上記の内容だけで十分ではあるのですが、
もっと私だけのおしゃれなデザインにしたい!!
こんなダサい鉢に俺の植物は植えられないぜ!?
と皆さん思うところかと思います。(ですよね?)
今回はジャイロイド露出部分にデザインを取り入れ、機能性とデザイン性を両立した鉢の作り方を紹介します!
これをマスターすればオリジナリティを持った鉢が誰でも作れると思います。
それでは行ってみましょう!
植木鉢づくりの流れ
基本的な作業手順や内容は前回と同じです。
重複している部分は省略していきます。
どんな鉢を作るかイメージする
CADソフトで鉢(3Dモデル/3Dデータ)を設計
スライサーソフトで3DモデルをG-codeに変換
G-codeを3Dプリンターに読み込ませて印刷する
印刷物のチェック
完成
植木鉢づくり
【Step.1】 どんな鉢を作るかイメージする
植木鉢の全体のフォルムは前回と同様にして、ジャイロイド部分のデザインのみ変更してみましょう。
下図が今回作る鉢のイメージです。
なんとなくですが、植物の葉っぱをイメージしたデザインです。
全体の灰色部分はメッシュ部分(ジャイロイド露出)、青い部分はメッシュではなく鉢の壁面がある部分です。
この段階ではあくまでイメージで構いません。
まずは設計に進み、その都度デザインを修正していきましょう!
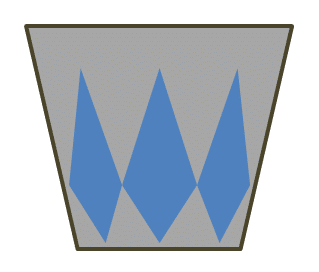
【Step.2】 CADソフトで鉢(3Dモデル)を設計
それでは早速設計作業に移っていきましょう!
今回もFusion360で設計をしていきます。
はじめに重要なポイントなのですが、今回は下記の2つの3Dモデルを用意します。
①植木鉢の鉢本体の3Dモデル 👈前回はこれだけ
②メッシュ領域の3Dモデル 👈今回はこれも必要
この理由は、
前回はメッシュ領域の指定をCura(スライサーソフト)上で立方体を召喚することで行っていましたが、それでは複雑なメッシュ領域の設定ができません。
なので今回はFusion360上で複雑なメッシュ領域の3Dモデルを作成し、それをCuraに読み込んでメッシュ領域に指定するためです。
簡単のために①の「植木鉢の鉢本体の3Dモデル」は前回作成した鉢の3Dモデルをそのまま流用します。
ですので①のモデル作成は既に完了です!
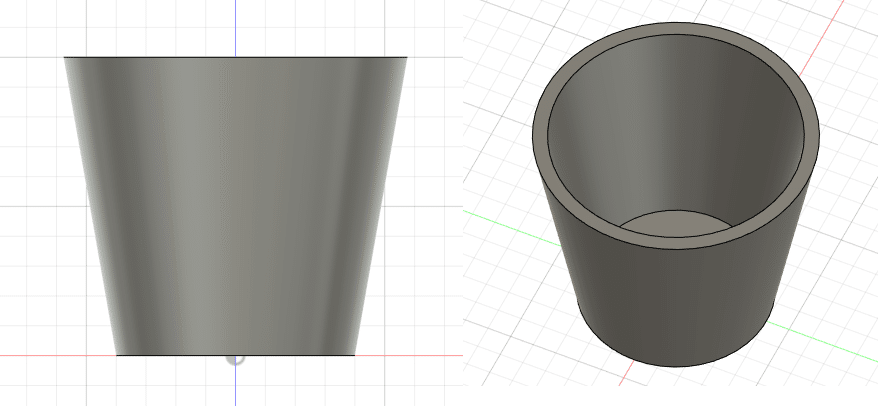
作り方は前回記事参照
次に②の「メッシュ領域の3Dモデル」を設計していきましょう。
詳細は後ほど説明しますが、この②のモデルと先の①のモデルの交差部分がメッシュ構造になります。
まず新規に「スケッチを作成」をクリックして、前面(XZ平面)を選択します。

直線ツールを使用して下記のような図形をスケッチします。
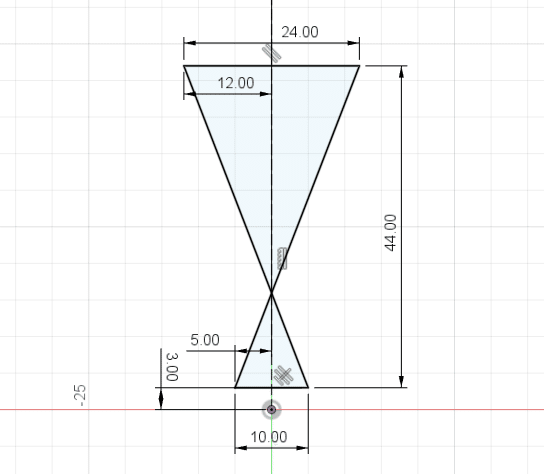
「スケッチを終了」して、先ほど描画した図形を奥方向に40mm押し出します。

作成したボディを選択した状態で、「円形状パターン」ツールを使用して原点のZ軸を中心として8つボディを複製します。
「円形状パターン」ツールは、「作成」➡「パターン」➡「円形状パターン」から利用できると思います。
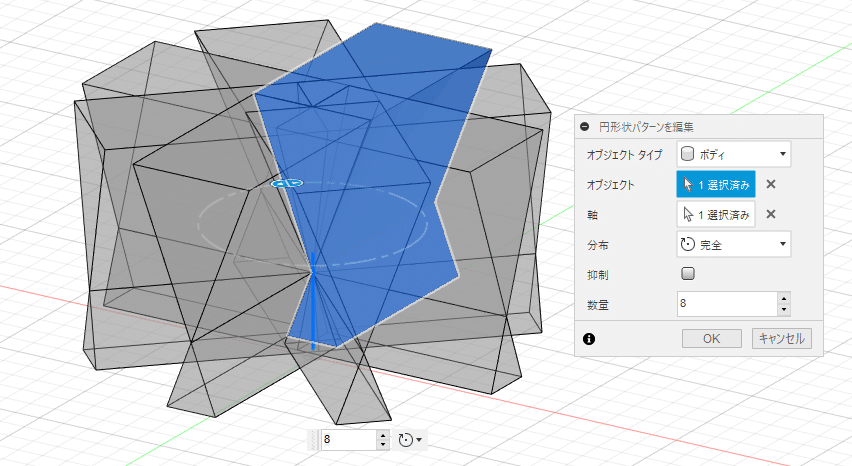
その結果、下図のような怪しい塊が出来上がりました。
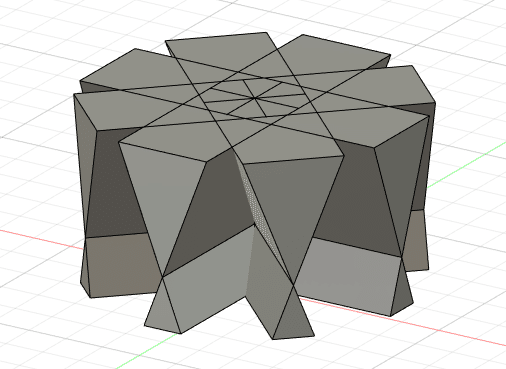
この怪しい塊は8つの独立したボディから構成されているので、これらを結合して1つのボディとしたいと思います。
8つのボディをすべて選択した状態で「修正」➡「結合」ツールをクリックします。すると8つのボディが結合され1つのボディになります。

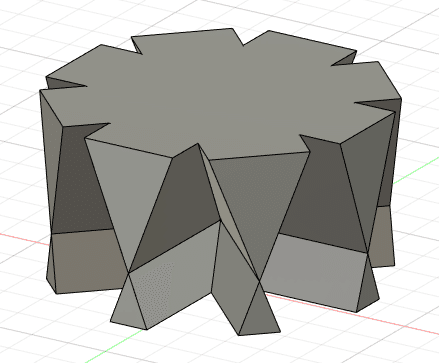
なんだかパイナップルを輪切りにしたような状態になりましたね!
次に、今回は水はけ向上のために植木鉢の底穴を作りたいと思います!
底穴といってもいわゆるバカ穴をあけるのではなく、円形のメッシュ構造の穴となるような設計をしていきます。
原点の底面(XY平面)を選択して「スケッチを作成」します。
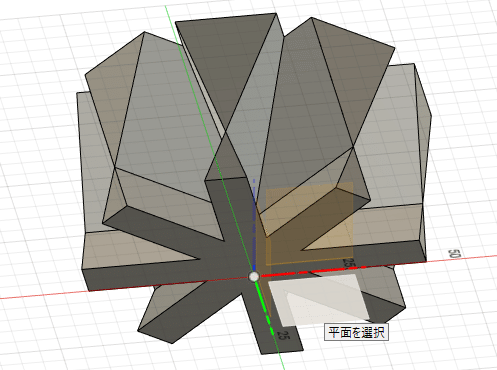
原点を中心とした直径24mmの円をスケッチします。
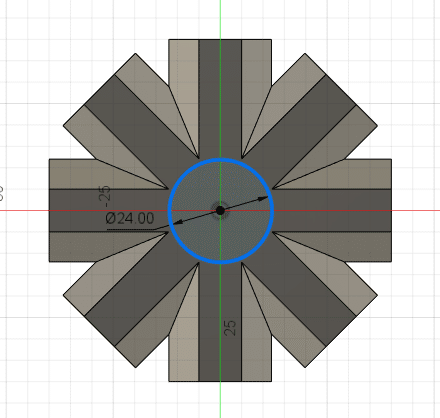
スケッチを終了し、上方向に3mm押し出します。
先ほどまで設計していたボディとくっつくように、フィーチャ編集のパラメータの「操作」は結合にしておきます。

これで設計は完了です!!
下図のようなモデルが出来上がったと思います。

最後に「simple_pot_mesh」などの名前を付けて設計データを保存します。
保存した後に、メニューバーの「ファイル」➡「エクスポート」から
タイプをSTLファイルとして任意の場所にエクスポートしてください。
「simple_pot_mesh.stl」が出力されていたら、このステップは無事完了です!
ちなみに今回準備した下記2つのモデル
①植木鉢の鉢本体の3Dモデル
②メッシュ領域の3Dモデル
をFusion360のアセンブリ機能で重ねてみると下図のようになります。

わかりやすいように②のモデルは半透明の緑色にしてあります。
【Step.3】 スライサーソフトで3DモデルをG-codeに変換
今回もUltiMaker Cura(ver. 5.5.0)を使用してスライスしていきます。お手持ちの3Dプリンターに合ったスライサーを使っていただければ同様の作業ができると思います。
しつこいようですが、現時点で下記の2つのモデルデータが手元にある状態かと思います。
①植木鉢の鉢本体の3Dモデル
②メッシュ領域の3Dモデル
このステップの流れですが、①と②のモデルを重ね合わせてCuraに配置し、”①に②が重なった領域だけ”がメッシュ領域になるような設定を加えていきます。
言葉だけだとよくわからないかもしれないですが、百聞は一見に如かずということでひとまず先に進んでみましょう!
まず前回設計したモデル(①植木鉢の鉢本体の3Dモデル: simple_pot.stl)をCuraで読み込むと、下記のように配置されます。
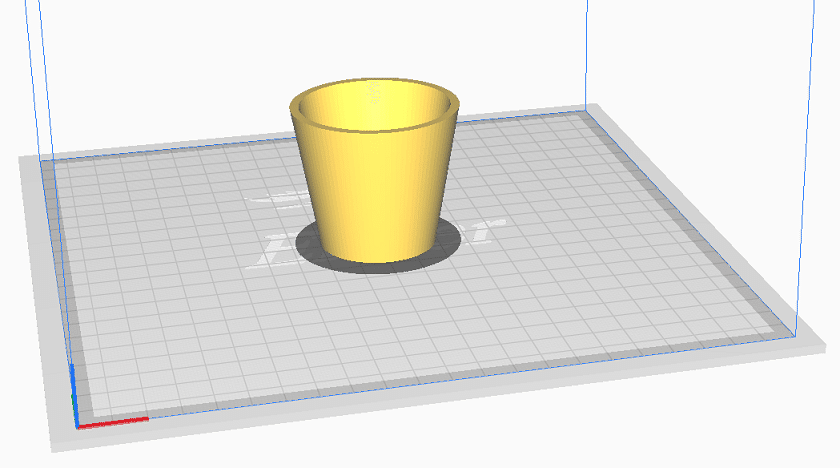
さらに今回設計したモデル(②メッシュ領域の3Dモデル: simple_pot_mesh.stl)を追加で読み込むと、下記のようになります。
②のほうのパイナップルのようなモデルが適当な位置に配置されました。
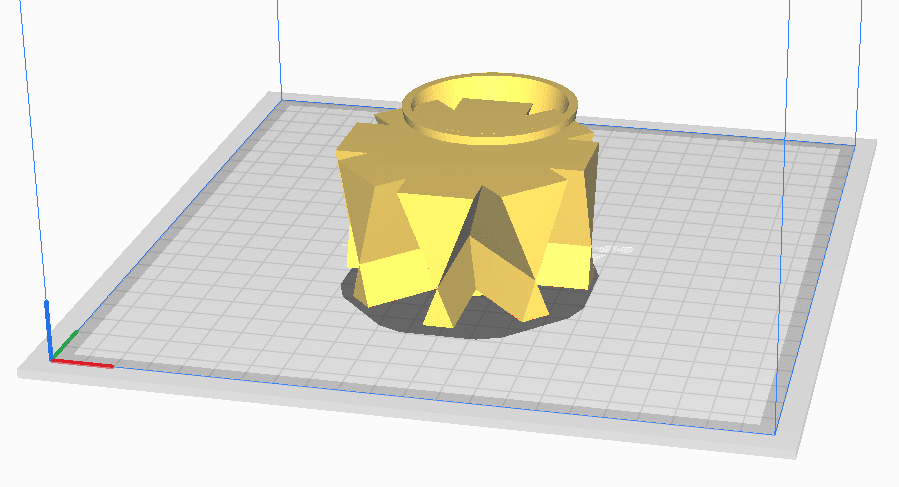
次に②のほうのモデルをクリックで選択した状態で、左のメニューバーの十字矢印マークの「Move」をクリック。

「Move」のパラメータを下記のように設定し、②のモデルを原点に移動させ①のモデルと重ね合わせます。
X: 0mm
Y: 0mm
Z: 0mm
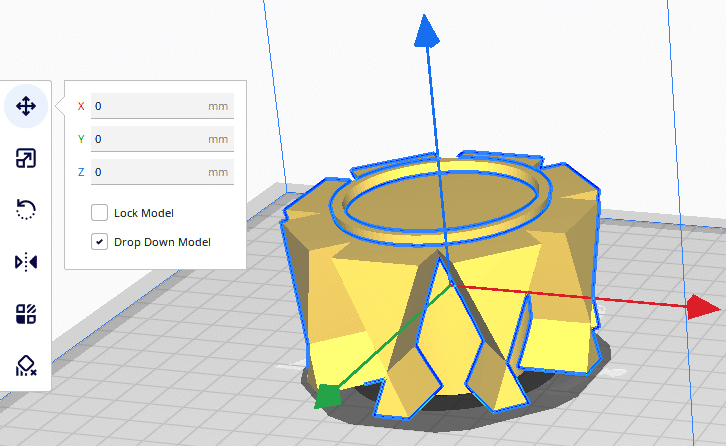
ここから先は前回の「Support Blocker」を使ってメッシュ領域を設定した流れとほぼ同じです。
②のモデルを選択した状態で、左のメニューバーの「Per Model Settings」をクリックします。
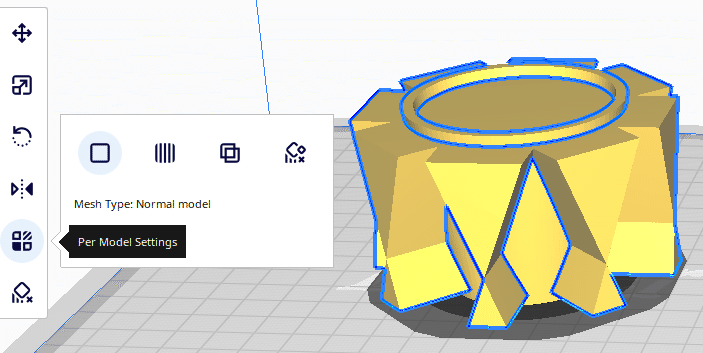
「Per Model Settings」のなかの「Modify settings for overlaps」をクリック
表示されるプルダウンメニューを「Cutting mesh」に変更します。
この段階で②のモデルがなんだか半透明になります!
これは「Modify settings for overlaps」によって②のモデルは、①と重なっている領域の印刷パラメータを変更することだけに利用されるようになったためです。ですので②のモデル自体は印刷されません。

「Select settings」をクリックして下記の項目をチェックします。
Wallの下階層にある 「Wall Line Count」
Top/Bottom の下階層にある 「Top Layers」と「Bottom Layers」
Infillの下階層にある 「Infill Density」と「Infill Pattern」
下図のような感じのツリーから選択します。
上記の5つのパラメータをチェック出来たら「Close」ボタンをクリック

そうすると、先ほどチェックしたパラメータの設定ができるようになるので次のように設定します。
Wall Line Count:0 (意味:指定した部分の外壁の層数をゼロにする)
Top Layers:0 (意味:指定した部分の上面の層数をゼロにする)
Bottom Layers:0 (意味:指定した部分の底面の層数をゼロにする)
Infill Density:30% (意味:指定した部分のインフィル充填率を30%にする)
Infill Pattern:Gyroid (意味:指定した部分のインフィル形態をジャイロイドにする)

これでメッシュ構造(ジャイロイド)にしたい領域の指定とパラメータ設定が完了しました!
完成まであと一歩です!!
この状態でスライスを実行します。すると、、
②の半透明のモデルと重なった①のモデル領域は先ほど設定した印刷条件(外壁をなくしたりした条件)が上書きされ、②と①が重なっていない領域は通常の印刷条件によってスライスされます。
このため、②で設定した領域のみメッシュ構造(ジャイロイド露出)になるという仕組みです。
前回と同様に通常部分の印刷条件については、3Dプリンター機種によって適切な印刷条件が異なりますので、ここでは言及はしないことにします。
スライス結果をCuraのプレビュー画面で確認してみると…
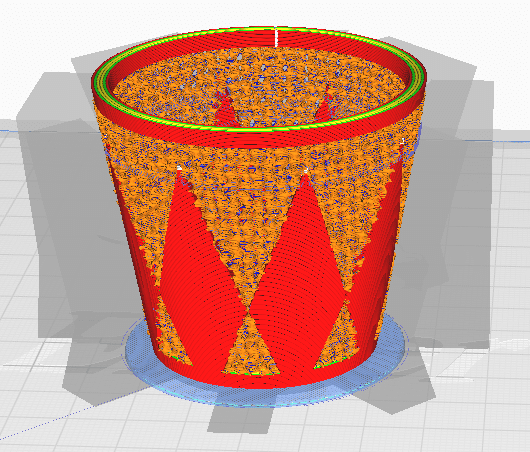
ジャイロイドが露出する部分とそうでない部分が模様のようになりました!
いや~苦労してモデルを作った甲斐がありましたね!
上図を見ると何度もお話ししたように、②のモデルは単に①のモデルの印刷パラメータを部分的に変える役割だったことがよくわかると思います。
②のモデルは灰色になって表示されており、印刷されていないことがわかりますね。
スライスによって生成されたG-code(.gcodeファイル)を任意の場所に出力します。
これにてこのステップは完了です!
【Step.4】 G-codeを3Dプリンターに読み込ませて印刷する
このステップは前回説明したので今回はカットしたいと思います。
.gcodeファイルをSDカードやwifi経由で3Dプリンタに転送し印刷します。
印刷が終わるまでお茶でも飲むか、昼寝でもして気長に過ごしましょう。
【Step.5】 印刷物のチェック
さ~て、苦労して作った植木鉢がどう出来上がったかを早速見てみましょうかね!!



印刷結果はいかがだったでしょうか?
写真を見ると設計した通りのデザインが再現できていそうですね!
鉢の内側にも模様があってなんだかおしゃれです。
鉢底穴もジャイロイドとなっていることがわかります。
やや複雑なデザインであるため、ダイヤマーク「♦」のような外壁部分に3Dプリンターの機種によっては、リンギングやゴーストと呼ばれる欠陥が発生する場合もあるかもしれません。
その場合はプリント速度などのパラメータを調整してみてください。
それでは良き3Dプリンターライフを!

最後に
MetaFloraというブランドで試行錯誤しながら植木鉢の制作活動を行っております!

この記事が気に入ったらサポートをしてみませんか?
