
Amazonプライムの登録方法と解約方法【画像あり】
Amazonプライムの登録方法と解約方法を画像付きで紹介します。
【最初に】Amazonプライムとは
Amazonプライムとは、Amazonのサービスで、Amazonで購入した商品の送料が無料になったり、映画やドラマ、アニメが見放題、音楽聴き放題など、ボリュームたっぷりの特典を利用できます。
料金は月額プラン(500円/月)と年間プラン(4,900円/年)があります。
年間プランの場合、月額約408円なので、ずっと使う予定の方は、年間プランで契約した方がお得です。
Amazonプライムは、初回に限り30日間の無料期間があるので、まずは一度無料期間を試してみて、気に入ったら、契約してみることをおすすめします。
30日の無料体験期間内に解約した場合は、一切料金はかかりませんので、気に入らなかったら気軽に解約してもOK。
■学生の方は更にお得
Amazonプライムは学生に優しいサービスで、Prime Studentというサービスもあります。
基本的に通常のAmazonプライムのサービスに加えて「3冊以上購入で書籍10%OFF」「ソフトウェアが最大54%OFF」「文房具最大50%OFF」など、学生に沿ったサービスとなっています。
更に料金は月額プラン(250円/月)、年間プラン(2,450円/年)とAmazonプライム会員料金の半額です。
無料期間はAmazonプライム会員が30日間なのに対して、Prime Studentsは6ヶ月間です。

比較表を準備したので参考程度にどうぞ。
では、Amazonプライムの登録方法・解約方法を解説していきます。
Amazonプライムの登録方法【スマホの場合】
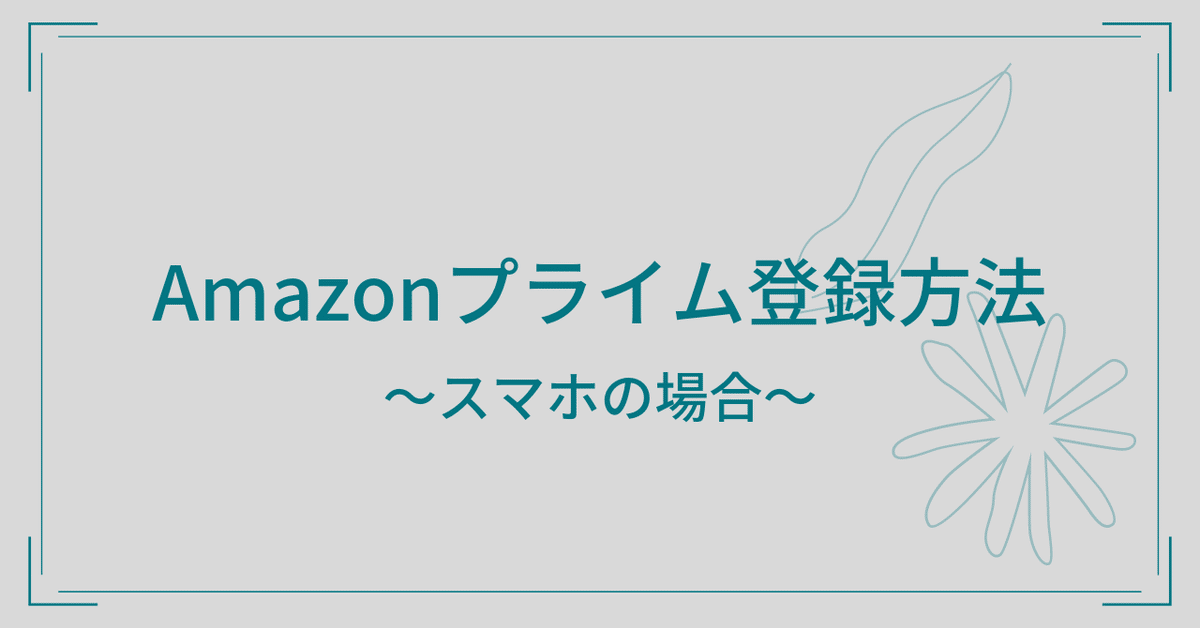
最初にAmazonプライムの登録手順は下記です。
手順その1.登録ページへアクセス
手順その2.利用プランを選択する
手順その3.Amazonアカウントでログイン
手順その4.個人情報を入力する
順に解説していきます。
手順その1.登録ページへアクセス
まずは上記のAmazonプライムの登録ページにアクセスします。
手順その2.利用プランを選択する
次に利用プランを選択します。

オレンジの「30日間の無料体験を試す」から登録した場合は、無料体験終了後に月間プラン(500円/月)で登録されてしまいます。
なので、年間プラン(4,900円/年)を利用したい方は、下の方にある「他のプランを見る」をタップします。
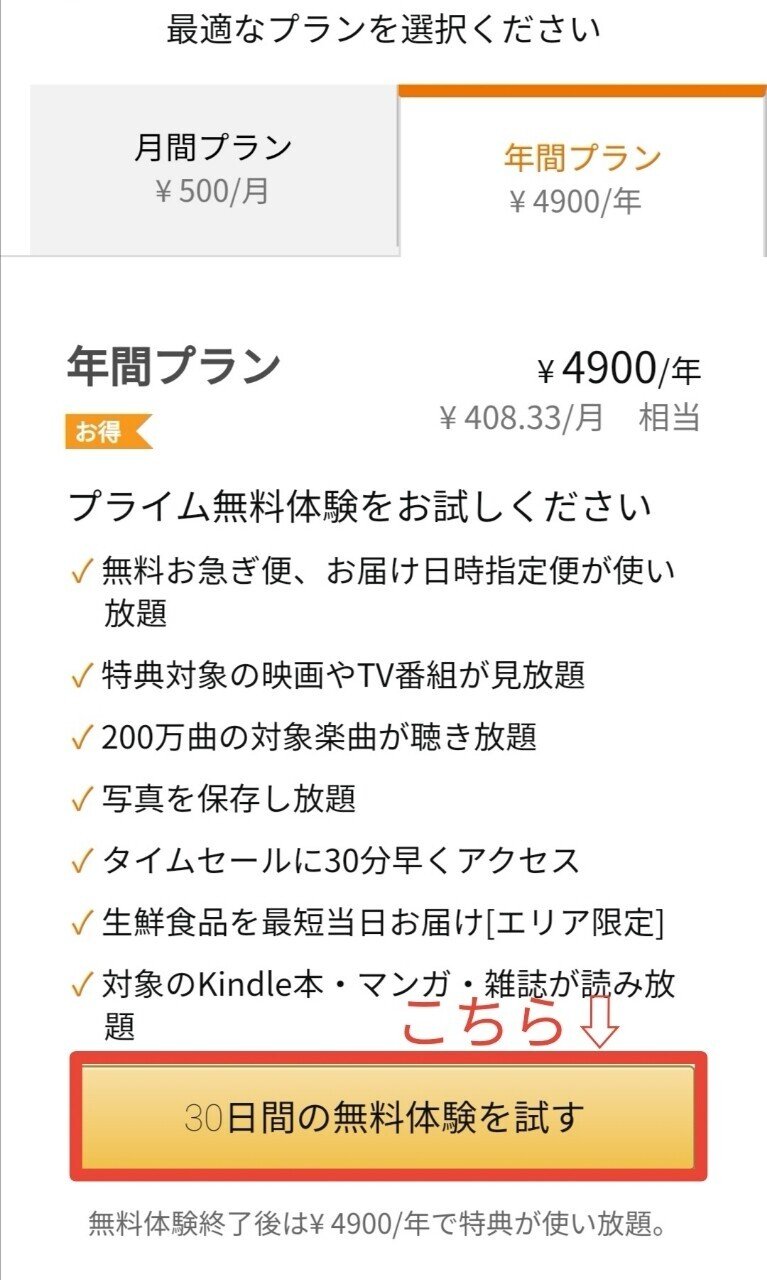
こちらのページが表示されます。
年間プランを選択出来るので、下の方にある「30日間の無料体験を試す」をタップ。
手順その3.Amazonアカウントでログイン
Amazonアカウントがある方はログインをします。
まだアカウントを持っていない方は「新しいAmazonのアカウントを作成」よりアカウントを作成してください(ここは簡単なので割愛します)
手順その4.個人情報を入力する
画面に沿って、お支払い方法や請求先を入力します。
最後に「無料体験に登録する」をタップでAmazonプライム会員に登録完了です。
Amazonプライムの登録方法【PCの場合】
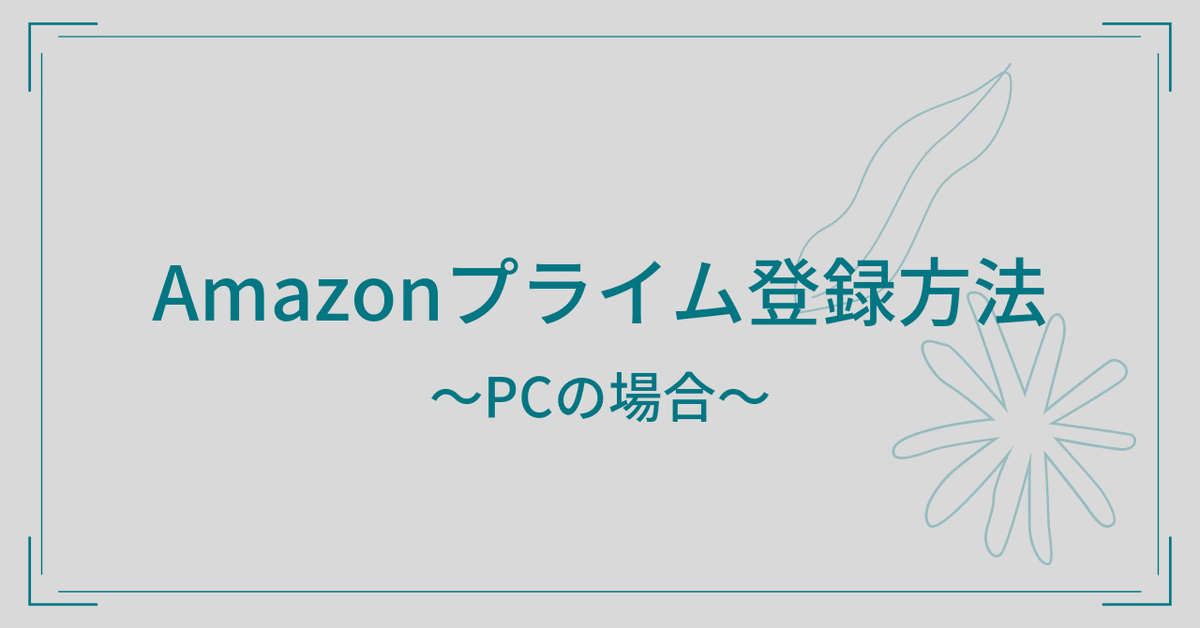
次にAmazonプライムのPCでの登録方法を解説します。手順はスマホと同じで下記です。
手順その1.登録ページへアクセス
手順その2.利用プランを選択する
手順その3.Amazonアカウントでログイン
手順その4.個人情報を入力する
手順その1.登録ページへアクセス
まずはAmazonの登録ページにアクセスします。
手順その2.利用プランを選択する

「30日間の無料体験を試す」をクリックした場合、無料体験終了後に月間プランに登録されてしまうので、年間プランをしたい方は「年間プランはこちら」をクリック。

こちらの画面が表示されるので、「30日間の無料体験を試す」をクリック。
手順その3.Amazonアカウントでログイン
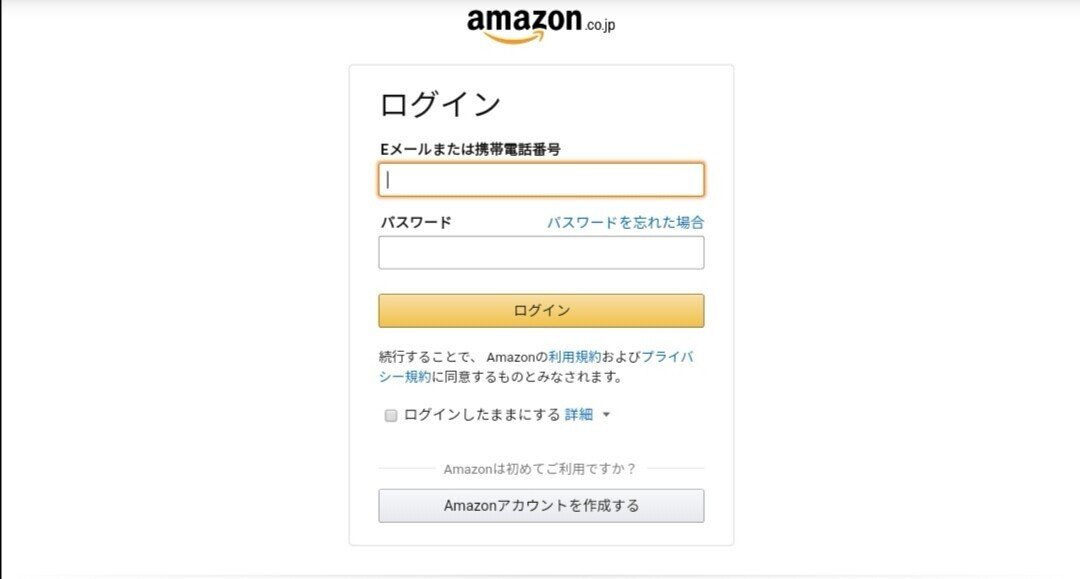
次にAmazonアカウントのログインをします。
アカウントを持っていない方は「Amazonアカウントを作成する」をクリックして、アカウントを作成してください。
手順その4.個人情報を入力する
あとは画面に沿って、個人情報を入力すればOK。
「30日間の無料体験を試す」をクリックすれば登録完了です。
Amazonプライムの解約方法【スマホの場合】

次にAmazonプライムの解約(退会)方法を解説します。
繰り返しになりますが、無料体験期間内に解約しても一切料金は発生しませんので、気に入ったら、気軽に解約でOK。
手順は下記です。
手順その1.Amazonプライム会員情報ページヘアクセス
手順その2.画面に沿って解約手続をする
順に解説していきます。
手順その1.Amazonプライム会員情報ページヘアクセス
まずは上記のAmazonプライム会員情報ページヘアクセスします。
手順その2.画面に沿って解約手続きをする
あとは画面に沿って解約手続きを進めていきます。
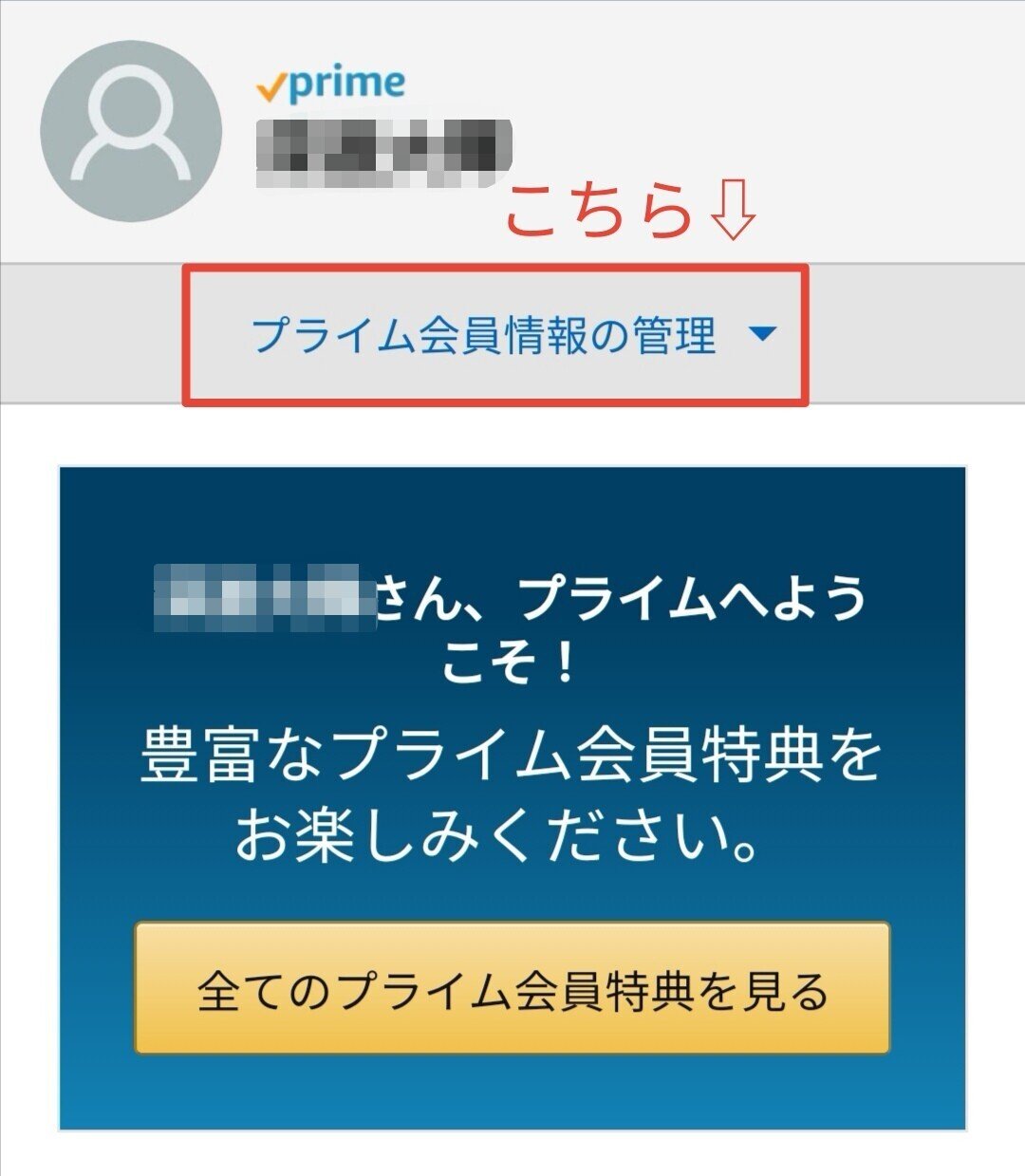
「プライム会員情報の完了」をタップ。
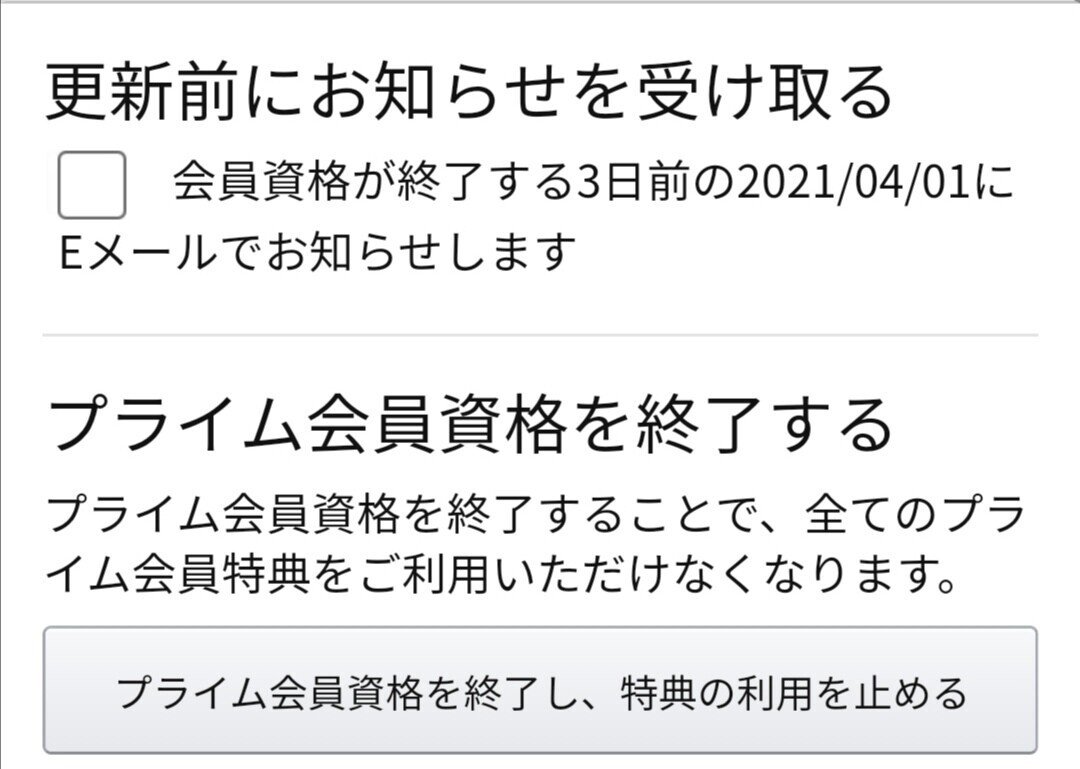
「プライム会員資格を終了し、特典の利用を止める」をタップ。
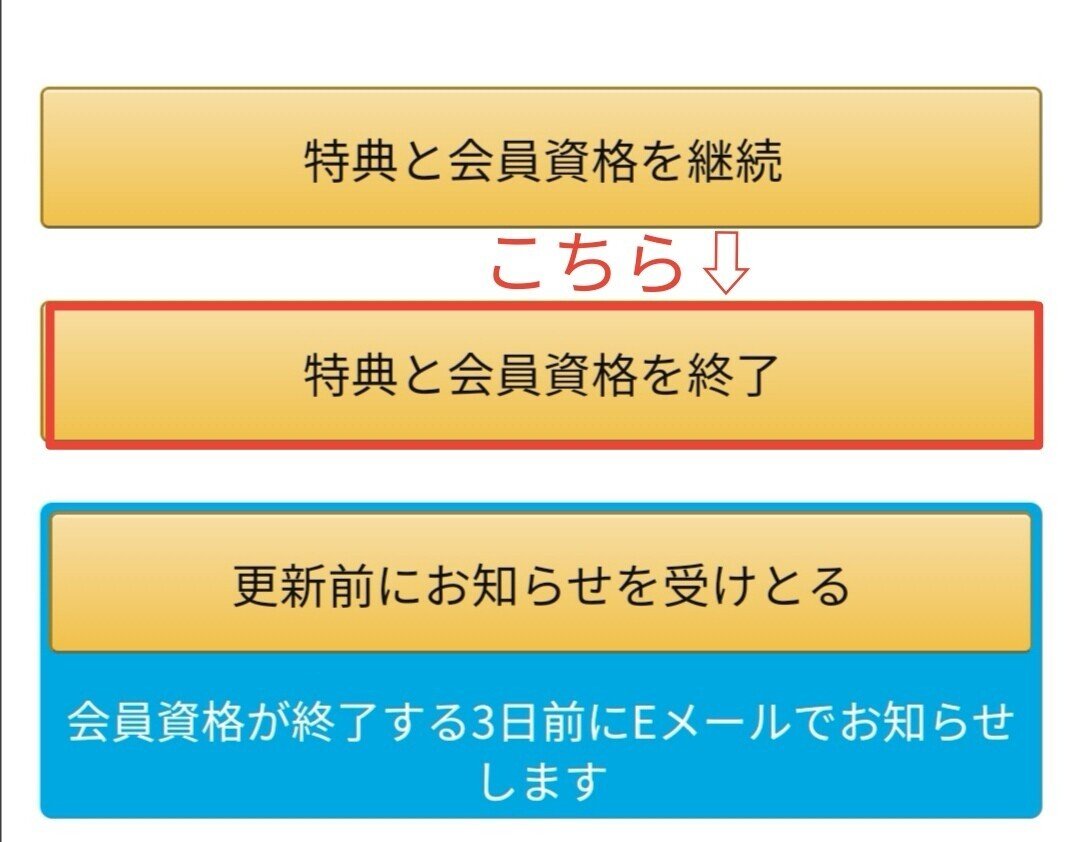
こちらの画面が表示されるので「特典と会員資格を終了」をタップ。
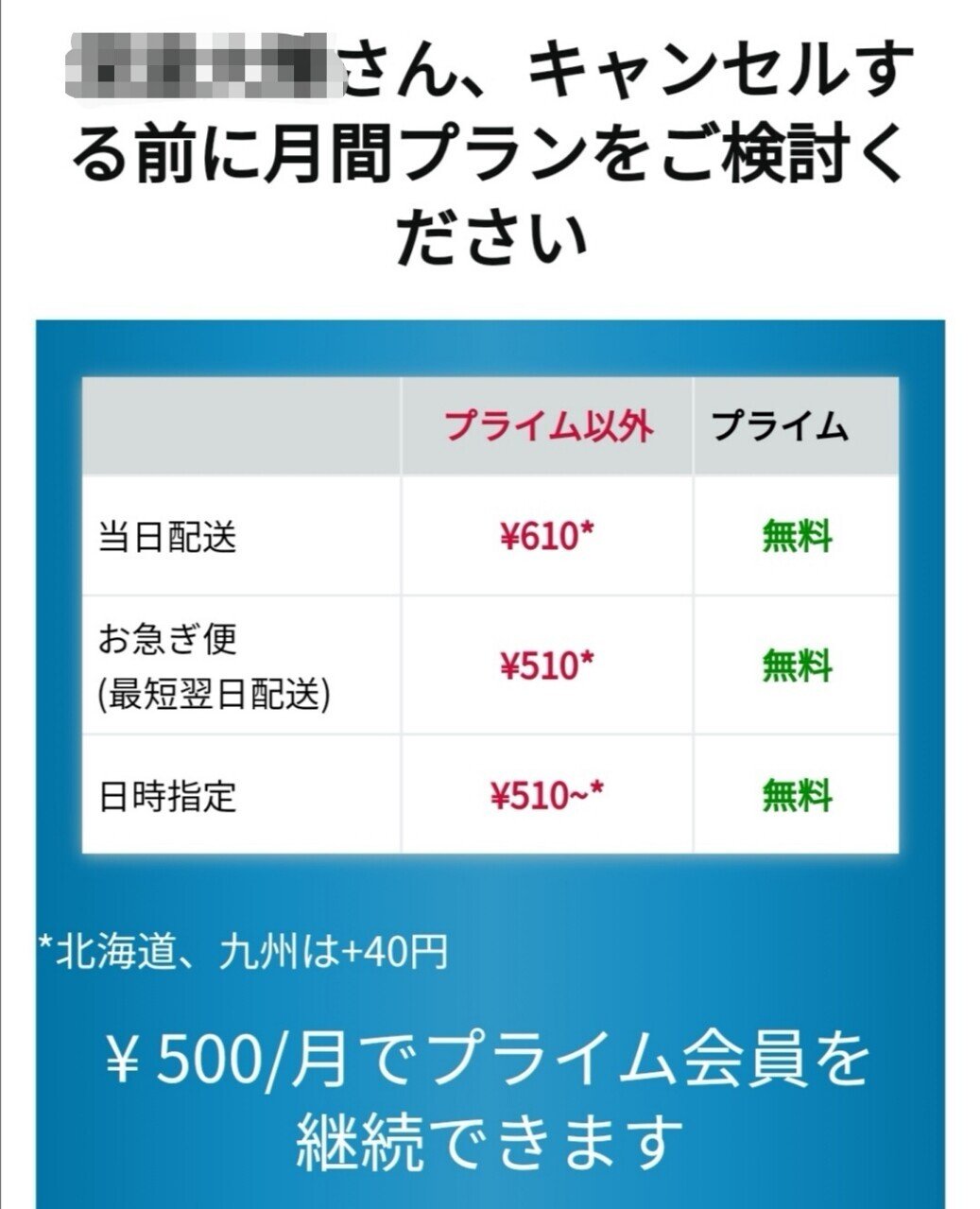
引き止められますが、無視でOKです。下までスクロールします。
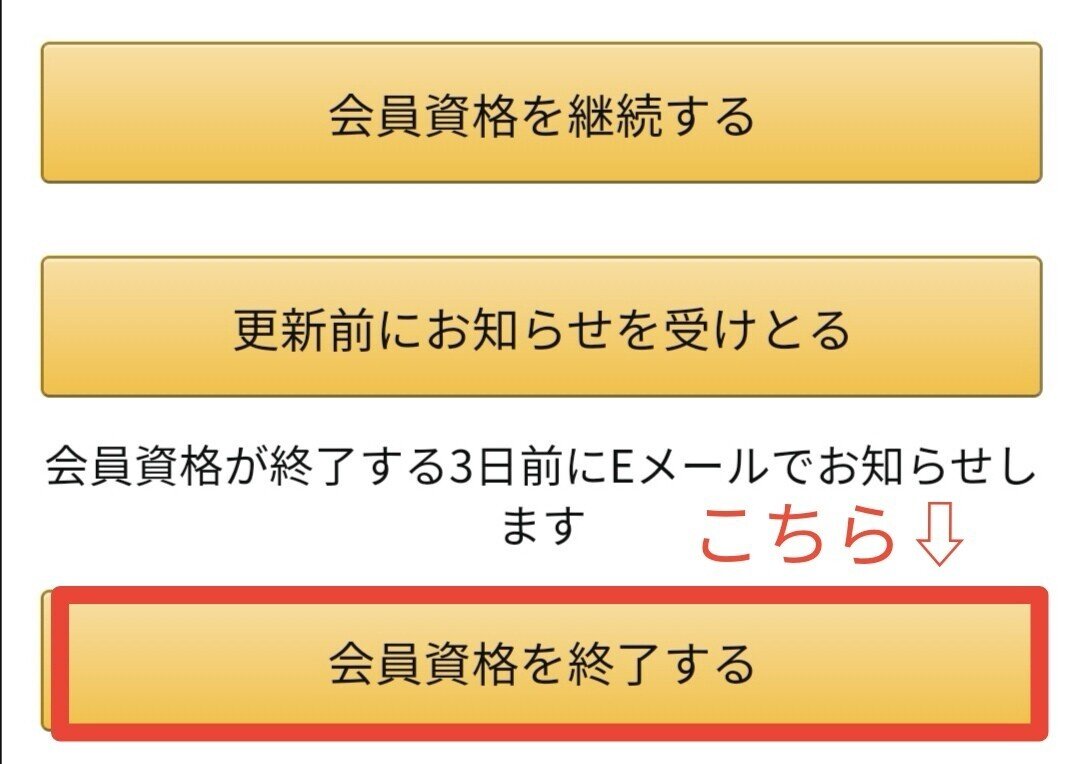
「会員資格を終了する」をタップで解約完了です。
Amazonプライム解約方法【PCの場合】

PCの場合も基本的にスマホと同じで下記手順です。
手順その1.Amazonプライム会員情報ページヘアクセス
手順その2.画面に沿って解約手続をする
順に説明します。
手順その1.Amazonプライム会員情報ページヘアクセス
まずはAmazonプライム会員情報ページへアクセスします。
手順その2.画面に沿って解約手続をする
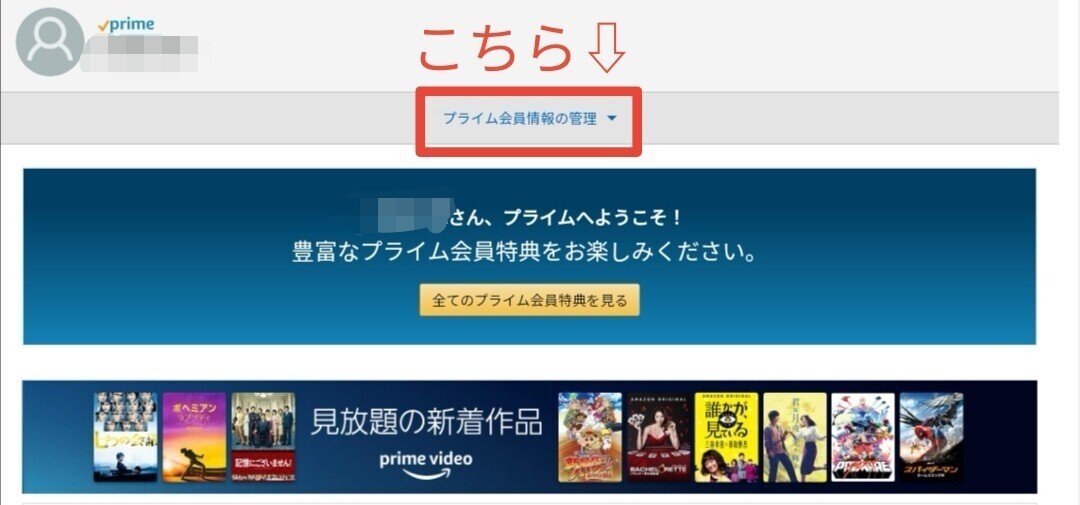
「プライム会員情報の管理」をタップ。
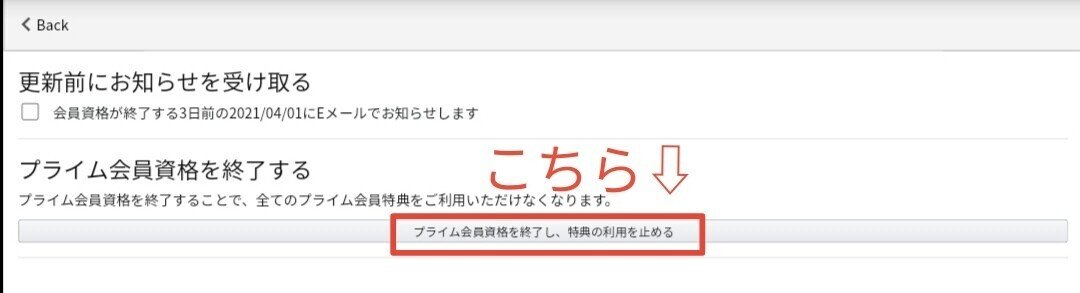
「プライム会員資格を終了し、特典の利用を止める」をタップ。
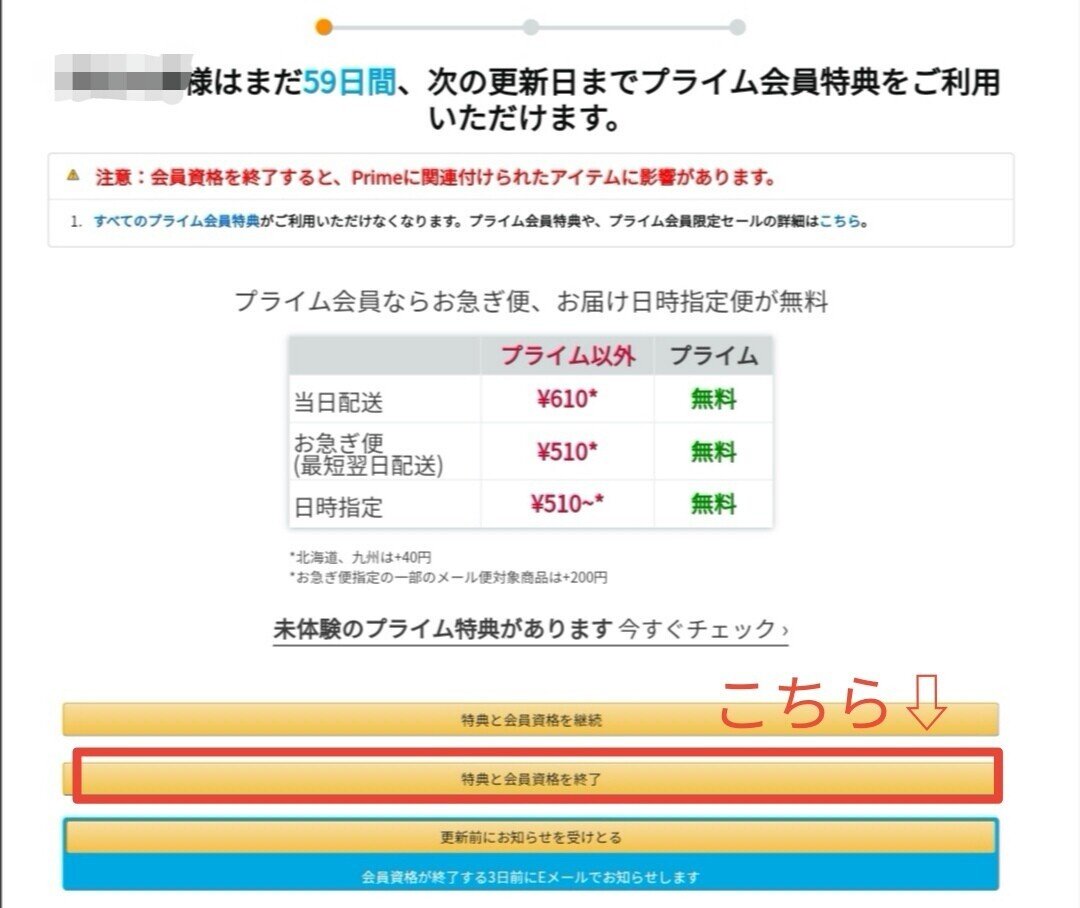
「特典と会員資格を終了」をタップ。

「会員資格を終了する」をタップすれば、Amazonプライム会員を解約できます。
最後に
Amazonプライム会員の登録方法と解約方法を解説してきました。
ぜひ、参考にしてみてください。
この記事が気に入ったらサポートをしてみませんか?
