
Salesforce機能講習の振り返りその2-システム内画像も公開!!!-
はじめに
みなさん、こんにちは。DXエンジニアの荒巻智隼です。この投稿は以前の動き出しました!の続きです。
以前も書いた通り、CustomerSuccess担当の方とオンライン会議ツールを繋ぎながら自社向けの環境を整えています。その講習会毎に復習と情報公開を許される範囲で公開していくので是非読んでください!今回のこの投稿も読んだ方々の、こんな事が出来るんだ!この機能があるならあれが実現できるのではないか!といった気づきに繋がったら嬉しいです。
会社のドメイン名を変える
Salesforceには会社毎にマイページのような画面が存在します。以前の紹介投稿でお見せした画面も弊社の画面です。Salesforceでは会社毎の画面に設定されているドメインを変更する事が出来ます。変更したら社外と共有した時に、独自のブランドの強調などに繋がったり、識別がしやすくなります。
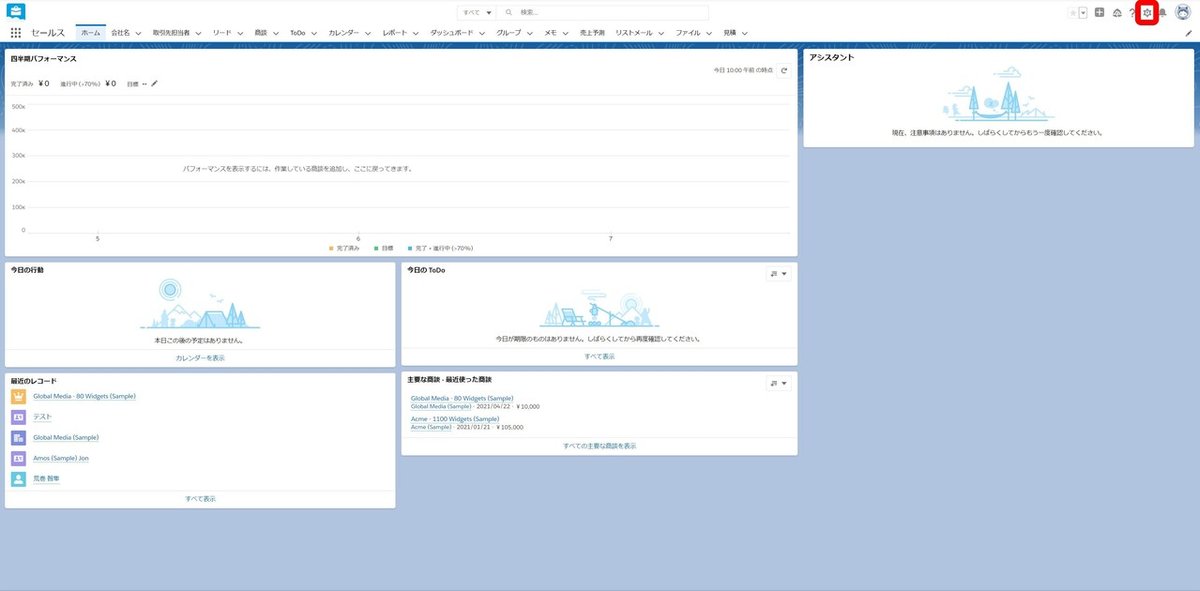
まずは最初に画面右上の歯車ボタンを押して設定画面に移行します。

設定画面では左側に一覧と検索枠が出てきます。ドメインの設定を行うためには、クイック検索と書かれている検索窓でドメインと検索する、もしくは一覧の中から会社の設定という項目を探して左横のマークをクリックします。

会社の設定という項目の中身が表示されるので、その中から私のドメインを選ぶ。

新しいドメインをリリースを押す事で初期設定や過去に設定したドメインから変更する事が出来ます。
歯車→設定画面→会社のドメイン→私のドメイン→ 新しいドメインをリリース
パスワードポリシーを変える
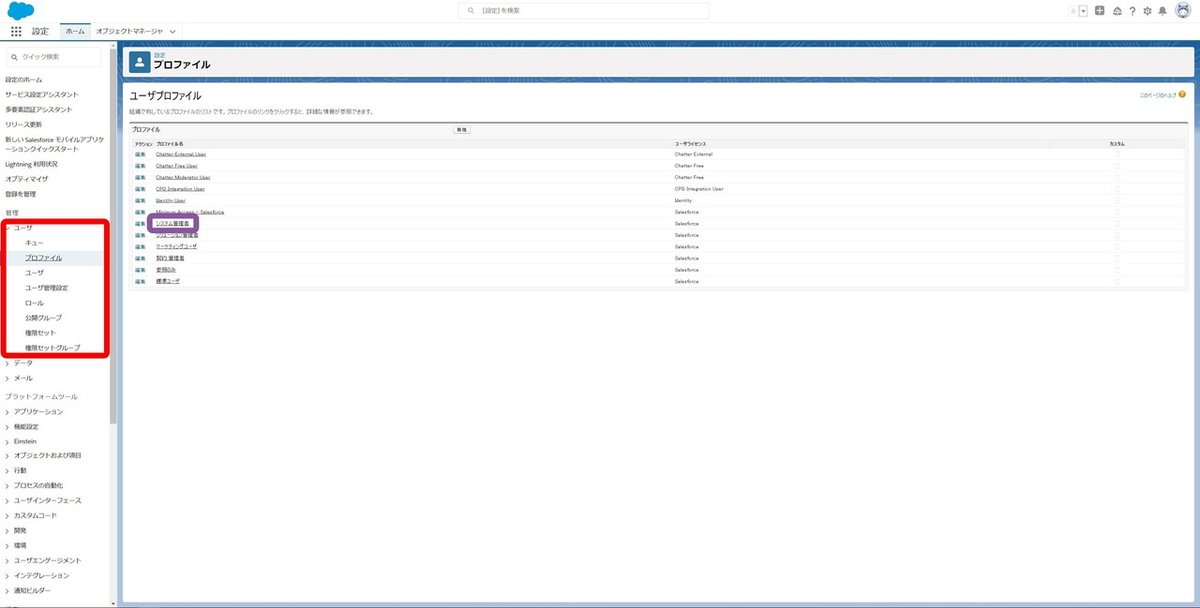
先程と同様に歯車から設定画面に移動して、クイック検索でプロファイルと検索するかもしくは一覧からユーザを選択してプロファイルを選んで移動します。プロファイルの画面に移動出来たら、システム管理者の項目を選択します。

システム管理者のページに移動出来たら、右下紫枠がある位置(2021年4月下旬時点)までスクロールします。そうするとパスワードポリシーの項目が表示されます。ここではログインする時に必要なパスワード入力に関わる設定を変更する事が出来ます。欄の中の編集を押すと変更出来ます。
歯車→設定画面→ユーザ→プロファイル→システム管理者→ パスワードポリシー→編集
フェーズの編集
フェーズというのは商談の段階を示す指標です。電話してプレゼンの時間をいただいてプレゼンして無事契約に繋がり発注となった場合の、電話・プレゼン・契約・発注のような流れの事です。Salesforceではどんな流れの要素があるかを設定出来ます。

まずはオブジェクトマネージャという項目に移動します。クイック検索でオブジェクトマネージャ(オブジェクトでも可)と検索、もしくは一覧の中のオブジェクトおよび項目という項目からオブジェクトマネージャという項目を探す、もしくは左上の赤枠で囲った位置に表示されるオブジェクトマネージャから移動出来ます。

オブジェクトマネージャに移動出来たら、スクロールして紫枠の位置までして赤枠で囲った商談という項目をクリックします。

商談のページに移動したら、左側の一覧から項目とリレーションを選び、次にフェーズという項目を選びます。

フェーズを開くと画像のように、設定したフェーズの一覧が出てきます。確度やそれぞれのフェーズが売り上げ予測としてどんな段階なのかという事を設定する事が出来ます。新しいフェーズを追加する時には赤枠で囲った位置にある新規を押す事で追加できます。
歯車→設定画面→オブジェクトおよび項目→オブジェクトマネージャ→ 商談→項目とリレーション→フェーズ→新規
フェーズの追加

フェーズ名はユーザー毎に必要な段階の名前を記入してください。種別という項目は3段階存在しています。進行中と成立と不成立があります。これはおおよそ日本語的使い方に合わせて切り替えていく項目です。確度は0%から100%までの間で設定する事が出来ます。
※4月下旬時点の情報ですが※確度100%のフェーズを複数設定した場合には全部のフェーズは表示されません。以前の投稿で説明した商談のトップページには確度0%から100%になるまでのフェーズしか表示されません。一度100%になった後のフェーズは流れとしては表示されず、この後書くフェーズを変更する操作を行う時に確認出来ます。また失注も同様で、商談のトップページには表示されず詳細ページでの編集でのみ確認出来ます。
売上予測分類には4つの項目があります。「Omitted」「Pipeline」「Bestcase」「Commit」「Closed」があります。Omittedは商談が始まっているけれどもまだ受注に繋がるかも分からない段階、Pipelineはある程度受注に繋がる要素が見えてきた段階です。Bestcaseはある程度の段階を終えて商談が成立に近い段階になっている事、Commitは商談自体の成立段階、Closedでは最終金額調整などの〆の段階です。
この画面で保存&新規を押すと連続して新規フェーズを登録する事が出来ます。また保存ボタンを押した後に、保存中が長く続く事があります。その時はブラウザの読み込みボタンを押すと完了する事があります。商談の設定時には起こりうる現象で、講習の時間には何度も起きました。他機能の設定更新時に同様の現象が起きた時にもブラウザの更新ボタンを押す事で対応出来ます。

商談の詳細画面で、赤枠の中でフェーズを選択出来るようになります。2回目以上の確度100%のフェーズや失注はこの赤枠の項目で選べます。
前見出しの続き→各項目入力→保存 もしくは 保存&新規
オブジェクトの名称変更・追加

オブジェクトというのは値を入力する項目です。こちらを追加していく事で各社の事情に沿った環境を整える事が出来るようになります。各会社毎にお付き合いしている顧客も異なりますし、会社が求めていく情報も異なるでしょう。
まずオブジェクトマネージャから取引先担当者に移動して右上の新規を押します。

ステップ1として入力方式を選択する事が出来ます。例えばテキストを選択すると自由入力の項目を設定出来ます。

例えばテキストの場合のステップ2です。自由入力に対して文字数の制限を設定する事が出来ます。この時の注意事項は項目名が半角入力でしか行えない事です。Salesforceのシステムの仕様としてオブジェクトの判別を裏側で半角英数で行ってます。日本語全角入力は受け付けてはいません。
ちなみに日本語全角入力をシステムが受け付けないという事はSalesforce以外でも起きます。そんな時に全角入力したら、半角でお願いします!とメッセージが出るかエラーが出るかだと思うので、落ち着いて対応しましょう。

ステップ3に大きな操作はありません。もし内容が必要になれば追記かもしくは別投稿を追加します。
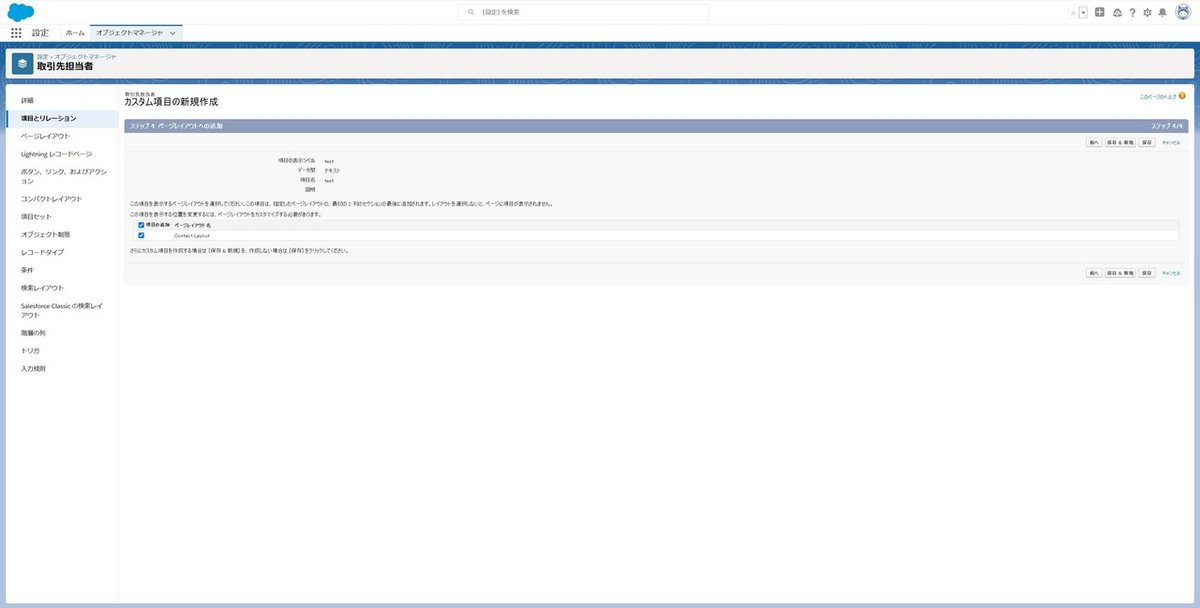
ステップ4では追加したオブジェクトをどのアプリケーションで増やすかを選択する事が出来ます。今のところ展開しているアプリケーションは1つしかないので表示は1つです。最後に保存もしくは保存&新規を押せば完了です。
オブジェクトマネージャ→取引先担当者→項目とリレーション→新規→ ステップ1~4→保存 もしくは 保存&新規
商談中の取引先相手の役割を設定

商談項目内で赤枠で囲った▼を選択して編集からロールを変更出来ます。ロールの選択肢変更はフェーズの新規変更と似た手順で行えます。
設定→オブジェクトマネージャ→商談取引先責任者の役割→ロール→ 項目とリレーション
この投稿の〆
最後まで読んで頂きありがとうございました。写真も込みで一度に読むにはWeb投稿としては多いボリュームだったかと思います。気になる事とは話してみたい内容があればこのnoteにコメントして頂いたりSNSで反応していただけると嬉しいです。
全部の機能を網羅しようと思うとどれだけの写真と説明が必要になるのだろうと恐ろしくもなりますが、その反面として業務としてやりたい事を叶えられる環境が整っているとも取れます。もっともっといろんな機能を知って読者の皆様にお伝えできるように頑張ります。もちろん一番の優先事項は社内導入ですけどね!
一部に触れてみて感じた感想は「多種多様な項目は存在しているけれど、操作はそこまで複雑化されていないように感じる」です。抽象的な例えですがAとBという項目を設定したい!としますその時にAのためにひつような操作はa、Bのために必要な操作はbとします。その時aとbはほとんど同じなんです。項目特有の設定は一部存在しますが、そこに至るまでの操作は似ています。
つまり一通りの設定方法を習得すれば、だいたいの項目の設定が出来るのではないかという事です。もちろん上にも書いた通り項目特有の設定も存在するし、そもそも項目自体を探す手間はあります。そこはクイック検索を使えばいいし、仮想運用環境を想定しながら行えば項目特有の設定も行いやすいと思います。
使えば使うほど深い沼が見えてくるのも面白いですが(笑)使えば使うほど使いやすくなるサービスもとてもいいですね!
この記事が気に入ったらサポートをしてみませんか?
