Google Apps Scriptを使用してChatworkのメッセージをDiscordにリアルタイム転送する方法
こんにちは、皆さん。今日は、Google Apps Scriptを使ってChatworkのメッセージをDiscordにリアルタイムで転送する方法について解説します。
これにより、一つのメッセージを複数のプラットフォームで共有でき、コミュニケーションを一元化し、作業効率を向上させることが可能となります。
必要なもの
Googleアカウント(Google Apps Scriptを使用するため)
ChatworkアカウントとルームID/APIトークン
DiscordのWebhook URL
手順の概要
以下のステップを実行します:
Chatwork ルームID/APIトークンの取得
DiscordのWebhook URLの取得
スクリプトの作成と詳細な手順
テスト(動作検証)
以上が概要となります。次の詳細な手順で、どのようにスクリプトを作成し、設定を行うかを一つずつ解説します。
Chatwork ルームID/APIトークンの取得方法
まずは、Chatworkにログインします。
次に、画面右上のあなたのアカウントアイコンをクリックし、表示されたドロップダウンメニューから「サービス連携」を選択します。ここでAPIトークンが表示されます。表示されたトークンを、「コピー」ボタンをクリックすることでコピーし、メモ帳などに貼り付けて保存してください。

次にメッセージを転送したいグループチャットのルームIDを取得します。ルームIDは各グループチャットを選択の上、右上の歯車を選択し、「グループチャットの設定」から確認することができます。先ほどと同様にメモ帳などに貼り付けて保存してください。
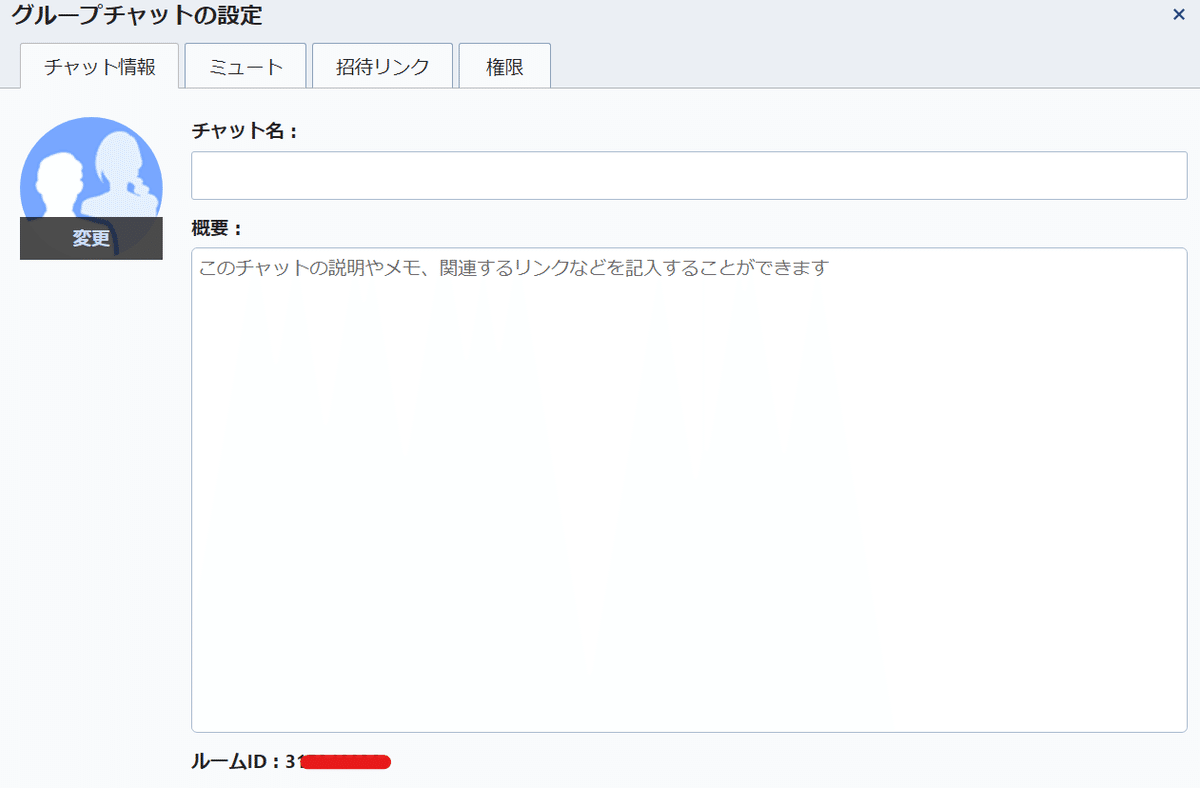
DiscordのWebhook URLの取得方法
まずは、Discordにログインします。
次に、左側のサーバーリストから選択し、ChatWorkからメッセージを転送するためのチャンネルを新たに作成します。
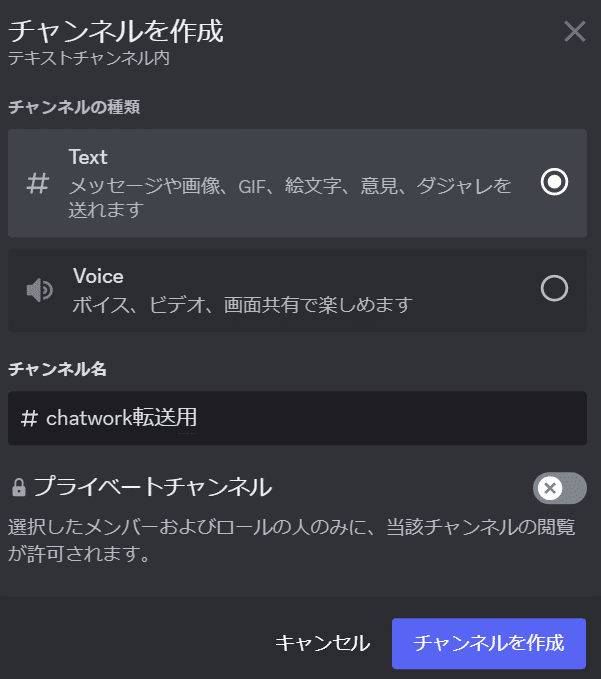
作成が完了したら、歯車を選択の上、「連携サービス」を押下します。

連携サービスを選択すると、ウェブフックの設定画面が表示されます。「ウェブフックを作成」をクリックしましょう。
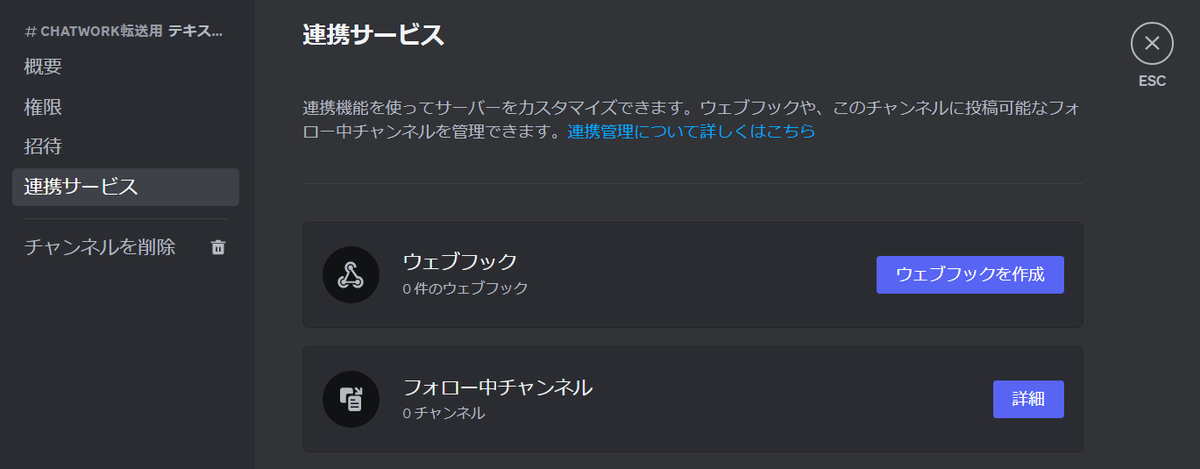
ウェブフックが無事に作成されたことを確認したら、表示されているウェブフック詳細部分(赤丸部分との記載がありますが、具体的には"ウェブフックURL"の部分)を選択します。

最後に、「ウェブフックURLをコピー」のボタンをクリックし、先ほどと同様にメモ帳などに貼り付けて保存してください。
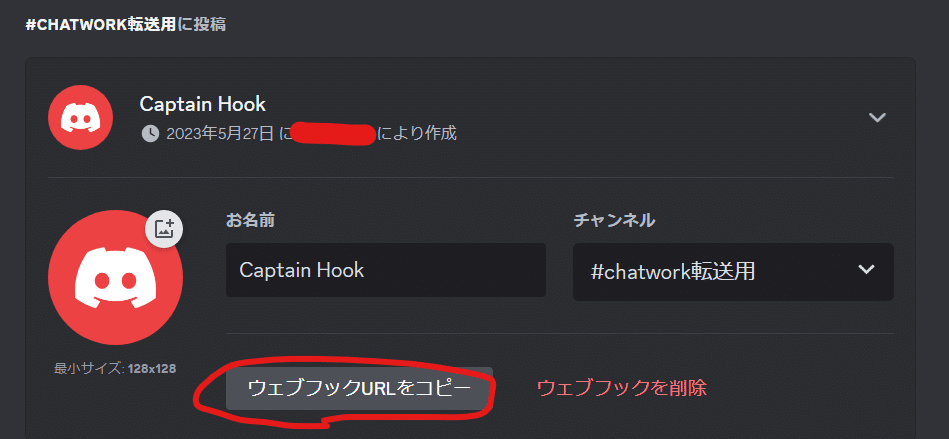
以上が、Chatwork ルームID/APIトークンとDiscordのWebhook URLの取得方法となります。これらの情報は、次のスクリプト作成段階で必要となりますので、安全な場所に保存しておいてください。
ここから先は
¥ 100
この記事が気に入ったらチップで応援してみませんか?
