
Teamsで簡易ワークフローを作ってみた
こんにちは!駆け出しITコンサルのあどみです。
皆さん、Teamsは使っていますか?私は職業柄、使わない日はありませんが、それでも気が付くと「今までこんなボタンあったっけ?」「こんなことができるようになってる!」と驚くことも多々あります。
なので、新しいものを発見したらとりあえず触ってみるのですが、先日「承認」のアプリが進化していることに気が付きました。この「承認」アプリを使って簡易的なワークフローを作ってみたので、作り方や感想を共有したいと思います。
「承認」アプリの使い方
「承認」アプリを追加する
デスクトップ左端の「・・・」から「承認」アプリを選択します。
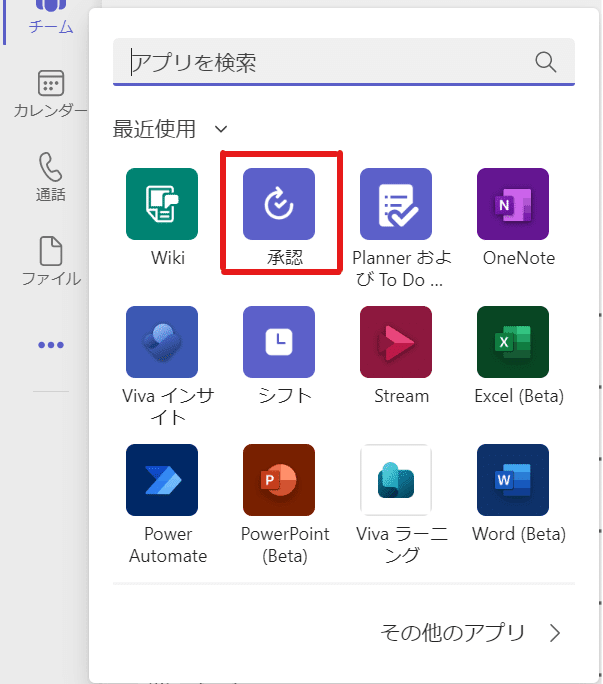
「承認」アプリを開くとこのような画面になります。
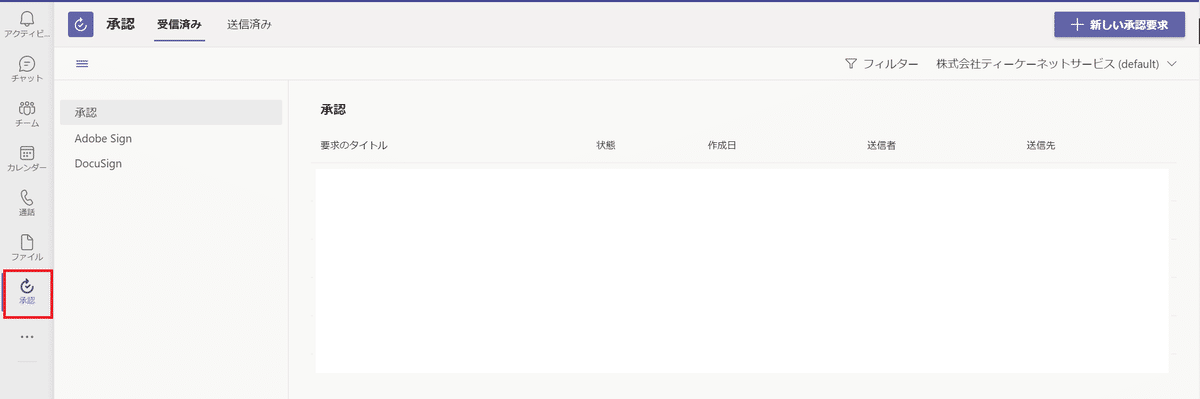
【申請者】「承認要求」を出す
画面右上に「新しい承認要求」というボタンがあります。
(承認要求というのがいかにもMicrosoftっぽいですね…)
そうするとこのような画面が出てきます。

今回は「基本要求」を選択します。
そうすると、申請の入力画面が立ち上がります。

「要求の名前」は「申請の件名」を、「承認者」は決裁者のユーザー名を入力、そのほかは必要に応じて入力していきます。必要であれば添付ファイルも追加できます。今回はこのように入力しました。
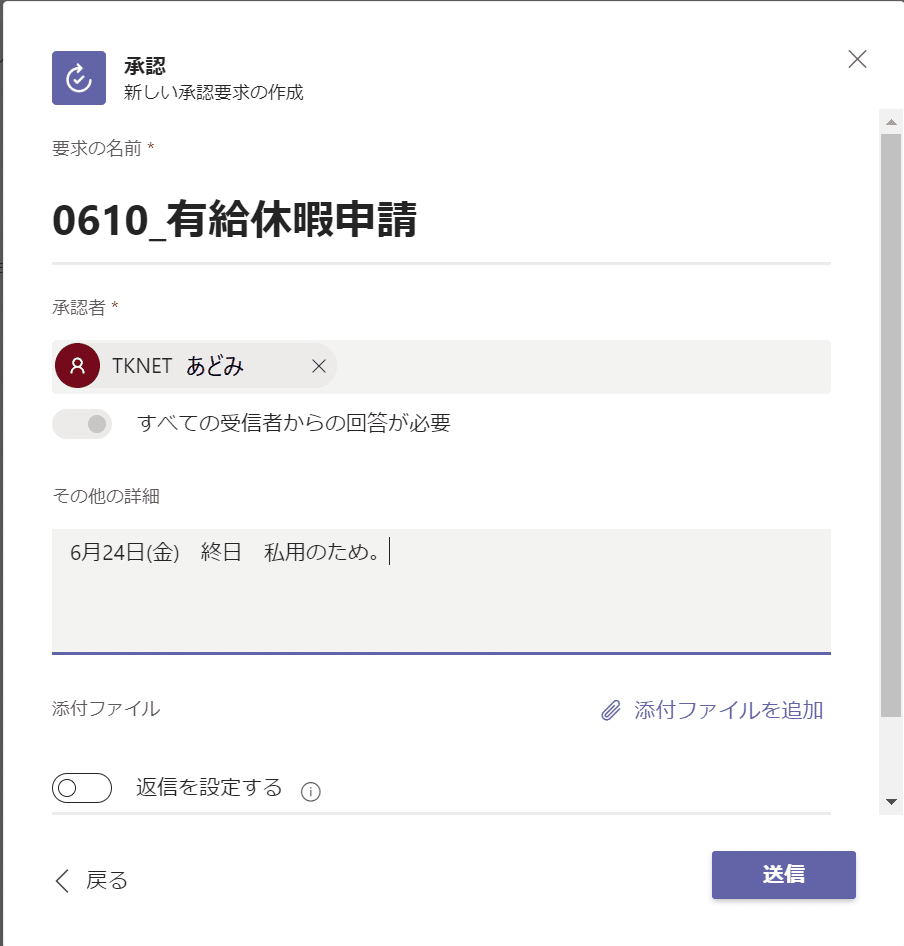
送信すると、申請者側の画面はこのようになります。

送信済みのタブに、先ほどの承認要求が、状態「要求しました」として反映されました。それでは要求された側(承認依頼された側)はどうなっているのでしょうか?
【承認者】「承認要求」を承認する
要求された側にはこのような通知が届きます。
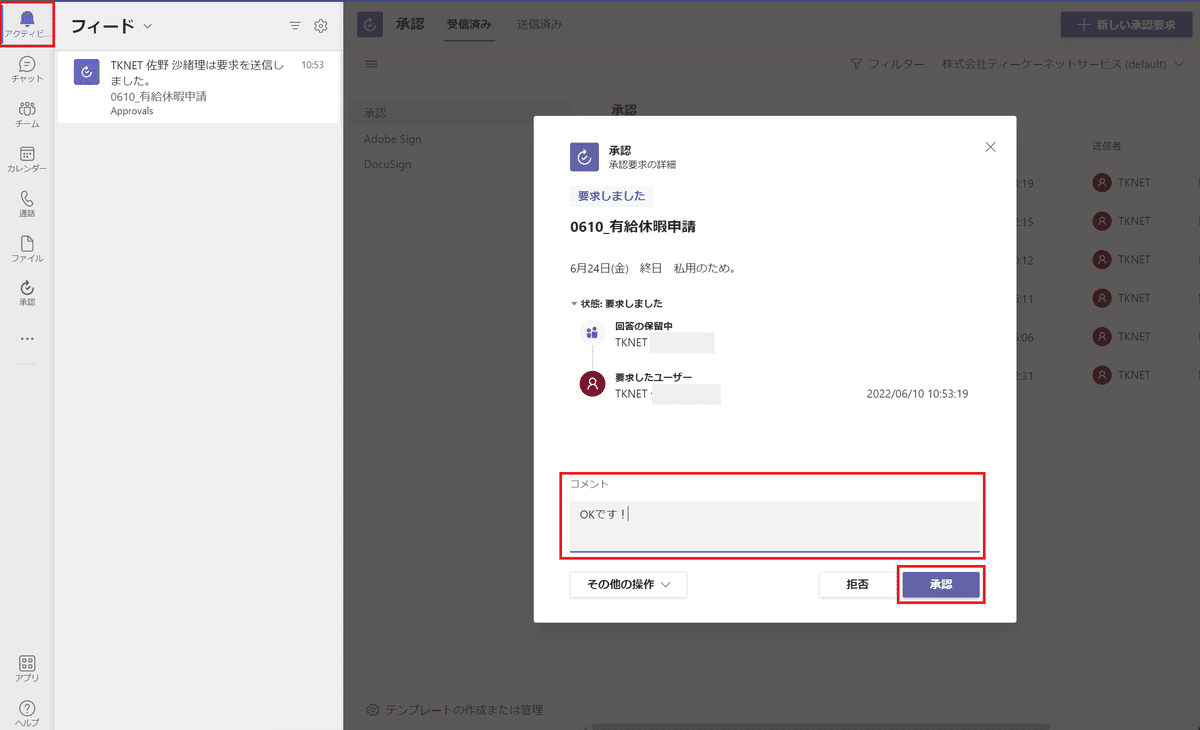
通知を開くと、自動的に「承認」アプリが表示され、申請内容がポップアップで開きます。内容に応じてコメントを入れて承認ボタンを押せば完了です。
これで申請が承認されたので、申請者側の見え方を確認してみます。
【申請者】承認された申請(承認要求)を確認する
申請が承認されると、申請者側にも通知が届きます。
こちらも同じく通知を開くと自動で「承認」アプリが開きます。

申請内容がポップアップで表示され、承認者からのコメントが確認でき、ステータスも「承認されました」に変わっています。この内容は「承認」アプリの「受信済み」や「送信済み」のタブの中でも確認ができます。
今回は白紙のワークフローを回してみましたが、いちいち申請を作成したり、申請者ごとに記載内容が変わったりすると不便ですよね。
こんな時は「テンプレート」を作成するのがお勧めです!
「テンプレート」でよくある申請書を作っておくのがオススメ
「承認」アプリの左下にある、「テンプレートの作成または管理」を開きます。

開くと、画面中央より下の部分に、よく使われているテンプレートがいくつか表示されます。

人気のテンプレートを選んで編集しても良いですし、「新しいテンプレート」からまっさらな状態で作っても良いです。ちなみに、フォームの編集画面は Forms と同じ作りになっていました!
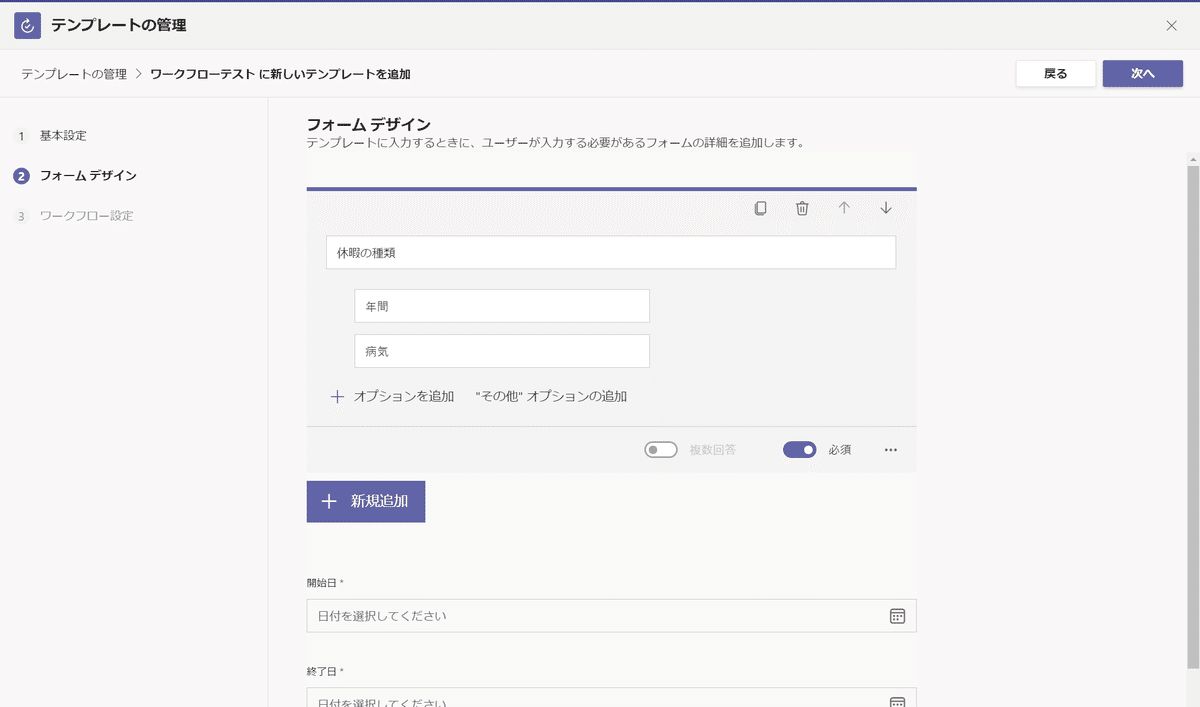
これなら難しい設定もなく簡単に申請のテンプレートが作れますね!
おわりに
今回はTeams標準搭載の「承認」アプリを使って簡易的なワークフローを作ってみました。専門システムには劣りますが、ちょっとした申請であれば便利に使えそうですね!なんといっても申請~承認までTeamsで完結してしまうので、あれこれシステムを開いたりメールを見たりする必要がないのがいいですね。通知も届くので見落としを防げるのもポイントです。
今回は簡単なものを例に挙げましたが、承認経路を細かく設定したり、条件分岐させたりする場合は、PowerAutomateも組み合わせる必要があるようです。そうすることでより使い道が広がりそうですね!
PowerAutomateでこんなワークフローを作りたいけど、自力では難しい…という場合は、当社でもお手伝いができるのでお気軽にご相談ください!
この記事が参加している募集
この記事が気に入ったらサポートをしてみませんか?
